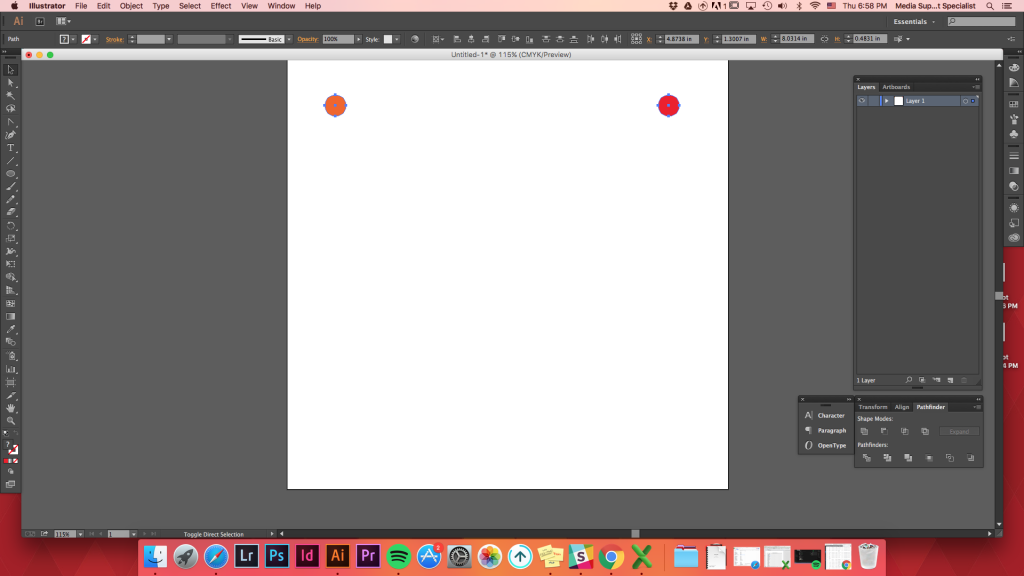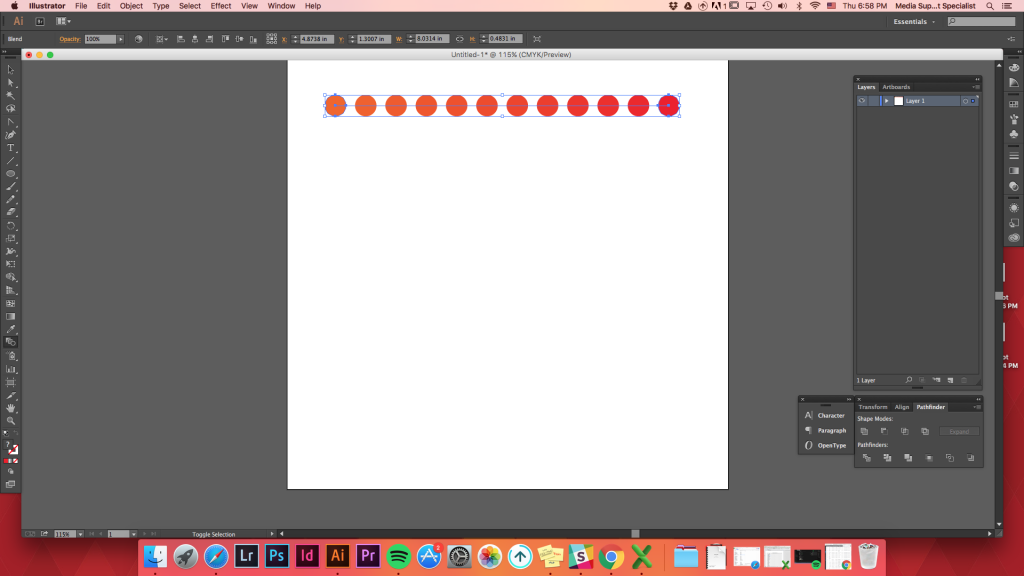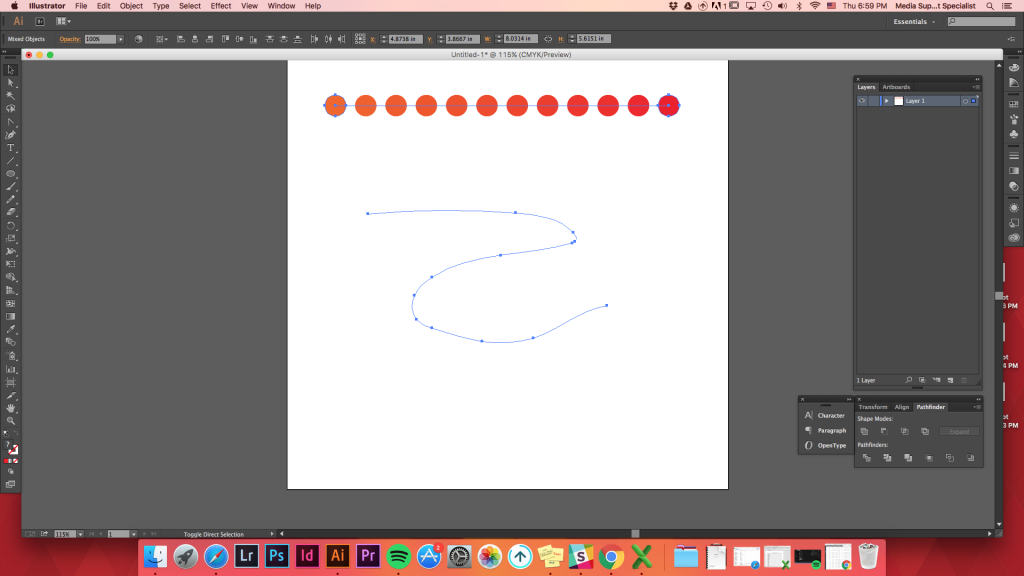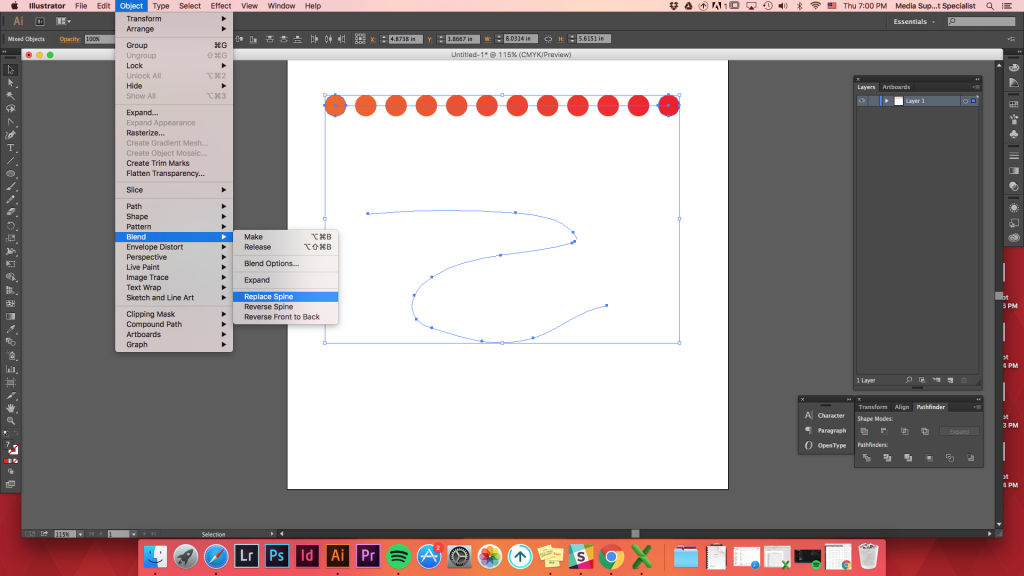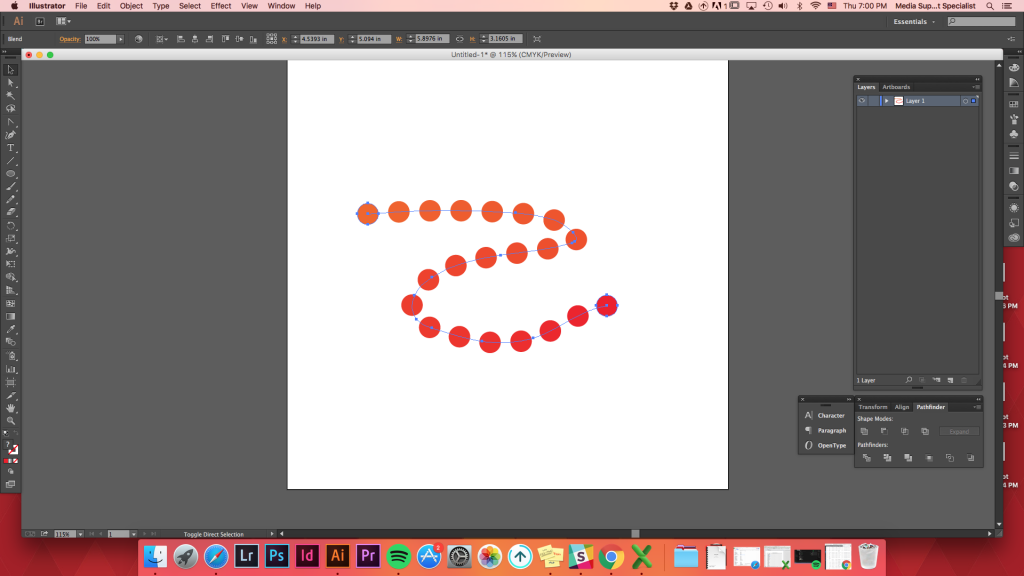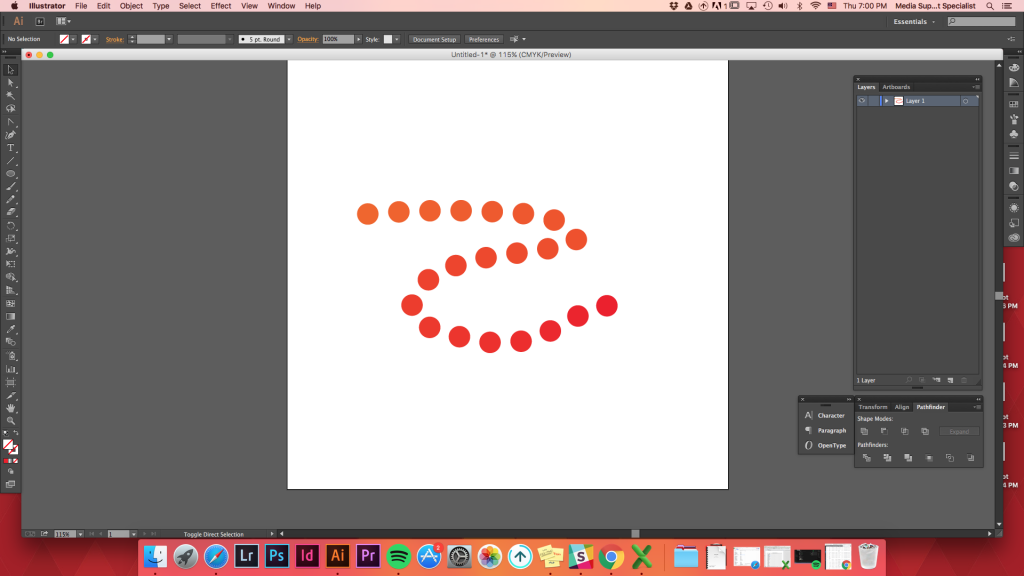Annenberg Digital Lounge
Ce tutoriel vous apprendra l’utilisation multiple de l’outil de fusion dans Adobe Illustrator. Le tutoriel est divisé en 6 utilisations différentes des options de l’outil de fusion.
Sélection de l’outil de fusion
Il existe trois façons de sélectionner l’outil de fusion.
- Raccourci clavier pour l’outil de fusion : W
- Object->Blend->Make
- Cliquez sur l’outil de fusion dans la palette outils. (Cela ressemble à un cercle avec un carré caché derrière.)
Haut
Mélange de différentes formes Mélange de 2 formes
Vous pouvez faire fondre 2 formes indépendamment de la taille et des formes.
Faire deux formes quelconques – >Sélectionner les deux formes – >Objet – >Mélanger ->Faire
Pour le rendre plus facile et plus rapide, utilisez le clavier raccourci: W. Maintenez l’option (ou alt) enfoncée et cliquez sur une forme pour afficher les options de fusion. Cliquez sur une forme, puis cliquez sur une autre. Lorsque vous essayez de cliquer sur la deuxième forme, le curseur de la souris se transforme en un outil de fusion avec un signe plus (+).
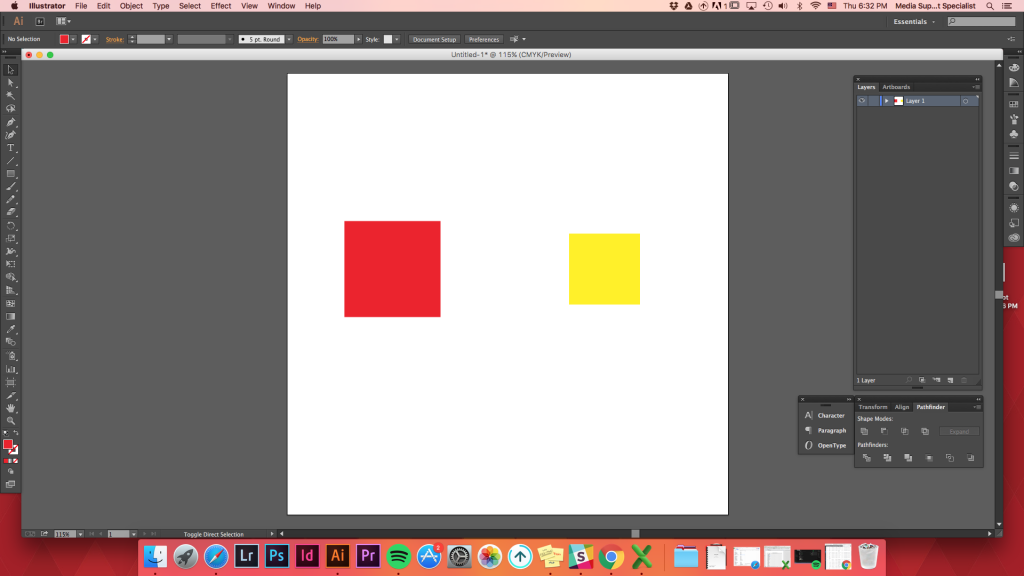
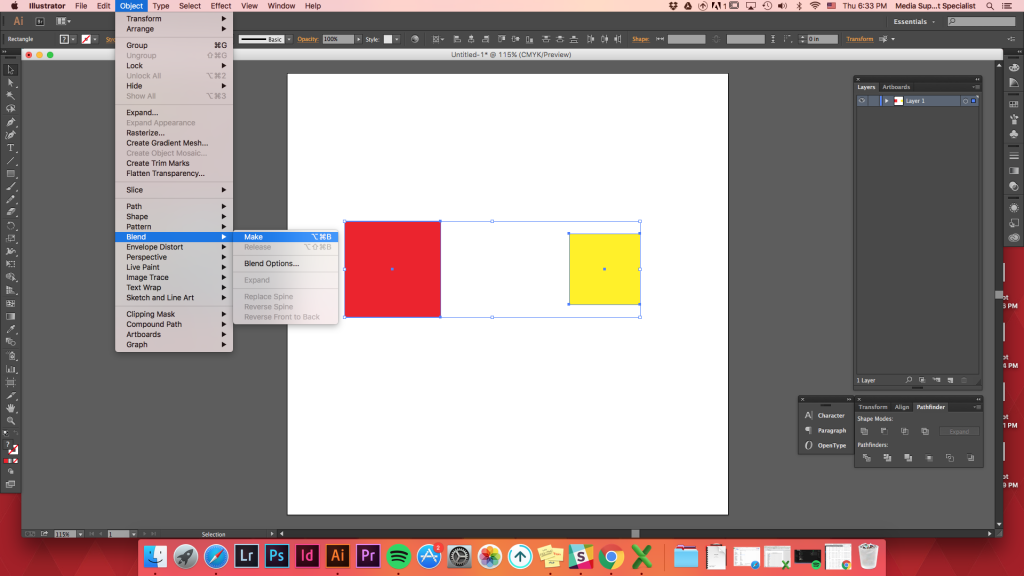
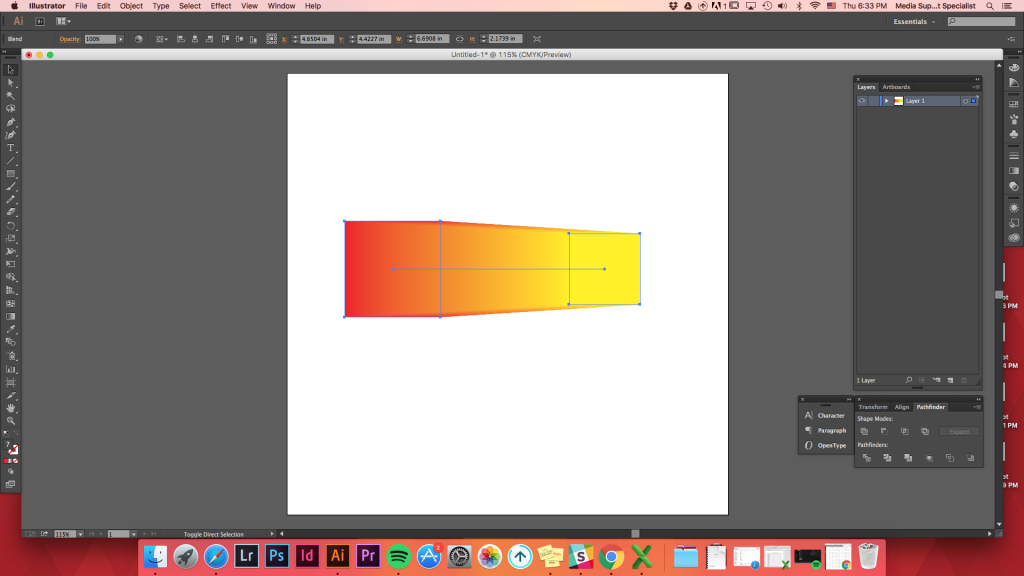
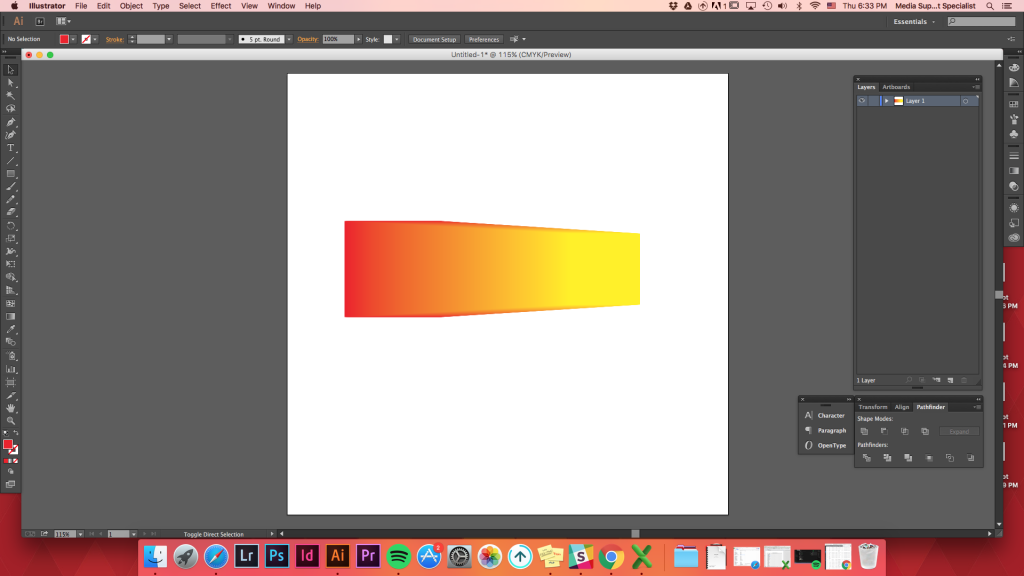
En utilisant le raccourci clavier (w)

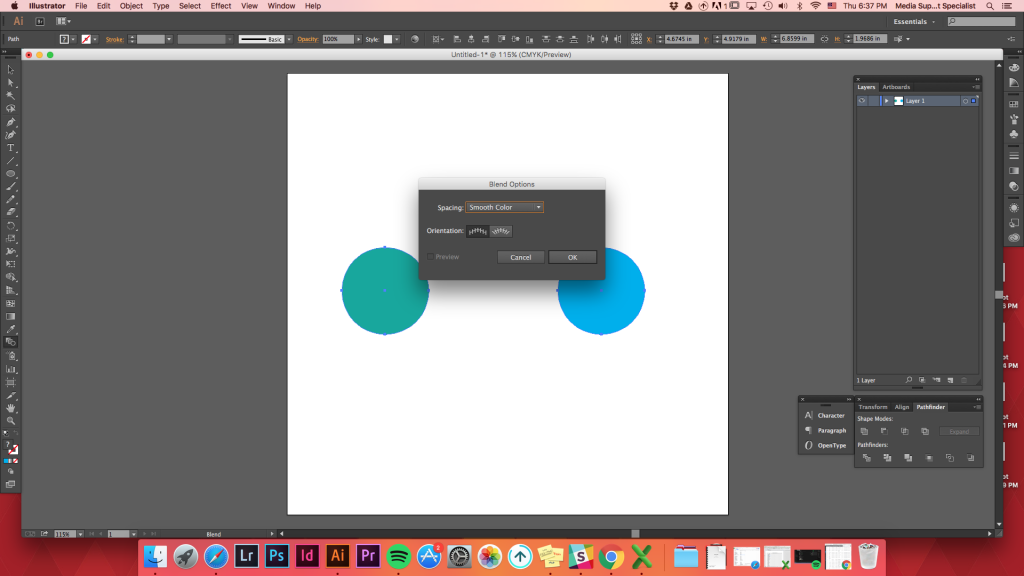
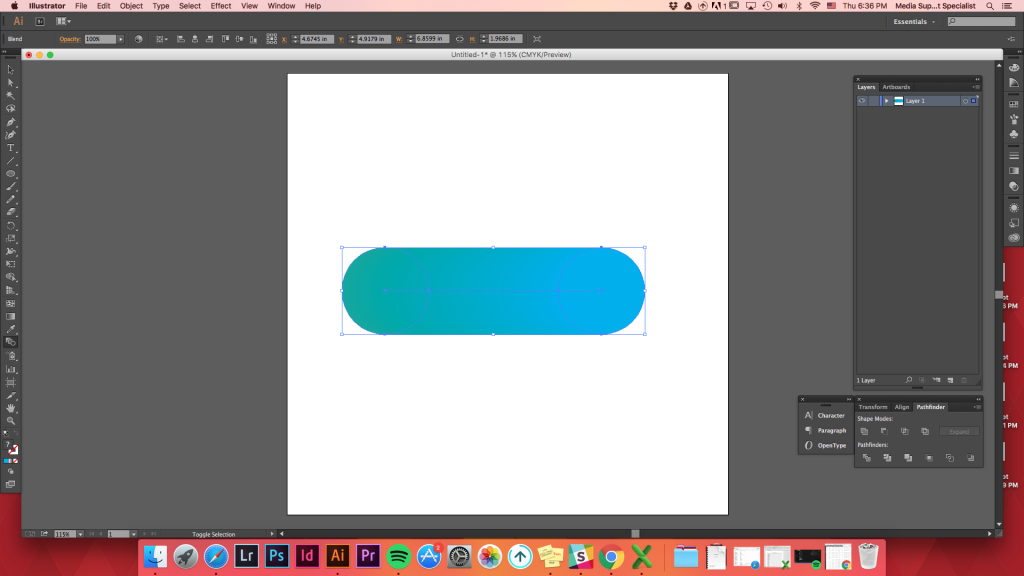
Top
Mélanger plusieurs formes
Mélanger plusieurs formes est aussi simple que de mélanger seulement deux formes.
Créer plusieurs formes (astuce rapide: créez une forme et maintenez la touche option enfoncée et déplacez la forme. La commande D peut dupliquer votre action pour créer rapidement plusieurs formes!) – > disposez-les – > sélectionnez l’outil de mélange (raccourci: w) – > cliquez sur le cercle en haut à gauche – > cliquez dans le cercle en dessous – >cliquez sur le deuxième cercle à gauche en haut – >repeat
L’outil de mélange restera actif sauf si vous choisissez un autre outil (donc tout ce que vous cliquez sur sera inclus dans le mélange.)
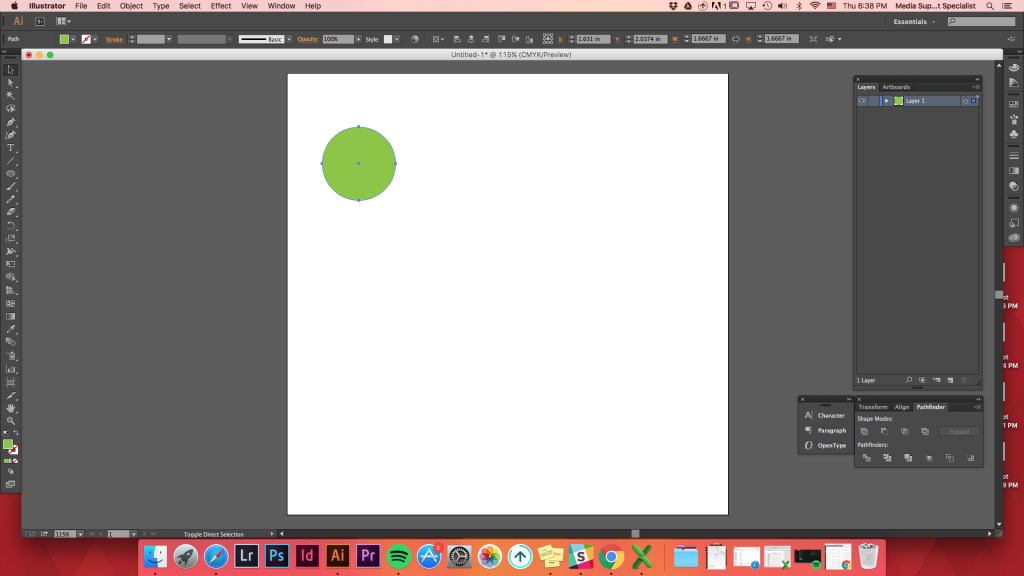
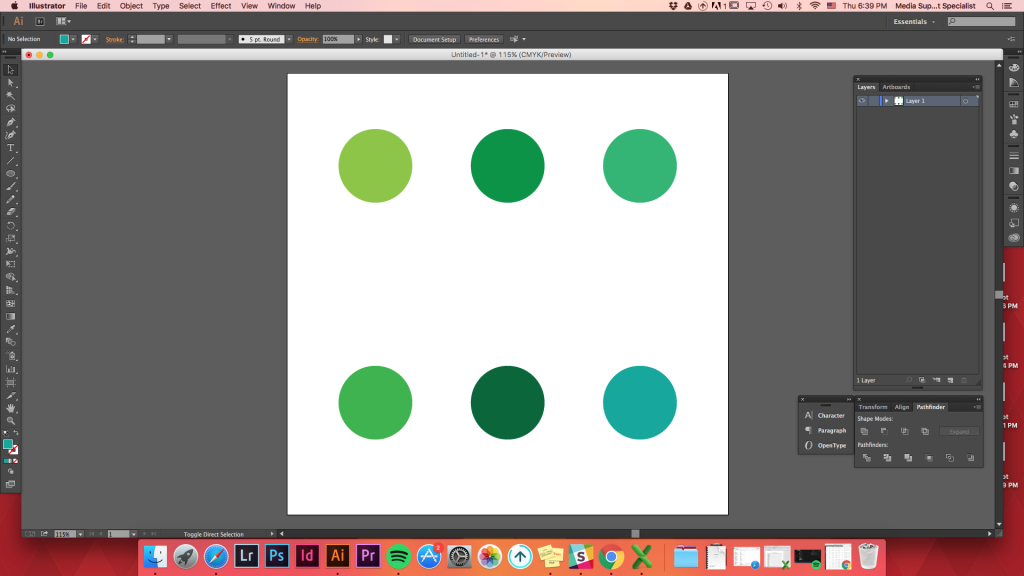
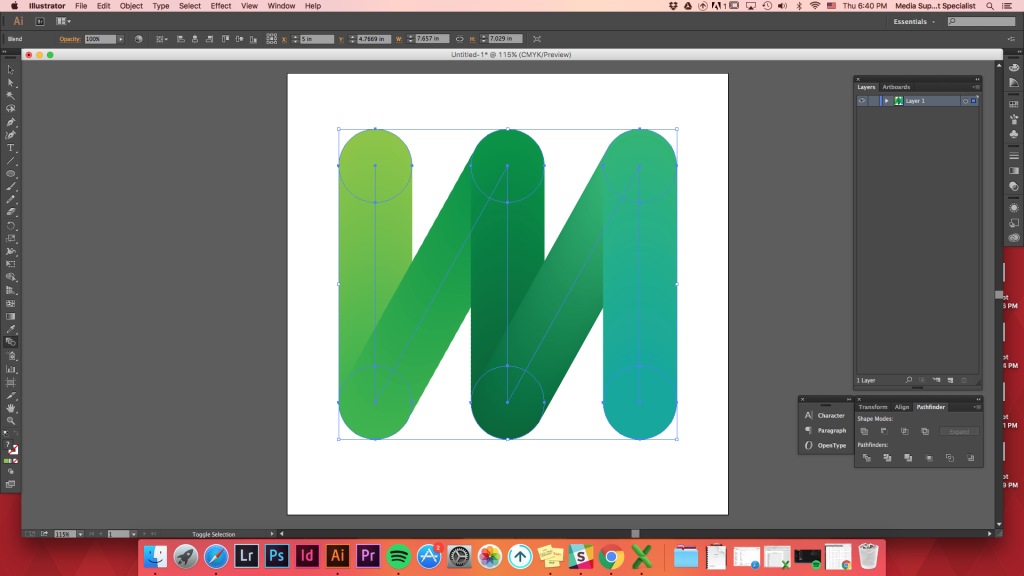
Mélanger 3 formes
Mélanger 3 formes qui sont dans une rangée peut créer un beau dégradé de couleurs en transition entre plusieurs formes.
Créez 3 formes de couleurs différentes – >alignez-les – >outil de mélange – > cliquez sur la première forme – > cliquez sur la deuxième forme – > cliquez sur la deuxième forme – >cliquez sur la troisième forme
Selon la forme sur laquelle vous cliquez en premier / dans quel ordre vous cliquez, les couleurs mélangées changeront.
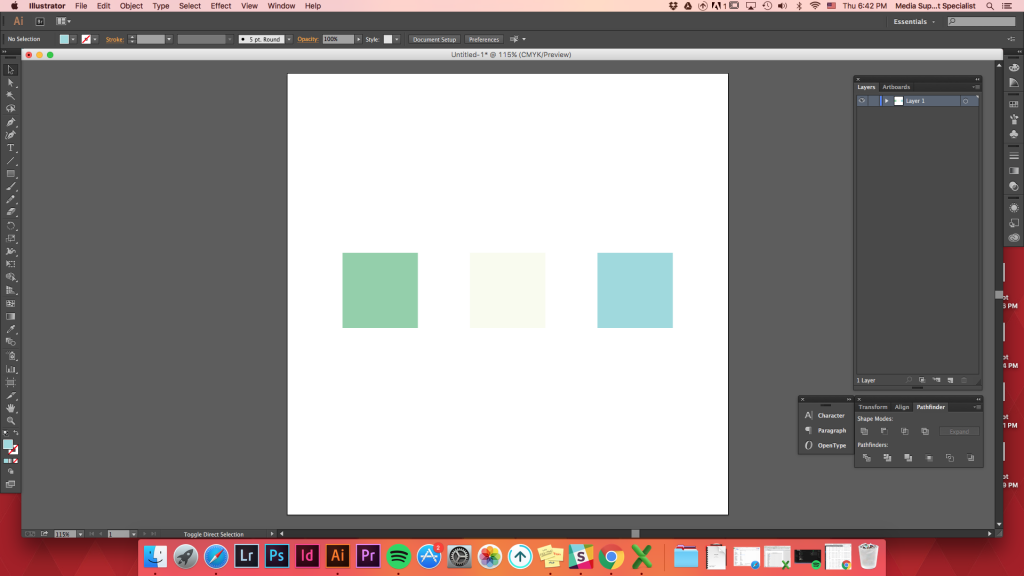
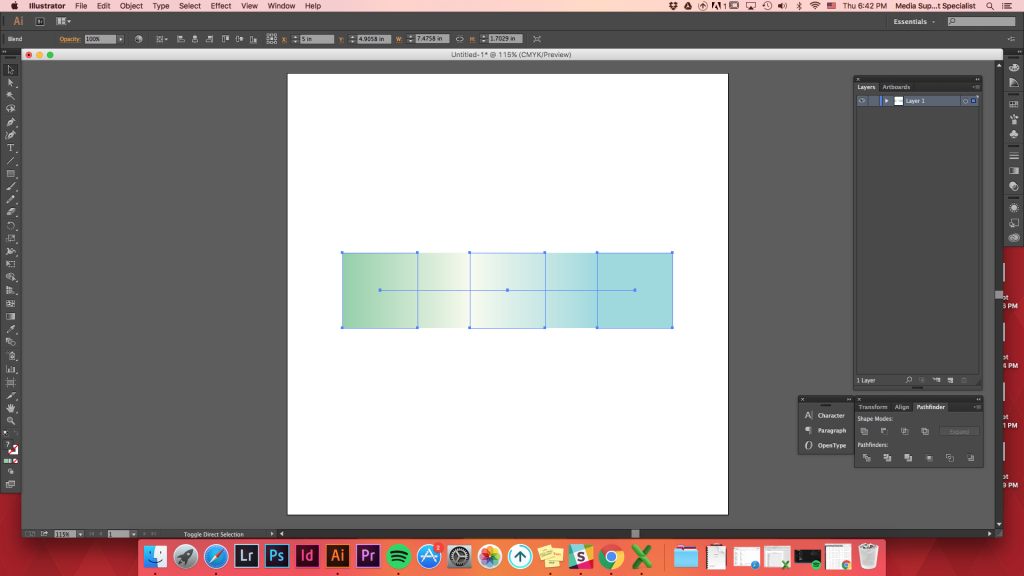
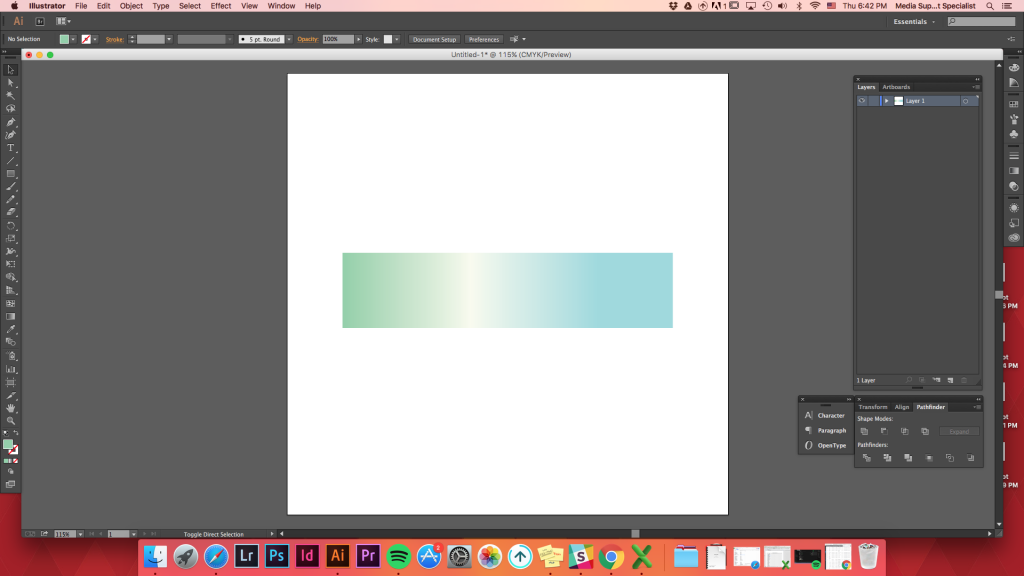
Top
Mélanger une forme dans une forme
En utilisant l’outil de fusion pour faire la transition entre plusieurs couleurs, les formes peuvent créer une illusion de profondeur.
Vous pouvez également utiliser cet outil pour donner à une forme un aspect 3D en fonction de l’endroit où vous localisez une autre forme par-dessus l’autre.
Créer n’importe quelle forme – >créer une autre forme au-dessus de la première – >outil de mélange – > cliquez sur la forme supérieure – > cliquez sur la forme d’arrière-plan
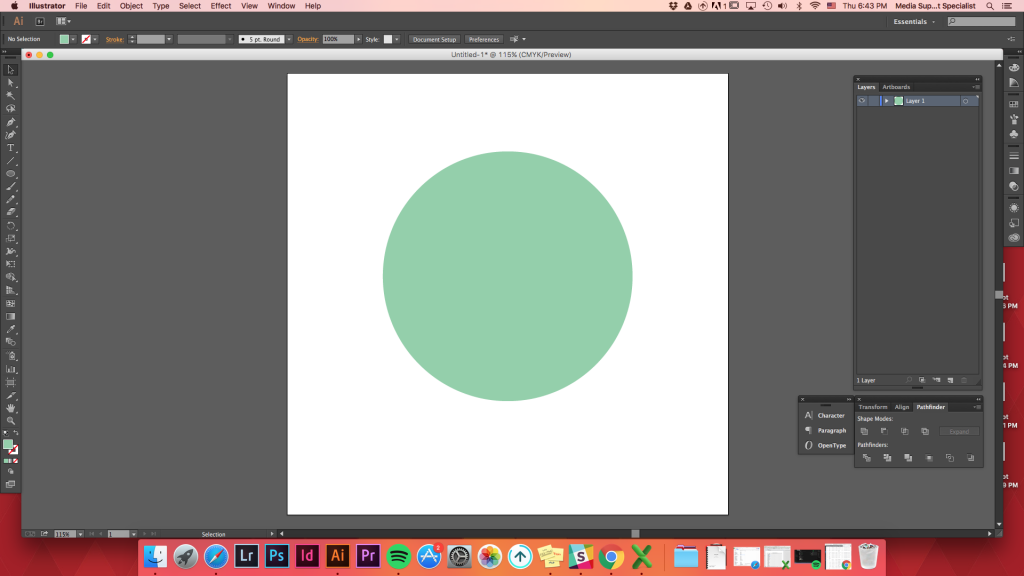
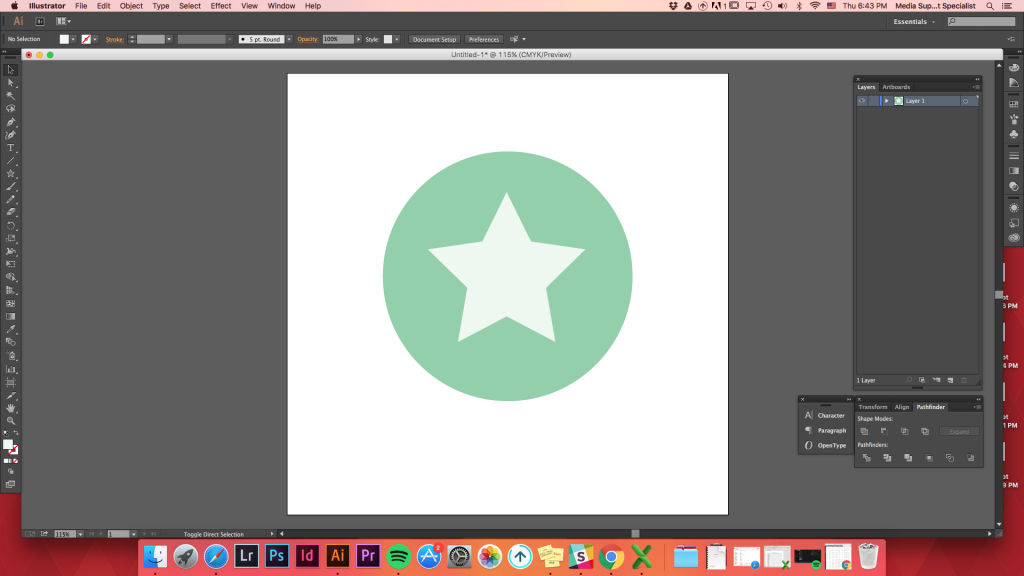
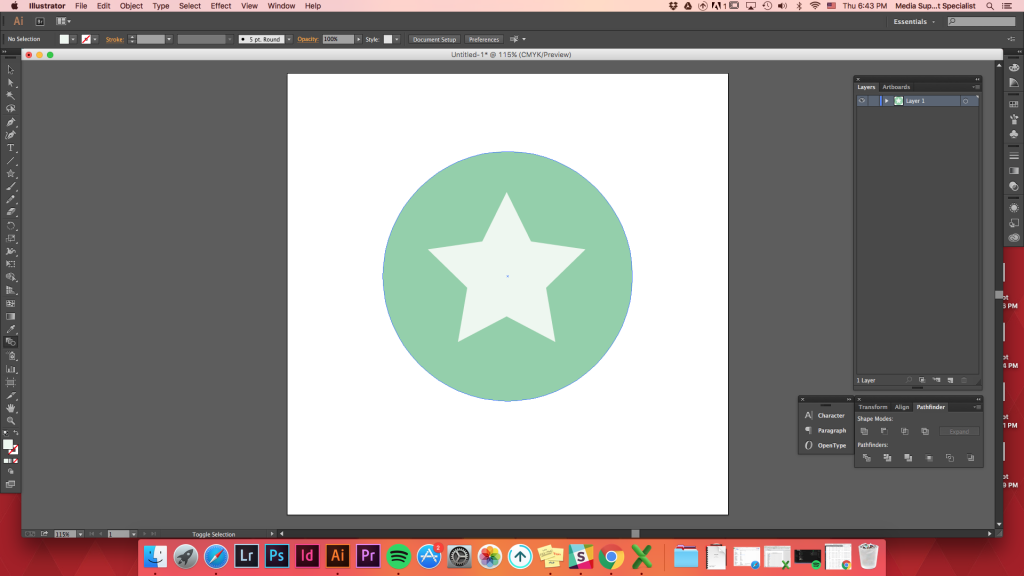
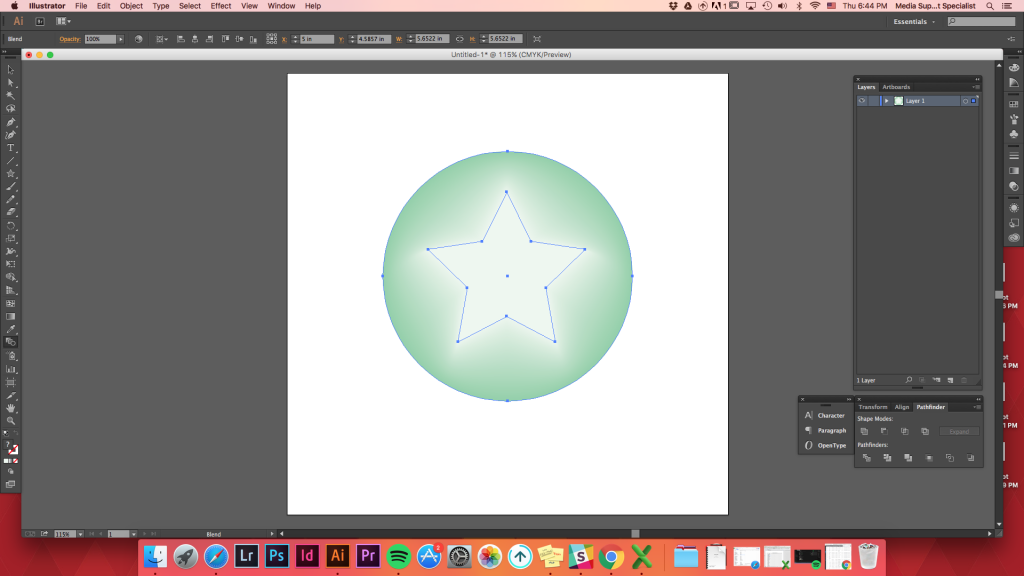
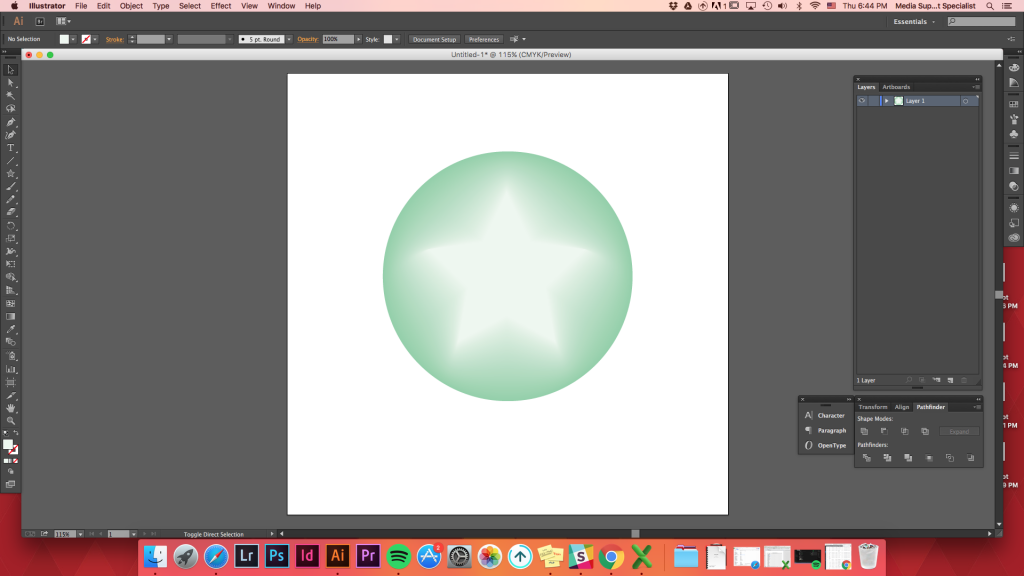
Top
Options de mélange
Lorsque vous cliquez sur les Options de mélange (Objects->Blend->Options de mélange), il y aura différentes options pour mélangez les formes.
Couleur lisse: Illustrator calcule automatiquement le nombre d’étapes pour les mélanges.
Étapes spécifiées : Contrôle le nombre d’étapes entre le début et la fin du mélange.
Distance spécifiée : Contrôle la distance entre les étapes du mélange.
Créez deux formes (il n’est pas nécessaire de les remplir / les lignes sont correctes) – >Séparez-les les unes des autres – >blend(w)
En essayant simplement de mélanger deux formes sans contrôler les options de mélange, le mélange sera comme ça.
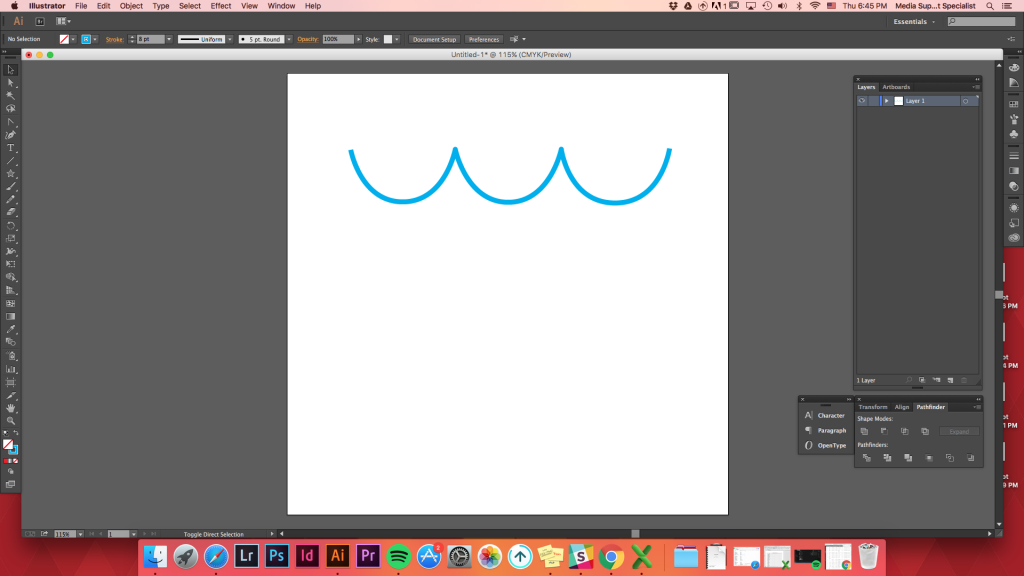
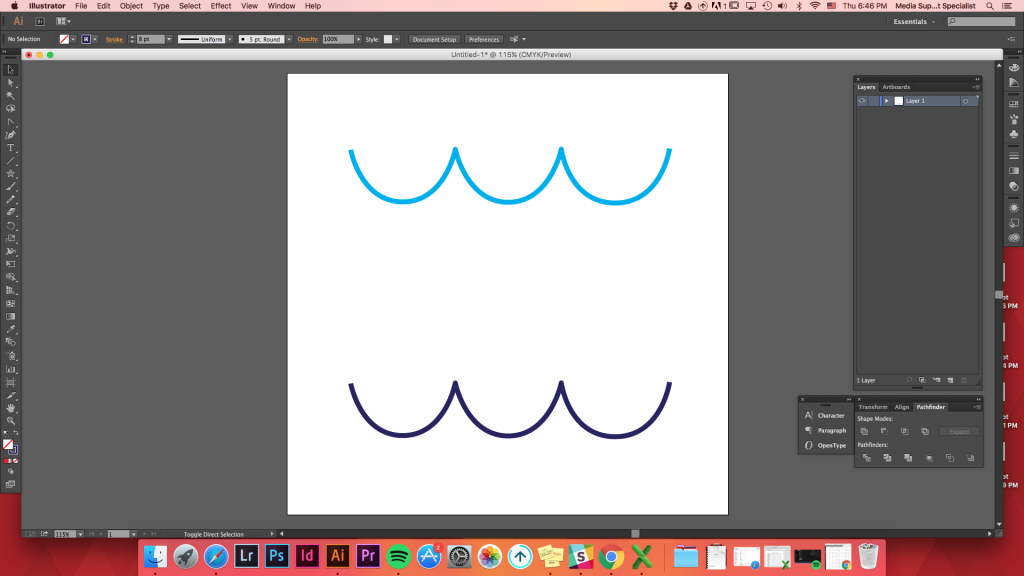
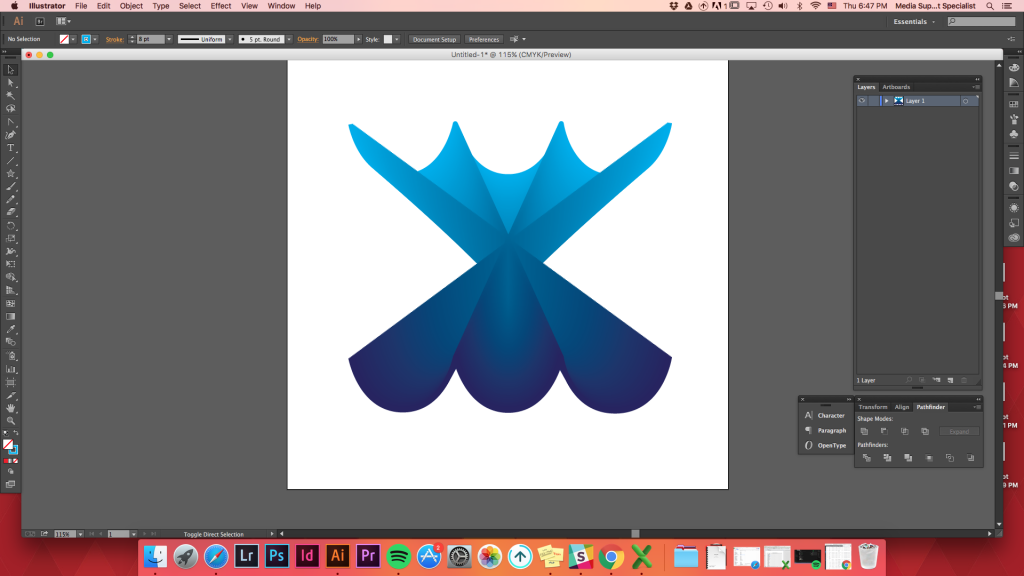
Nous voulons répartir les formes uniformément entre deux formes.
Objects-> Blend -> Blend Options -> Specified Distance -> set it as 1 inch -> Ok
or use keyboard shortcut
blend (w) -> hold down Option key (or alt) -> click on one of the shape -> Specified Distance -> set it as 1inch -> Ok
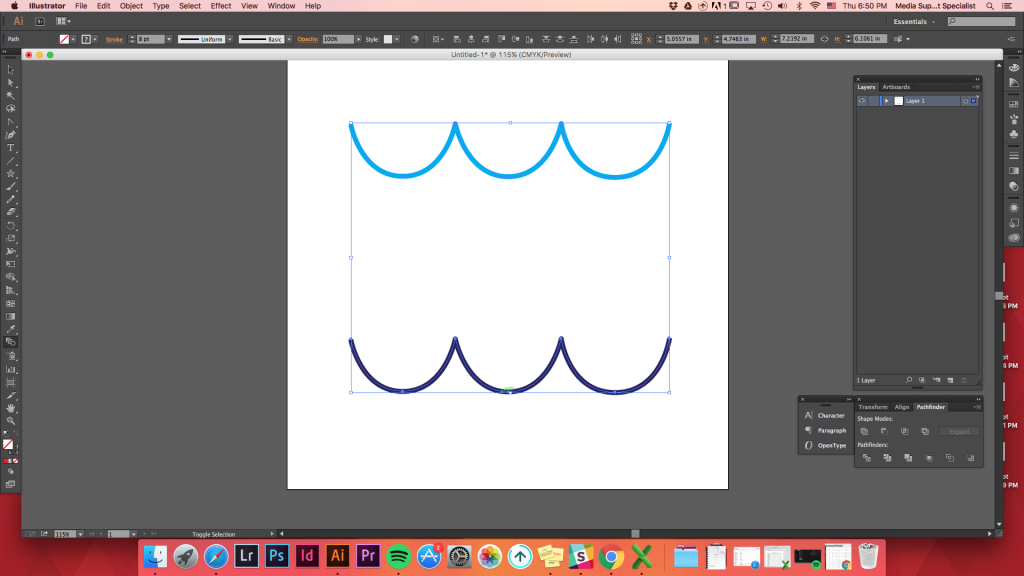
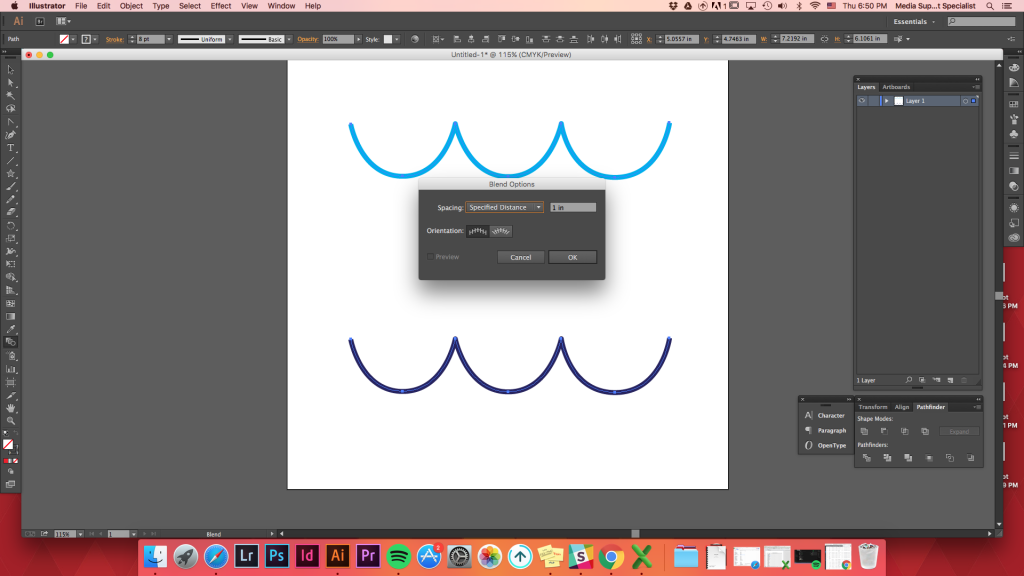
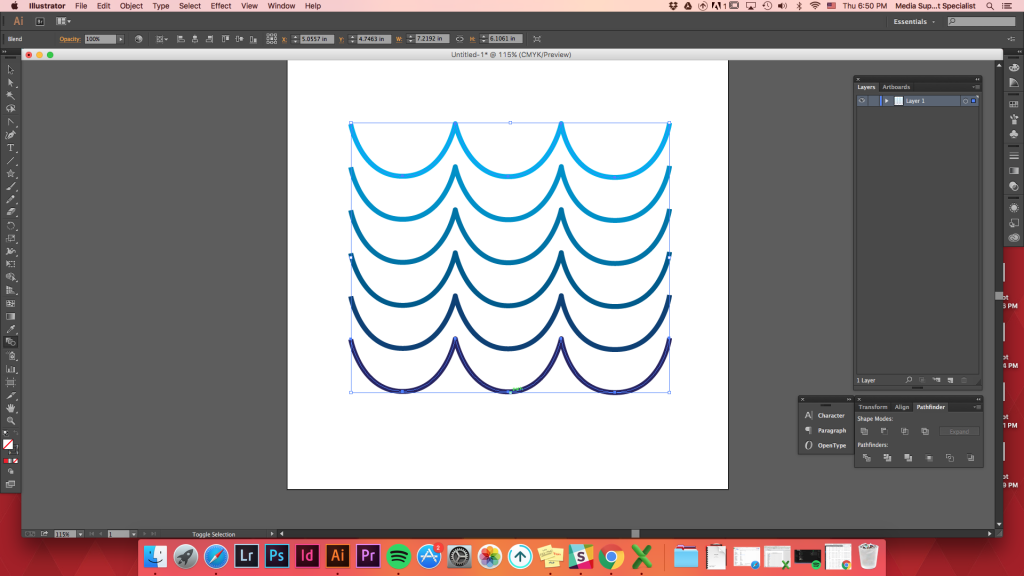
Top
Replace Spine Option
After creating any blend, you can change the path it went along to blend.
Create any path you want -> select both the path and the blended shapes -> Option -> Blend -> Replace Spine (before clicking Blend Options, it is under Expand)