Windows 10: n asentaminen Android-laitteelta
voit asentaa Windows 10: n monenlaisista ulkoisista medioista. Windows 10: n varmuuskopion pitäminen USB-muistitallennusasemalla on hyödyllistä. Mutta mitä jos tarvitset kopion Windows 10 Kun olet ulkona ja noin?
siinä tapauksessa Windows 10: n saattoi asentaa suoraan Android-älypuhelimesta DriveDroid-sovelluksen kautta. Näin määrität Drivedroidin ja asennat Windows 10: n älypuhelimestasi.
mitä DriveDroid on?
DriveDroid on Android-sovellus, jolla voi asentaa käyttöjärjestelmän levykuvan ja saada sen toimimaan asennusmediana, kuten käynnistettävänä USB-muistitikkuna tai CD / DVD-Romina.
Drivedroidin avulla voi asentaa monenlaisia käyttöjärjestelmiä. Se liitetään yleisesti Linux-distroihin, mutta sen avulla voi asentaa myös Windows 10: n.
tärkeää: DriveDroid vaatii Android root-käyttöoikeuden.
juurtuminen on prosessi, joka antaa sinulle etuoikeutetun pääsyn laitteeseen. Se mahdollistaa sovelluksen enemmän valvontaa ja pääsyä kuin tavallinen sovellus. Juurtuvat on samanlainen jailbreaking iOS-laite.
voit kysyä, onko juurtumisesta vielä hyötyä Android-laitteille. Kuitenkin, kuten näet tästä opetusohjelma, on varmasti jonkin verran käyttöä!
Jos haluat kitkeä Android-älypuhelimen, tutustu oppaaseen parhaasta tavasta kitkeä Android-laite. Kokemukseni, Magisk on helpoin tapa juurtuvat laitteeseen – – – mutta sinun täytyy ottaa järjestelmän varmuuskopiointi ennen sitoutumista, koska prosessi mahdollisesti liittyy pyyhkimällä laitteen.
Kuinka asentaa Windows 10 Android-laitteesta Drivedroidilla
Jos sinulla ei ole pääkäyttäjää Android-laitteellasi, tämän opetusohjelman loppuosa ei toimi kunnolla. DriveDroid vaatii root pääsy laitteeseen asentaa Windows 10 ISO oikein. Tarvitset myös pääkäyttäjän käyttöoikeuden, jos haluat asentaa toisen käyttöjärjestelmän, kuten Linux distron.
tästä eteenpäin, tämä opetusohjelma olettaa Android-laitteen on root access.
Lataa uusin versio Windows 10: stä
asentaaksesi Windows 10: n Android-laitteellasi, tarvitset kopion Windows 10: stä. Windows Media Creation Tool on helpoin tapa ladata uusin versio Windows 10.
suuntaa Windows 10-ohjelmiston lataussivulle ja valitse Lataustyökalu nyt.
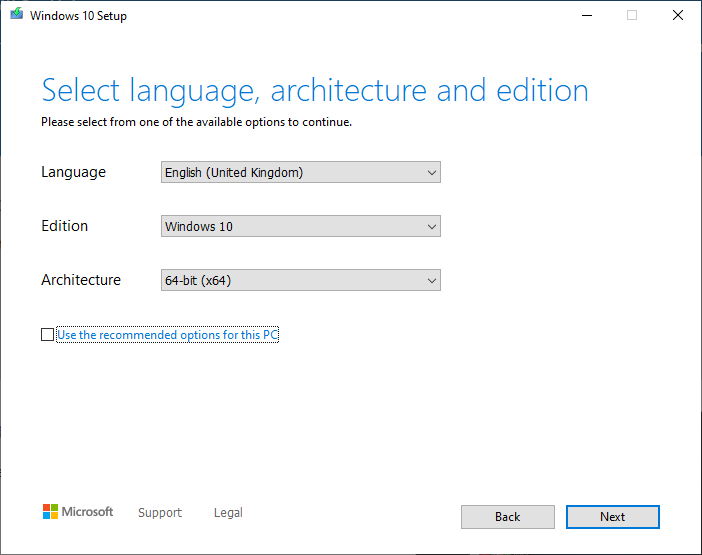
- Avaa Windows Media Creation Tool.
- valitse Luo asennusmedia toiselle PC: lle ja luo sitten Windows 10 ISO-asetukset.
- Jos luot varmuuskopion ISO käyttämällesi PC: lle, voit käyttää tälle PC: lle suositeltuja vaihtoehtoja.
- paina Seuraava, anna prosessin valmistua.
kun Windows 10 ISO on latautunut, sinun täytyy kopioida se Android-älypuhelimeesi helposti muistettavaan kansioon. On parasta kopioida tiedostot Android USB-kaapelilla, koska tarvitset myös aktiivisen yhteyden muuhun opetusohjelma.
Lataa ja määritä DriveDroid
Lataa ja asenna DriveDroid.
avoin DriveDroid. Sovellus pyytää välittömästi root access, joka sinun pitäisi myöntää.
Määritä kuvahakemisto. Kuvahakemisto on kansio, johon tallennat levykuvasi (ISOs), kuten laitteellesi kopioimasi Windows 10-versio.
Drivedroidin alkuasetusten aikana valitset oletuskansion, mutta voit muuttaa tätä myöhemmin.
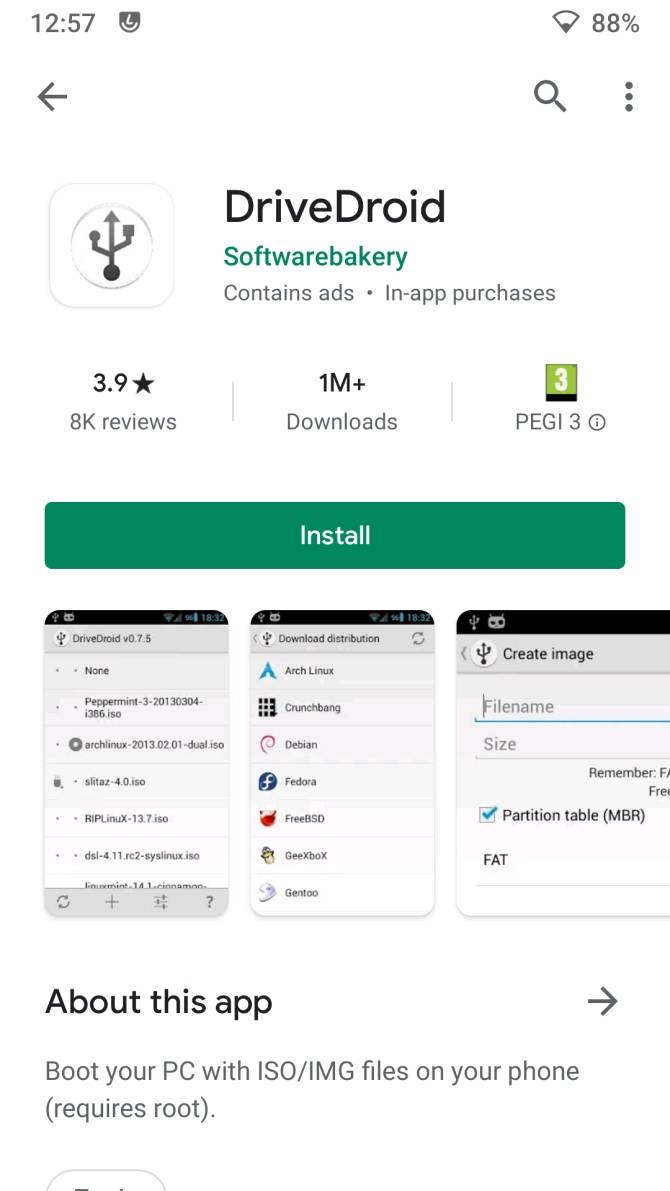
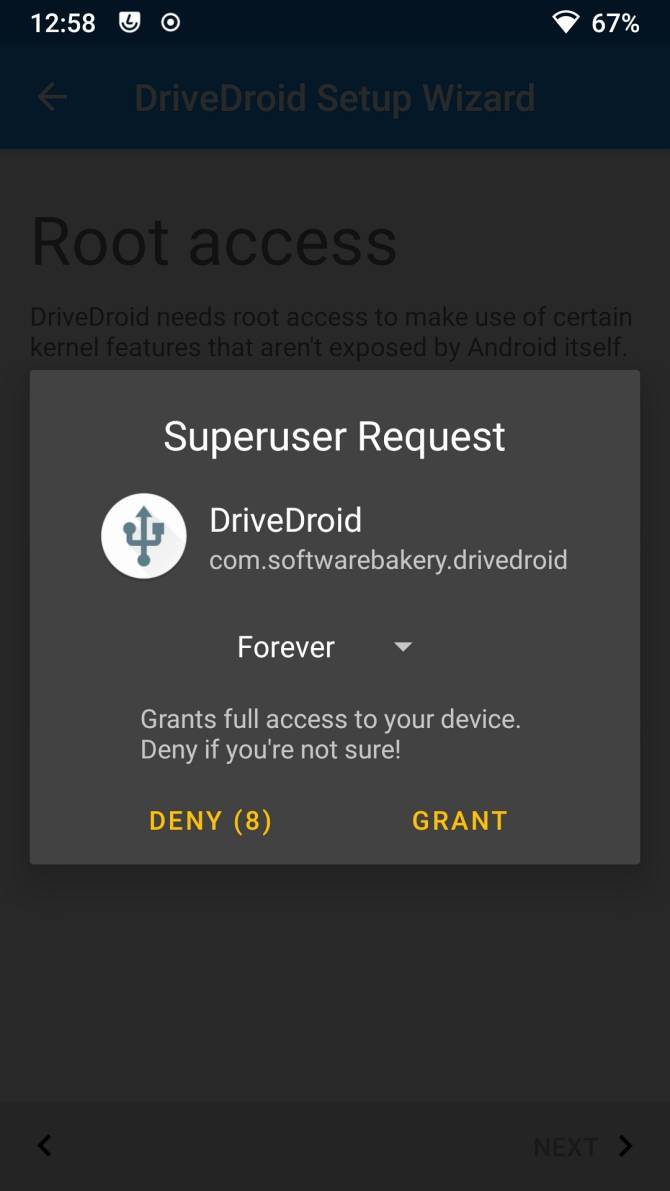
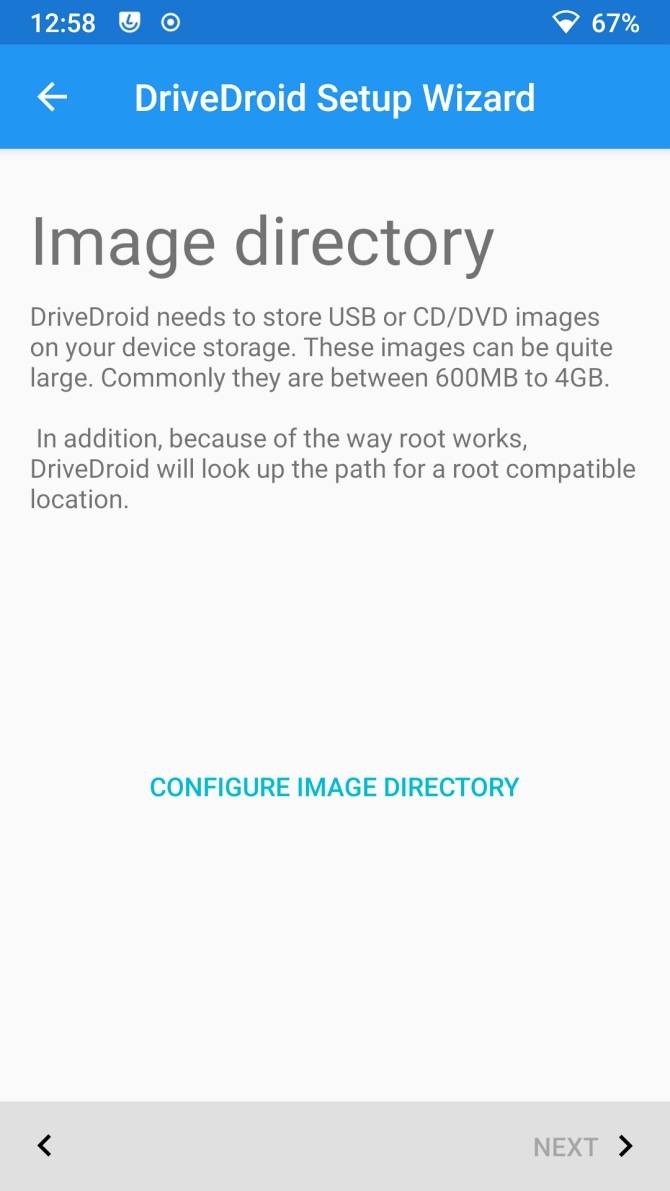
Download: DriveDroid Androidille (ilmainen)
testaa DriveDroid USB-asetukset
DriveDroid testaa nyt Android-laitteesi USB-Liitäntäasetukset. DriveDroid tarvitsee käsitellä USB-yhteyttä massamuistilaitteena, jolloin se voi asentaa Windows 10 ISO: n käynnistettävänä kuvana.
Seuraa ohjeita alla olevien kuvakaappausten avulla:
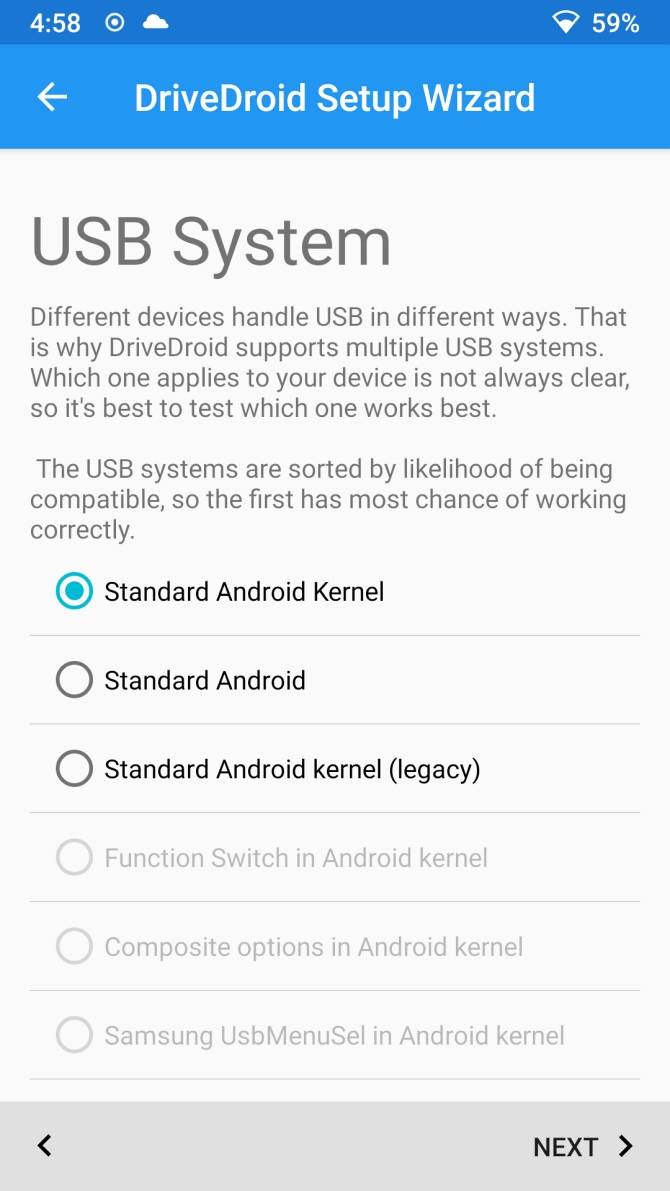
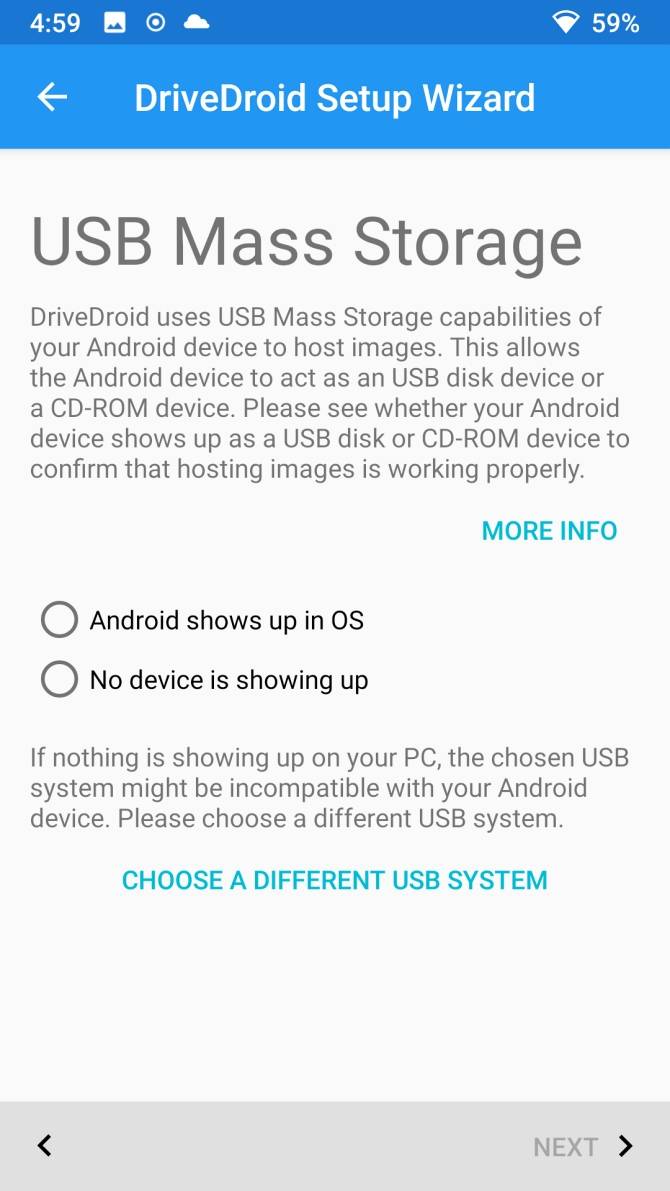
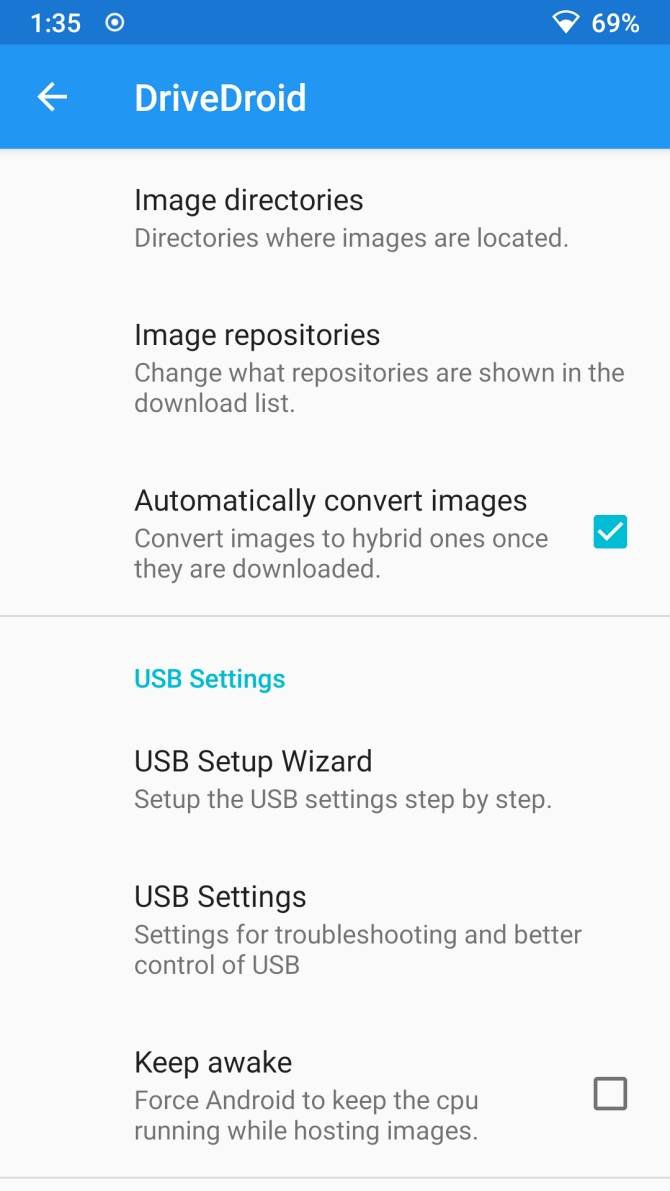
For most users, the Standard Android Kernel is the correct option. Select the first option, then press Next. Odota, että DriveDroid-testitiedosto näkyy asennettavana asemana.
Jos laite ei näy Tiedostonhallintaohjelmassasi, valitse valitse toinen USB-järjestelmä ja yritä uudelleen.
kun käyt läpi kolme USB-perusasetusta ja DriveDroid-testitiedosto ei näy, Älä huoli.
Adjust DriveDroid USB Options
voit muokata DriveDroid USB-vaihtoehtoja pääsivulta.
Valitse oikeassa yläkulmassa oleva Vaihdekuvake ja vieritä sitten alaspäin. Valitse USB-asetukset > Vaihda manuaalisesti USB-tila > massamuisti, vahvista sitten.
Asenna Windows 10 ISO Drivedroidiin
nyt sinun on asennettava Windows 10-kuva. Riippuen oletuskuvan kansio vaihtoehto, Windows 10 ISO saattaa jo ominaisuus DriveDroid pääsivulla.
Jos ei, valitse Vaihdekuvake oikeassa yläkulmassa ja valitse Kuvahakemistot.
paina alakulmassa olevaa punaista kuvaketta. Nyt, selata kansioon, joka sisältää levykuvia ja antaa pääsyn pyydettäessä.
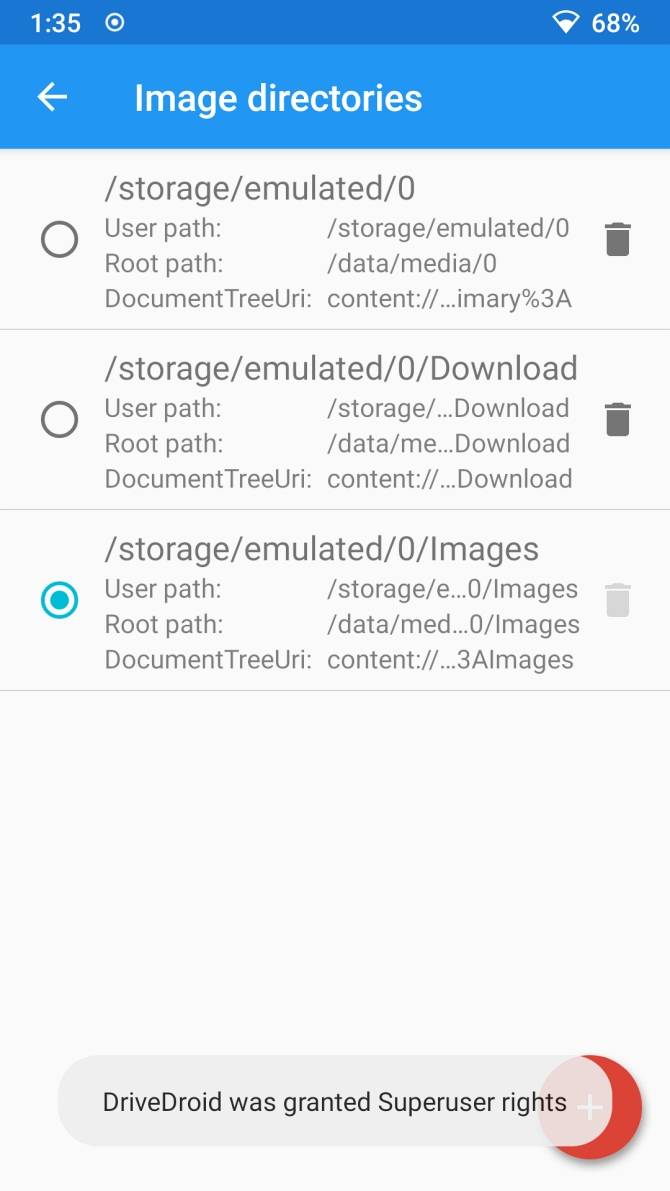
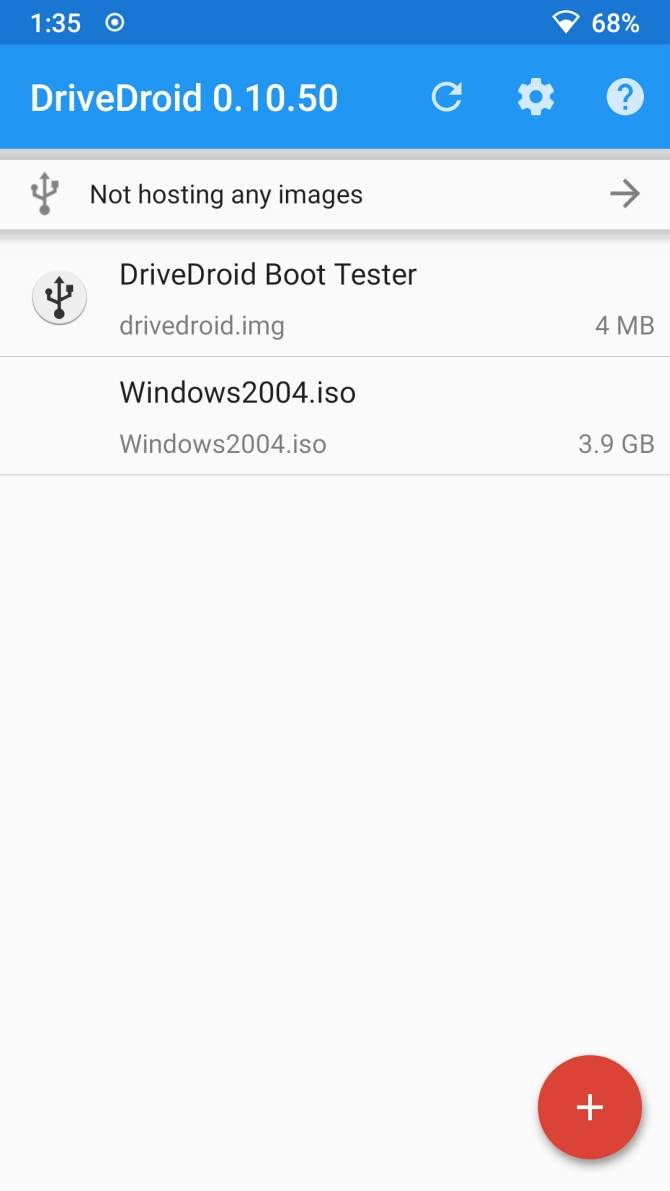
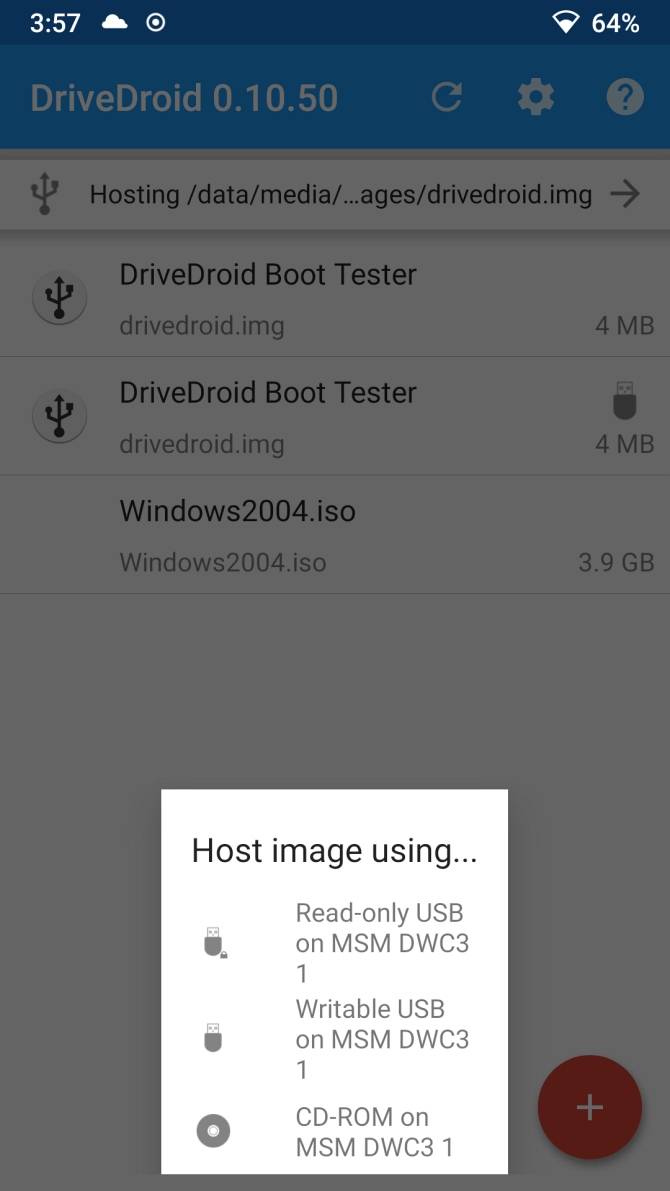
Select the correct directory from the Image Directory, then head back to the DriveDroid homepage.
valitse seuraavaksi Windows 10 ISO ja lähetä sitten levykuva CD-ROMilla. Levykuvaan tulee ilmestyä pieni levykuvake, joka osoittaa, että se on asennettu ja valmis lähtöön.
Access the Windows Boot Menu
sinun täytyy liittää Android-laitteesi tietokoneeseen, johon haluat asentaa Windowsin USB-kaapelilla. Tietokone pitäisi kytkeä pois päältä, aluksi. Liitä USB-kaapeli ja Android-laitteen tietokoneeseen.
kun kytket sen päälle, sinun on syötettävä käynnistysvalikkoon oma pikanäppäin. Useimmissa tietokoneissa käynnistysvalikon pikakuvake on F8, F11 tai DEL, vaikka se vaihtelee eri valmistajien välillä.
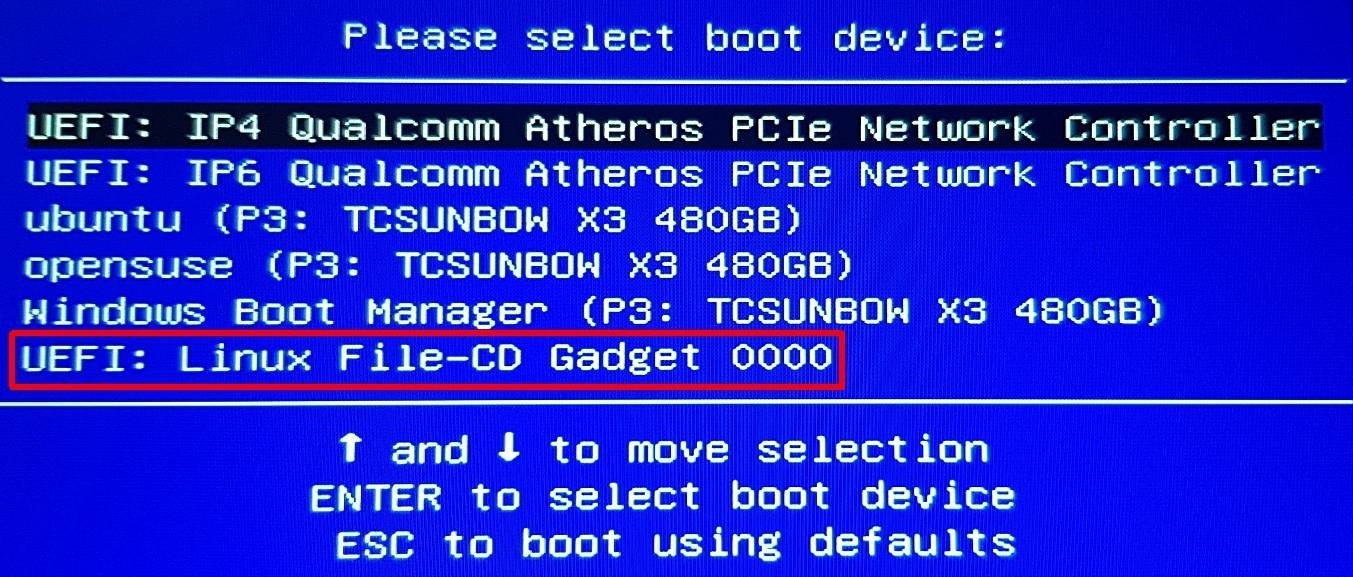
kun käynnistysvalikko latautuu, selaa alaspäin löytääksesi DriveDroid-vaihtoehdon, joka on nimetty joksikin Linuxin File-CD gadgetiksi. Paina Enter.
Windows 10: n asennusnäyttö latautuu nyt, ja tietokoneellesi voi asentaa puhtaan version Windows 10: stä.
Asenna Windows 10 Android-älypuhelimestasi mihin tahansa tietokoneeseen
kun sinulla on Windows 10 ISO-ja DriveDroid-asetukset Android-laitteellasi, olet valmis menemään. DriveDroid-asennustavan ainoa merkittävä haittapuoli on se, että Windows 10 ISO vanhentuu lopulta.
kun näin tapahtuu, sinun täytyy ladata uusin versio ja kopioida se Android-laitteellesi käytettäväksi Drivedroidin kanssa.
DriveDroid on kätevä sovellus, joka pitää lähellä. Sovelluksen avulla voit jopa käynnistää tietokoneesi suoraan USB-kaapelilla millä tahansa puhelimeesi tallennetulla ISO-tai IMG-tiedostolla.
Gavin on Windows and Technology Explained-sivuston nuorempi toimittaja, todella hyödyllisen podcastin säännöllinen avustaja ja Makeuseofin salakirjoituskeskeisen sisarsivuston Blocks Decodedin toimittaja. Hänellä on BA (Hons) Contemporary Writing with Digital Art Practices pillaged from the hills of Devon, as well over a decade of professional writing experience. Hän nauttii runsaasti teetä, lautapelejä ja jalkapalloa.
More From Gavin Phillips