Ubuntu 20.04 LTS (Focal Fossa) – palvelimen asennusopas
23.huhtikuuta 2020 Canonical on julkaissut uusimman Ubuntu-käyttöjärjestelmänsä nimellä ”Ubuntu 20.04 LTS (Focal Fossa)”. Se on julkaistu työpöydälle ja palvelimille. Tässä artikkelissa esittelemme Ubuntu 20.04 LTS-palvelimen asennusvaiheet kuvakaappauksilla. Ennen asennuksen aloittamista, katsotaanpa, mitkä ovat uusia ominaisuuksia, jotka on sisällytetty tähän julkaisuun.
seuraavat Ubuntu 20: ssä havaitut uudet ominaisuudet.04 LTS Server,
- koska se on LTS julkaisu Canonical tarjoaa päivityksiä ja tukea seuraavan 5 vuoden (huhtikuuhun 2025) ja 10 vuoden tietoturvan tarjotaan UA-I tilaus.
- kahden tekijän todennus SSH: lle.
- joustava Bootloader – edellisessä lts-julkaisussa Ubuntu Installeria käytetään bootloaderin kirjoittamiseen yhdelle levylle , kun taas Ubuntu 20.04: ssä bootloader voidaan kirjoittaa useille levyille yhden vikapisteen välttämiseksi.
- Wireguard VPN: n käyttöönotto
- Automaattiset päivitykset Ubuntu Server Live Installerin kautta.
- Uusi ydin 5.4
- päivitetyt ohjelmistot, kuten QEMU 4.2, libvirt 6.0, PHP 7.4, Ruby 2.7, GCC 9.3, Python 3.8 ja NGINX 1.17
Järjestelmän Vähimmäisvaatimukset Ubuntu 20.04 LTS-palvelimelle:
- 4 GB muisti (RAM)
- Dual Core Processor
- 25 GB kiintolevytilaa
- käynnistyvä media (USB / DVD)
- vakaa internetyhteys
oletetaan, että minulla on palvelin, jossa on 80 GB kiintolevy, jolle asennan Ubuntu 20.04 LTS-palvelimen.
Ubuntu 20.04 LTS-Palvelinasennusten vaihe
Vaihe 1) Lataa Ubuntu 20.04 LTS-palvelimen ISO-tiedosto
Lataa Ubuntu 20.04 LTS-palvelimen ISO-tiedosto käyttämällä seuraavaa URL-osoitetta:
https://ubuntu.com/download/server
kun ISO-tiedosto on ladattu järjestelmääsi, tee käynnistettävä USB-asema tai DVD käyttäen työkaluja kuten Rufus (Windows) ja ja käynnistyslevyn luoja & Unetbootin ( ubuntu desktop)
vaihe 2) Boot target-järjestelmä, jossa käytetään käynnistettävää mediaa (USB / DVD)
Käynnistä kohdejärjestelmä, johon haluat asentaa Ubuntu 20.04 LTS-palvelimen, ja siirry sen BIOS-asetuksiin ja vaihda käynnistysväline levyltä käynnistettävään mediaan (USB tai DVD).
kun järjestelmä käynnistyy, saamme seuraavan näytön:

valitse asennuskieli ja paina enter
Vaihe 3) Valitse näppäimistön asettelu ja paina enter
Valitse haluamasi näppäimistöasettelu Ubuntu 20: lle.04 palvelin ja valitse sitten ”Valmis”vaihtoehto ja paina enter,

Vaihe 4) Määritä verkko ja Ubuntu-Arkistopeili
Jos järjestelmäsi on liitetty verkkoon, niin seuraavassa näytössä näet, että Käyttöliittymä (Ethernet-kortti) on automaattisesti valinnut ip: n DHCP: n kautta.
Jos sinulla on useita Ethernet-kortteja, sinulla on mahdollisuus luoda bond-liitäntä,

valitse Valmis ja paina enter.
Jos järjestelmäsi on liitetty verkkoon ja toimii välityspalvelimen takana (eli Internet-yhteyden saamiseksi), määritä välityspalvelimen ip ja portti else jätä sellaisenaan ja paina enter.

seuraavaan näyttöön maan sijainnin perusteella. Asentaja määrittää automaattisesti Ubuntu archive Mirrorin.

paina Enter edetäksesi,
Vaihe 5) Määritä Tallennusasettelu Ubuntu 20: lle.04 LTS-palvelin
tässä vaiheessa sinulle esitetään näyttö, jossa sinun on päätettävä, miten haluat määrittää tallennusasettelun Ubuntu 20.04 lts-palvelimen asennukselle. Tässä on kaksi vaihtoehtoa,
- käytä koko levyä – jos haluat, että installer luo automaattisesti osioita sinulle, valitse sitten vaihtoehto.
- Custom Storage layout – jos haluat luoda oman räätälöidyn osion järjestelmän tai taulukon, valitse tämä vaihtoehto.
tässä oppaassa luomme oman räätälöidyn osiojärjestelmämme valitsemalla 2.vaihtoehdon.

asennukseen on 80 GB kiintolevytilaa, joten siihen luodaan seuraavat osiot
- /boot – 1 GB (ext4 – tiedostojärjestelmä)
- / – 40 GB (xfs – tiedostojärjestelmä)
- Swap-4 GB
var – 25 GB (xfs-tiedostojärjestelmäusr-10 GB (xfs-tiedostojärjestelmä
joten aloitetaan osioiden luominen, valitaan laite tai paikallinen levy ja painetaan Enter ja sitten valitaan ”set as boot device” – vaihtoehto ja painetaan Enter.

Tämä luo osion, jonka koko on 1 MB, tämä osio tallentaa Grub 2: n ytimen ja on mandaatti luoda Tämä osio GPT-levylle.
nyt luodaan / boot-osio, jonka koko on 1 GB. Valitse levy tai laite – > Press Enter –> Choose Add GPT Partition –> Press Enter
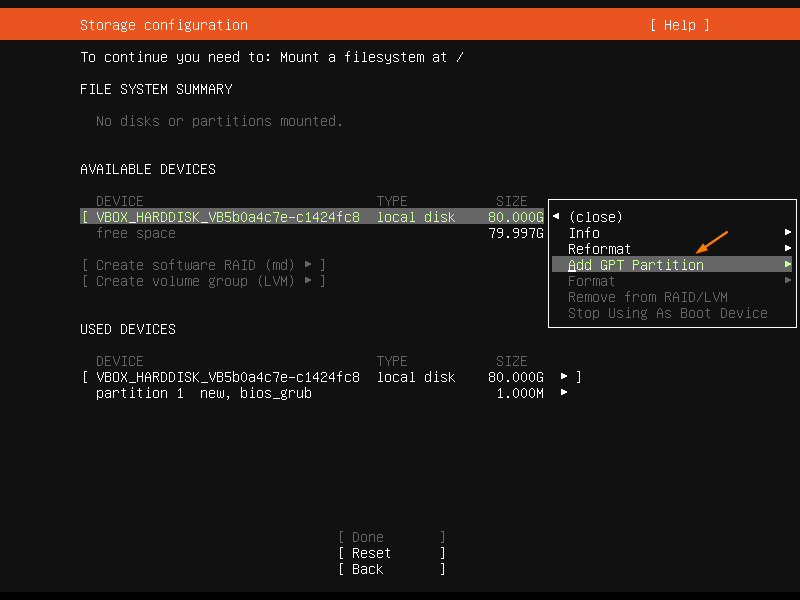
seuraavassa näytössä, saamme seuraavat, määritä koko 1 GB, muoto (tiedostojärjestelmätyyppi) ext4 ja mount point / boot.

valitse Luo ja paina enter,
luo vastaavasti seuraavat kolme osiota/, /var ja / usr, joiden koot ovat 40 GB, 25 GB ja 10 GB.

/var partition:
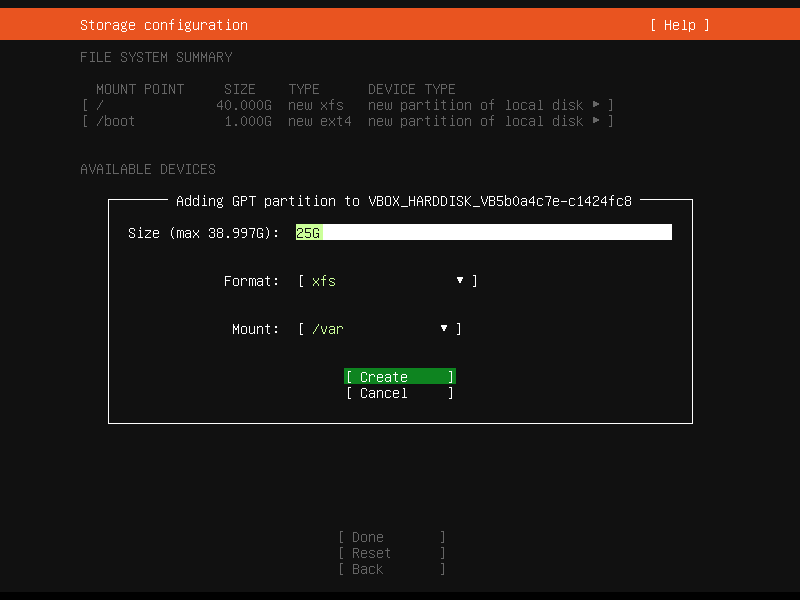
/usr partition:
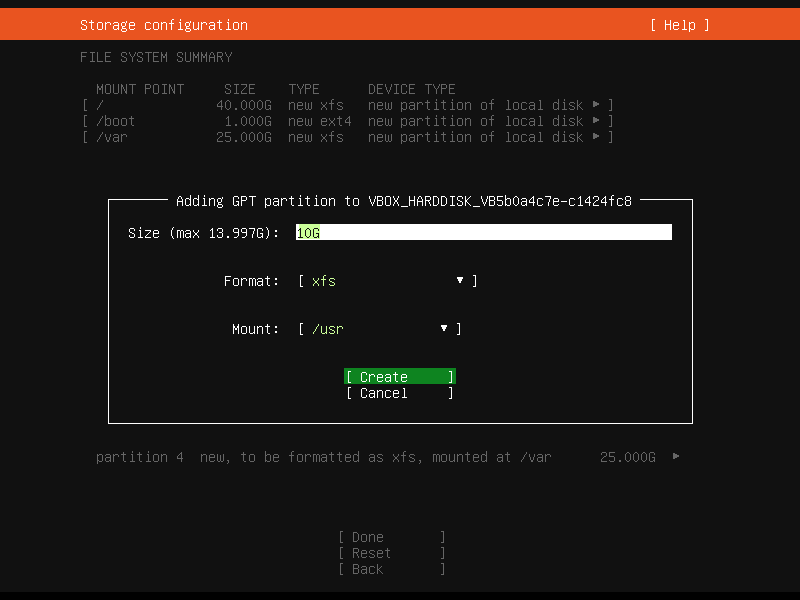
nyt vihdoin luodaan 4 GB: n kokoinen swap-osio.

kun olet tehnyt osioiden asetukset, saat seuraavan näytön, tarkistat osiot ja valitset sitten ”Valmis” ja painat enter

valitse Jatka muutosten kirjoittamista levylle ja jatka asennusta,

Vaihe 6) määritä palvelimen nimi ja paikalliset käyttäjätunnukset
tässä vaiheessa sinun on määritettävä paikalliset käyttäjätiedot ja palvelin nimi, jonka haluat asettaa palvelimellesi. Joten, anna tiedot, jotka sopivat asennus.

valitse Valmis ja paina enter,
Vaihe 7) valitse asentaa OpenSSH-Palvelinpaketti
Jos haluat käyttää palvelinta verkon kautta ssh: n avulla, on suositeltavaa asentaa OpenSSH-palvelinpaketti asennuksen aikana.
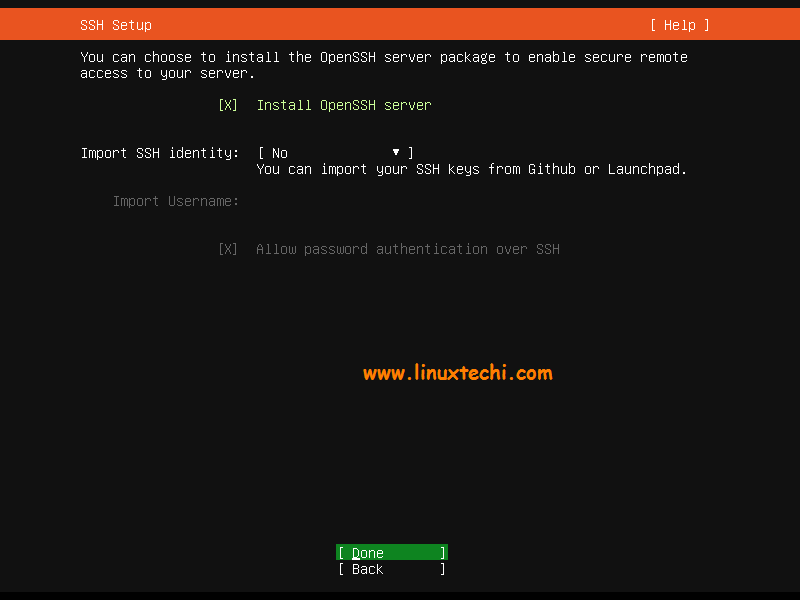
joten, valitse ”Install OpenSSH server” – vaihtoehto ja paina enter.
seuraavassa näytössä sinulla on mahdollisuus valita nepparit palvelinympäristöösi ja jos et halua asentaa mitään Snapia asennuksen aikana, älä valitse mitään Snapia vaan valitse vain valmis ja paina enter aloittaaksesi asennuksen.
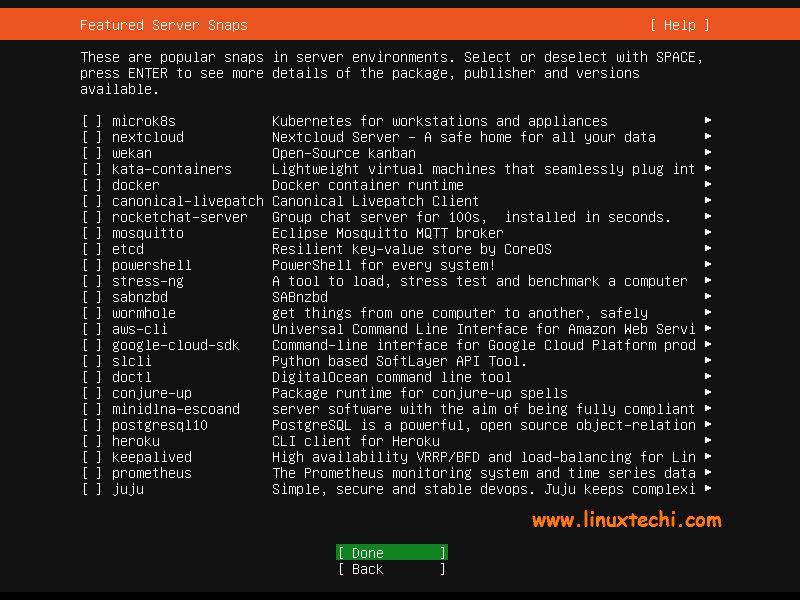
Vaihe 8) Ubuntu 20.04-palvelimen asennus aloitettu
kuten alla näkyy, Ubuntu 20.04 LTS-palvelimen asennus on aloitettu ja on käynnissä.
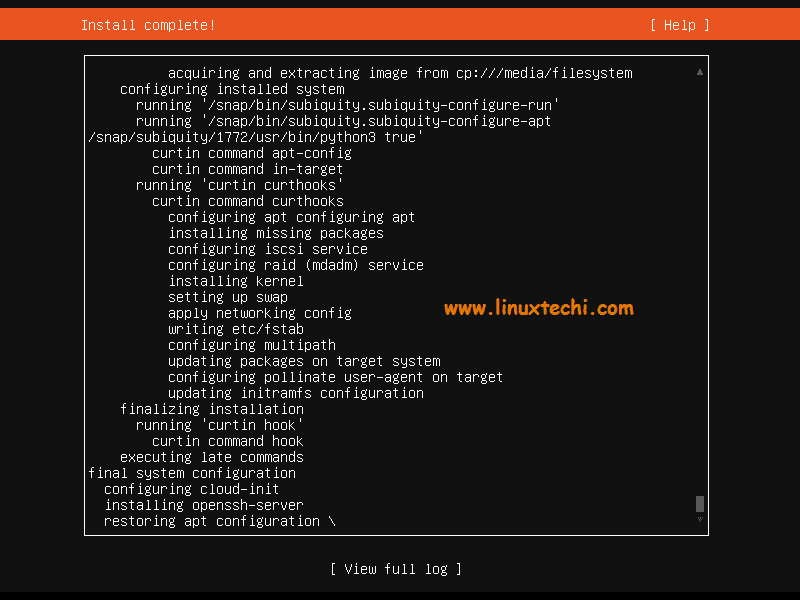
kun asennus on valmis, asennusohjelma kehottaa käynnistämään järjestelmän uudelleen.
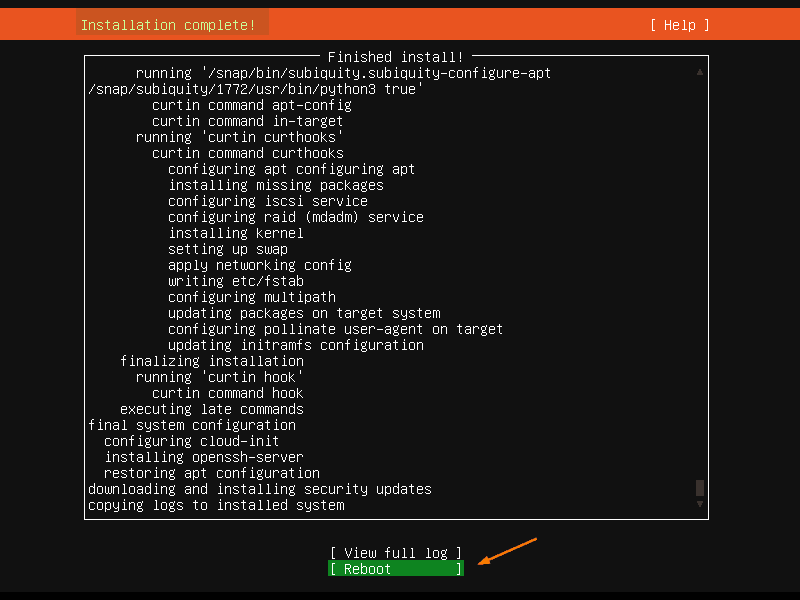
valitse ”Reboot” ja paina enter
Huom: älä unohda vaihtaa käynnistysmateriaalia käynnistettävästä mediasta levylle, jotta järjestelmä käynnistyy sen levyn kanssa, jolle olemme juuri asentaneet Ubuntu 20: n.04 LTS Sever
Vaihe 9) sisäänkirjautuminen onnistuneen asennuksen jälkeen ja Tarkista käyttöjärjestelmän versio
kun järjestelmä on käytettävissä uudelleenkäynnistyksen jälkeen, käytä kirjautumiseen paikallisia käyttäjätunnuksia, jotka olemme luoneet asennuksen aikana.

täydellinen, Tämä vahvistaa, että Ubuntu 20.04 LTS-palvelin on asennettu onnistuneesti järjestelmäämme.
Jos haluat asentaa GUI / työpöytäympäristön Ubuntu 20: een.04 Server, suorita seuraava komento,
pkumar@linuxtechi:~$ sudo apt updatepkumar@linuxtechi:~$ sudo apt install gnome-shell ubuntu-gnome-desktop -y
kun Gnomen työpöytäpaketit on asennettu onnistuneesti, käynnistä palvelin uudelleen ja saat seuraavan kirjautumisnäytön

