Miten tehdä kuvakollaasi Photoshop CC
oppiminen miten tehdä kuvakollaasi Photoshopissa tulee kätevä paljon erilaisia tilanteita. Yksittäiset kuvat vangita yksittäisiä hetkiä ajassa, mutta vedota kollaasi ja voit havainnollistaa koko tarinan, arkistointi arvokasta perheen loma tai luoda megamix muistoja kumppanin syntymäpäivä. Kollaasin kokoaminen on myös hyvä testi sävellystaidoistasi.
on collage maker sovelluksia runsaasti siellä, mutta Photoshop CC antaa sinulle vielä enemmän valtaa. Sen avulla voit suorittaa koko prosessin käyttämällä vain yhtä sovellusta, ja se sisältää kaikki tarvittavat kuvan muutokset. (Joitakin parhaista sovelluksista, katso meidän roundup paras kollaasi maker työkaluja siellä.)
Photoshop on yksi yleisimmin käytetyistä sovelluksista tämäntyyppiseen työhön. Jos et ole vielä rekisteröitynyt, Hanki Adobe Creative Cloudilta vaikuttava valikoima luovia ohjelmistoja.
tässä Photoshop-opetusohjelmassa opit tuomaan kuvia Photoshopiin, asettelemaan ne yhdelle sivulle ja reunustamaan ne värillisillä kehyksillä. Jos haluat Up Photoshop taitoja muilla aloilla, tutustu post, joka tiivistää paras Photoshop tutorials, tai aloittelija tut, Tutustu miten Photoshop joku kuvaan.
valitse kuvasi
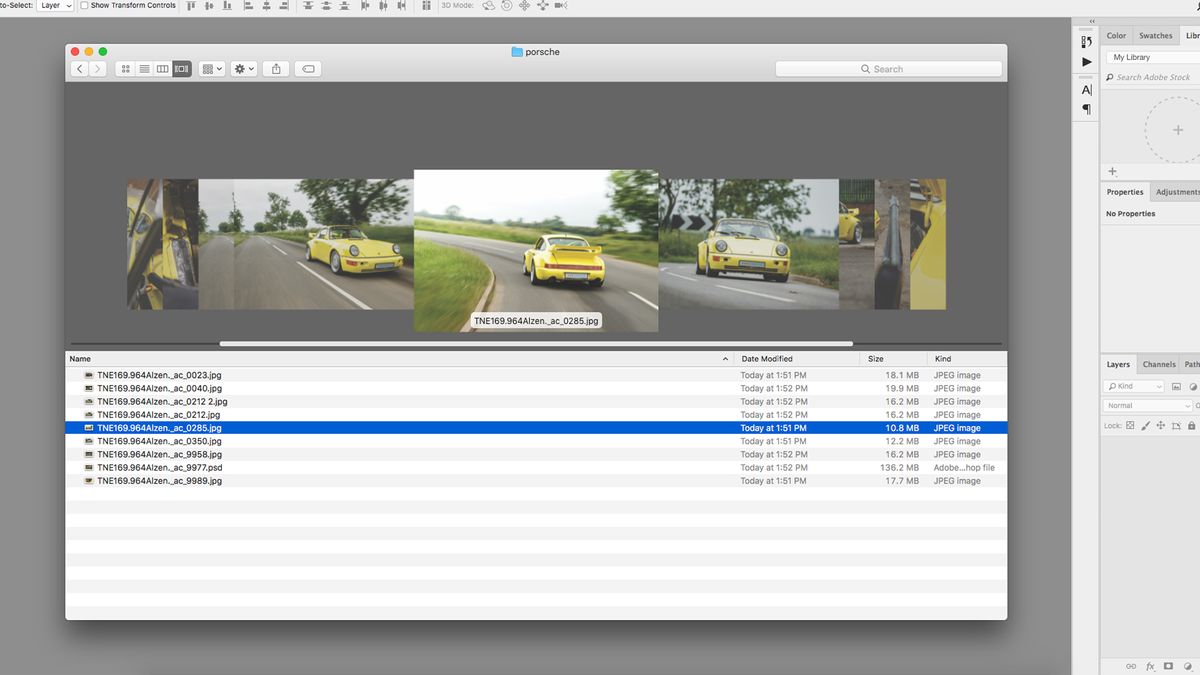
ensimmäisenä, poimi kuvat. On mahdotonta tiivistää koko kuvakokoelma alas yhdelle sivulle, joten sinun täytyy olla valikoiva, kiinni enintään 5-8 kuvaa. Kuvavalinta on tärkeää, jos haluat säilyttää katsojan mielenkiinnon – kollaasit eivät ole vain satunnaisten kuvien levitteitä, vaan ne edustavat virtaavaa kerrontaa, jossa on erilaisia kuvakulmia, muotoja ja tyylejä.
yritä käyttää kuvia, jotka sopivat eri kehysten kokoisiin, valitsemalla vain parhaat ja sopivimmat kuvat. Kollaasin teemoittaminen yhden yhtenäisen värin tai yhteisen elementin mukaisesti voi tuoda kokonaisuuden yhteen, kun taas vastakkaiset kuvat luovat jännitystä ja pyrkivät piirtämään silmää. Jokaisen kuvan pitäisi olla hyvin esillä ja tarkennettuna.
Jos et ole varma, mikä näyttää hyvältä, käy hakemassa inspiraatiota joistakin lehtikuvista. Käyttämällä kirjaston järjestäjä, kuten Lightroom tai Bridge, virtaviivaistaa prosessia, jolloin on helpompi lajitella useita kuvia kerralla, vaikka Finder toimii yhtä hyvin. Käytä tässä vaiheessa tehdä tarvittavat muutokset kuvia ennen kuin ne yhdistetään.
kuvakollaasissani on kuva Porsche 964 Carrerasta, joten olen sisällyttänyt kuvaukseen niin leveitä, action-otoksia kuin lähikuvia sisätiloista, näyttäen auton joka kulmasta.
luo dokumentti

kun luot dokumenttia, kankaan koko riippuu kollaasin käyttötarkoituksesta eli siitä, onko se digitaalista vai Tulostettua (useimmat kollaasit näyttävät paremmilta maisemamuodossa). Photoshopin uusi asiakirja-ikkuna esittelee valikoiman ’asiakirjan esiasetuksia’, jotta tämä valinta on helpompaa, onko se sivun koot tulostaa tai standardi digitaalisia kokoja web-ja mobiili. Jos haluat mukautetun koon, on myös vaihtoehtoja muuttaa leveys, korkeus, Resoluutio ja väritila. Voit muokata tätä myöhemmin kuvassa > kangaskoko. Olen käyttänyt asiakirjan kokoa 1920px x 1080px, RGB, standardi HD-näyttö.
Tuo kuvat
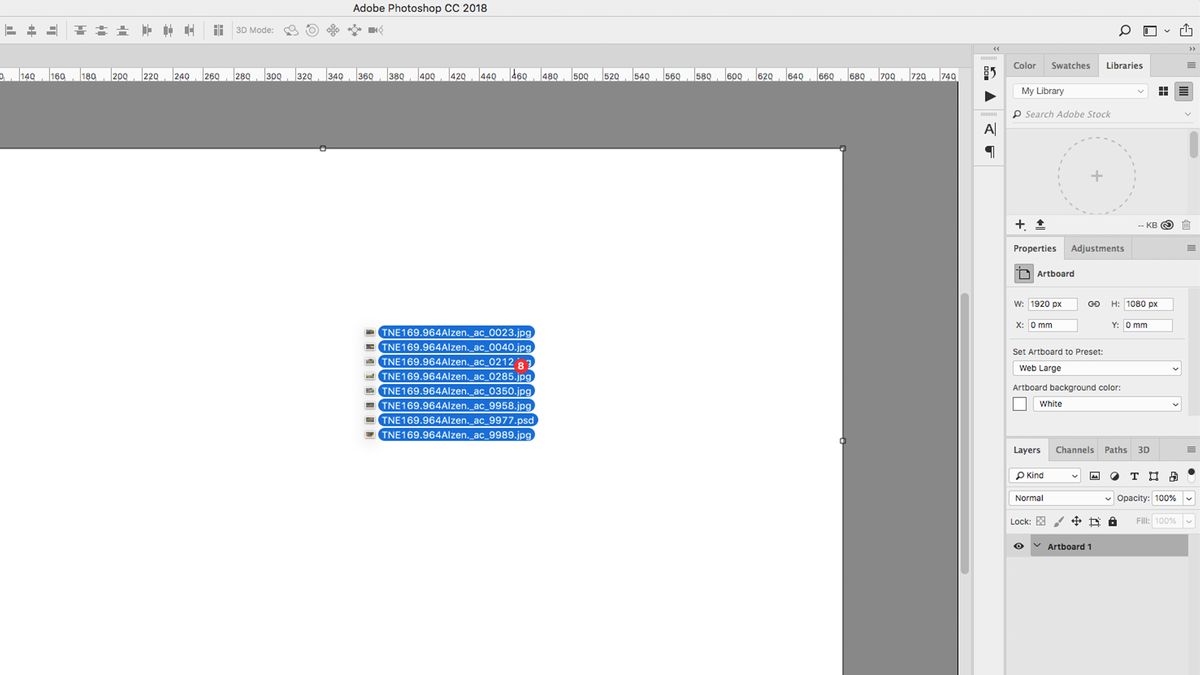
on olemassa erilaisia menetelmiä kuvien keräämiseksi yhteen tiedostoon. Ehkä yksinkertaisinta on Finderin kuvien raahaaminen ja pudottaminen suoraan kankaalle,joka tuo ne älyesineinä. Tämän tekemisen etuna on, että voit muuttaa ja muuttaa niiden kokoa ilman laadun heikkenemistä.
Vaihtoehtoisesti voit upottaa kuvat linkitettyinä kerroksina, mikä tarkoittaa, että ne näkyvät kankaalla matalaresoluutioisina versioina, samalla kun linkität takaisin tietokoneen alkuperäisiin tiedostoihin välttäen hitaita renderöintiaikoja. Tee tämä pitämällä Alt-näppäintä alhaalla, kun vedät ja pudotat kuvia tiedostoon.
toinen tekniikka on avata kaikki kuvat erillisissä Photoshop-ikkunoissa valitsemalla jokainen Cmd + A: lla, kopioimalla Cmd + C: llä ja liittämällä sitten pääasiakirjaan Cmd + V: llä.voit myös muuttaa ikkunajärjestelyäsi näyttääksesi kaksi tiedostoa kerralla, sitten kirjaimellisesti vetämällä ja pudottamalla kerroksia yhdestä toiseen.
karkeasti asennetut kuvat
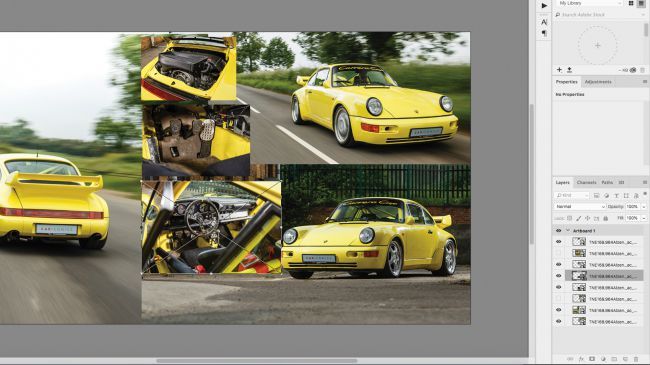
ennen kuin käyttää liikaa aikaa kollaasin hiomiseen, pitää olla oikeat kuvat oikeissa asennoissa. Siirrä kuvia ympäri kangasta käyttäen valintatyökalua, kunnes ne kaikki näyttävät suurin piirtein sopivan sivulle. Voit laittaa kerroksia päälle ja pois käytöstä käyttämällä kunkin kerroksen vasemmalla puolella olevaa silmäkuvaketta kerroksien paneelissa. Skaalaa ja pyöritä kerroksia Free Transform-työkalulla (Cmd + T) tarttumalla transform-kehyksen kahvoihin. Shift-näppäimen pitäminen säilyttää mittasuhteet, kun taas Alt-näppäimen pitäminen skaalautuu keskeltä ulos. Lisää vaihtoehtoja muuntamiseen löytyy kohdasta Edit > Transform.
Piirrä rajaukset
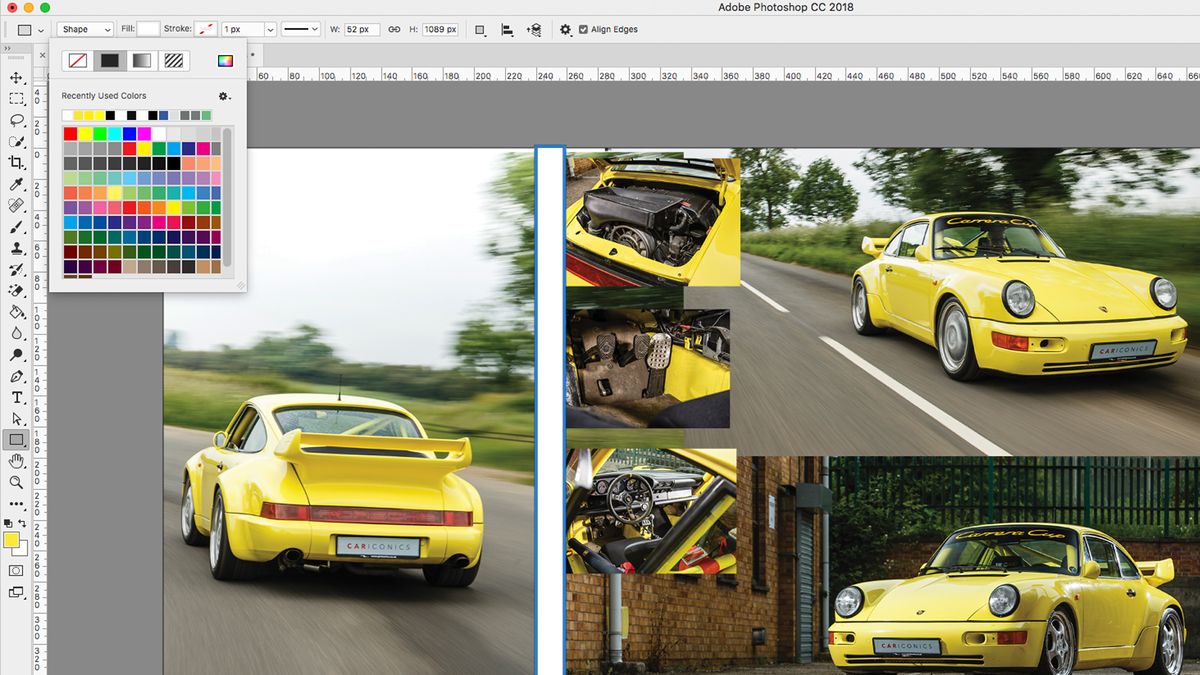
Lisää yksi reunus joko kynätyökalulla (viivalla) tai Suorakulmiotyökalulla kuvien hajottamiseen. Piirsin pitkän valkoisen suorakulmion kankaalle, kopioin sen Cmd + J: llä, siirsin ja pyöritin sitä vapaalla muunnoksella, sitten toistin prosessin, kunnes minulla oli kaikki rajani säädettyinä, mukaan lukien yksi ulkoreunan ympärillä kehyksenä.
Jos sinulla on vaikeuksia asettaa kuviasi riviin, voit vetää ohjaimet viivaimista (laita ne päälle Cmd + R: llä tai näkyvillä > Viivaimet). Voit myös valita useita kerroksia ja käyttää Layer > Align suoristaa ne.
peitä varakuva
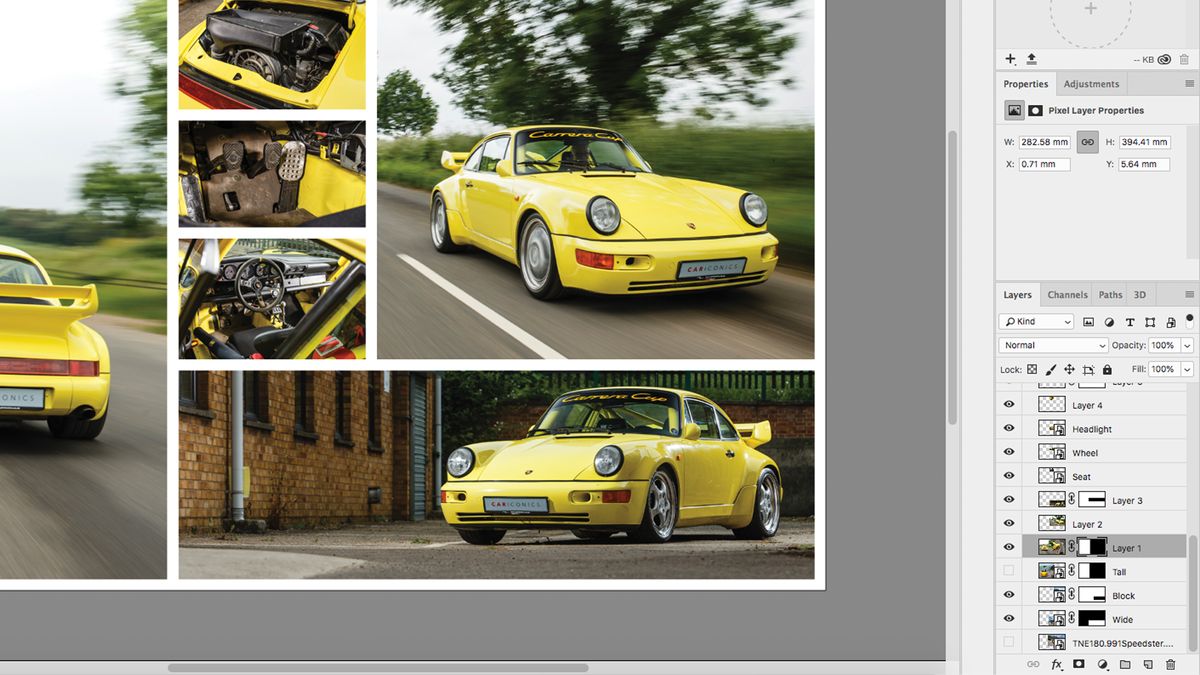
nyt asetettujen rajojen myötä on ilmeistä, että osa kuvistasi on päällekkäisiä. Käytä Marquee-työkalua valitaksesi ei-toivotut alueet jokaisesta kerroksesta, käännä tämä valinta hiiren kakkospainikkeella ja valitsemalla ’Valitse käänteinen’ ja paina sitten Mask-painiketta Tasopaneelin alareunassa (tämä näyttää ympyrältä laatikossa). Naamioita voi muokata myöhemmin, jos mieli muuttuu, maalaamalla mustaa ja valkoista naamion alueelle. Toista tämä vaihe jokaiselle kerrokselle, kunnes ne kaikki istuvat värin rajalinjoja vasten.
Jos toit kuvasi Älyobjekteina, voit poistaa ei-toivotut alueet niiden peittämisen sijaan, koska et menetä yhtään alkuperäistä kuvaa. Jos haluat siirtää kuvan kehyksen sisään, kaksoisnapsauta tasoa avataksesi älyobjektin ikkunan ja siirtääksesi sen sinne.
lisää teksti ja vie
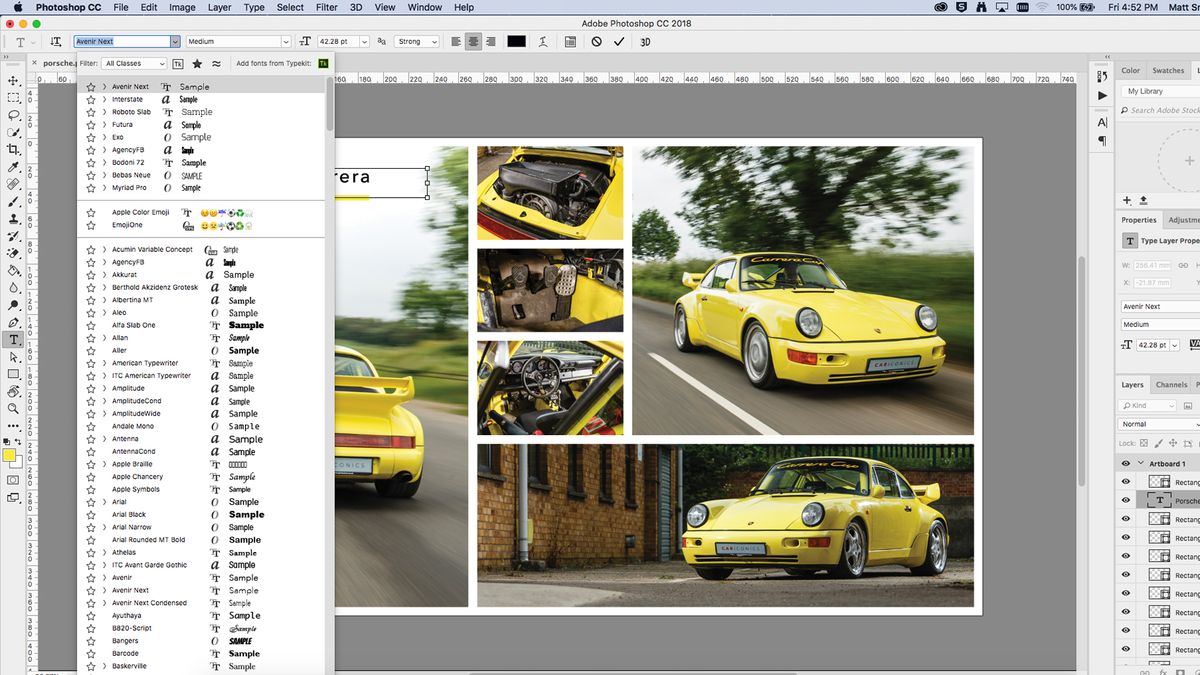
kun olet tyytyväinen kollaasisi ulkoasuun, saatat haluta lisätä siihen otsikon tai viestin. Valitse työkaluriviltä Tyyppityökalu ja piirrä tekstiruutu kankaalle, mieluiten joko hyvin tumman tai vaalean alueen päälle. Valitse kirjasintyyppi ja väri merkki-välilehdestä ja lisää tekstisi. Jos teksti ei ole luettavissa, sinun on ehkä vedettävä vankka laatikko taakse ja pehmennettävä sitä vähentämällä läpinäkymättömyyttä tai muuttamalla sen sekoitustapaa. Lisäsin myös alleviivauksen, jossa käytin eyedropperia keltaisen valitsemiseen kuvasta.
Tallenna kuva nimellä a .psd-tiedosto, joten voit muokata sitä myöhemmin, sitten viedä missä tahansa muodossa tarvitset. (Katso kuvatiedostomuotojen opas, Jos et ole varma.)
- The 13 best alternatives to Photoshop
- How to Photoshop someone into a picture
- the 6 best laptopers for Photoshop
Recent news