Kuinka palauttaa poistettu tiedosto Linuxissa
tapahtuiko sinulle koskaan näin? Tajusit poistaneesi tiedoston vahingossa-joko Del-näppäimen kautta tai käyttämällä rm komentorivillä.
ensimmäisessä tapauksessa voi aina mennä roskakoriin, etsiä tiedoston ja palauttaa sen alkuperäiseen sijaintiinsa. Entä toinen tapaus? Kuten varmasti tiedät, Linux-komentorivi ei lähetä poistettuja tiedostoja mihinkään – se poistaa ne. Pummi. He ovat poissa.
ehdotettu luku: Miten palauttaa poistetut tiedostot/hakemistot käyttäen skalpelli työkalu
tässä artikkelissa jaamme kärki, joka voi olla hyödyllistä estää tämän tapahtumasta sinulle, ja työkalu, että voit harkita, jos jossain vaiheessa olet huolimaton tarpeeksi tehdä sen joka tapauksessa.
luo peitenimi”rm-i”
-i switch, kun sitä käytetään rm: n (ja myös muiden tiedostojen manipulointityökalujen kuten cp: n tai MV: n) kanssa, aiheuttaa kehotuksen ennen tiedoston poistamista.
sama koskee tiedoston kopioimista, siirtämistä tai uudelleennimeämistä paikassa, jossa samanniminen tiedosto on jo olemassa.
tämä kehote antaa sinulle toisen mahdollisuuden harkita, haluatko todella poistaa tiedoston – Jos vahvistat kehotuksen, se on poissa. Siinä tapauksessa Olen pahoillani, mutta tämä vinkki ei suojele sinua omalta huolimattomuudeltasi.
rm: n korvaamiseksi peitenimellä 'rm -i', do:
alias rm='rm -i'
alias-komento vahvistaa, että RM on nyt aliased:
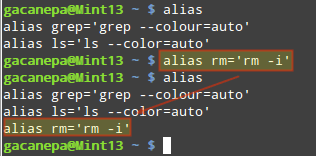
tämä kestää kuitenkin vain nykyisen käyttäjäistunnon aikana nykyisessä komentotulkissa. Jotta muutos olisi pysyvä, sinun on tallennettava se ~/.bashrc (joissakin jakeluissa saatetaan käyttää ~/.profile sen sijaan) alla olevalla tavalla:

jotta muutokset~/.bashrc(tai~/.profile) tulee voimaan välittömästi, lähde tiedosto nykyisestä komentotulkista:
. ~/.bashrc

rikostekninen työkalu – foremost
toivottavasti, sinun tulee olla varovainen tiedostojen kanssa ja tarvitsee vain käyttää tätä työkalua, kun palautat kadonneen tiedoston ulkoiselta levyltä tai USB-asemalta.
kuitenkin, jos tajuat poistaneesi vahingossa tiedoston järjestelmästäsi ja meneväsi paniikkiin – älä. Katsotaanpa kaikkea, rikostekninen työkalu, joka on suunniteltu tällaisia skenaarioita varten.
asentaaksesi ennen kaikkea CentOS/RHEL 7: ään, sinun on ensin otettava Repoforge käyttöön:
# rpm -Uvh http://pkgs.repoforge.org/rpmforge-release/rpmforge-release-0.5.3-1.el7.rf.x86_64.rpm# yum install foremost
kun taas Debianissa ja johdannaisissa, tee vain
# aptitude install foremost
asennuksen päätyttyä edetään yksinkertaisella testillä. Aloitamme poistamalla nosdos.jpg / boot / images-hakemistosta:
# cd images# rm nosdos.jpg
palauttaaksesi sen, käytä ennen kaikkea seuraavaa (sinun täytyy tunnistaa taustalla oleva osio ensin – /dev/sda1 missä /boot asuu tässä tapauksessa):
# foremost -t jpg -i /dev/sda1 -o /home/gacanepa/rescued
where /home/gacanepa/saved on hakemisto erillisellä levyllä – muista, että tiedostojen palauttaminen samalle levylle, jossa poistetut sijaitsivat, ei ole viisas siirto.
Jos palautuksen aikana miehität samat levysektorit, joissa poistetut tiedostot ennen olivat, ei välttämättä ole mahdollista palauttaa mitään. Lisäksi on tärkeää lopettaa kaikki toimet ennen elpymistä.
kun foremost on suorittanut suorituksensa, palautettu tiedosto (jos palautuminen oli mahdollista) löytyy/home/gacanepa/saved / jpg-hakemiston sisältä.
Yhteenveto
tässä artikkelissa olemme selittäneet, miten välttää tiedoston poistaminen vahingossa ja miten yrittää palauttaa se, jos tällainen ei-toivottu tapahtuma tapahtuu. Varoitan kuitenkin, että ennen kaikkea voi kestää melko kauan ajaa koosta riippuen osion.