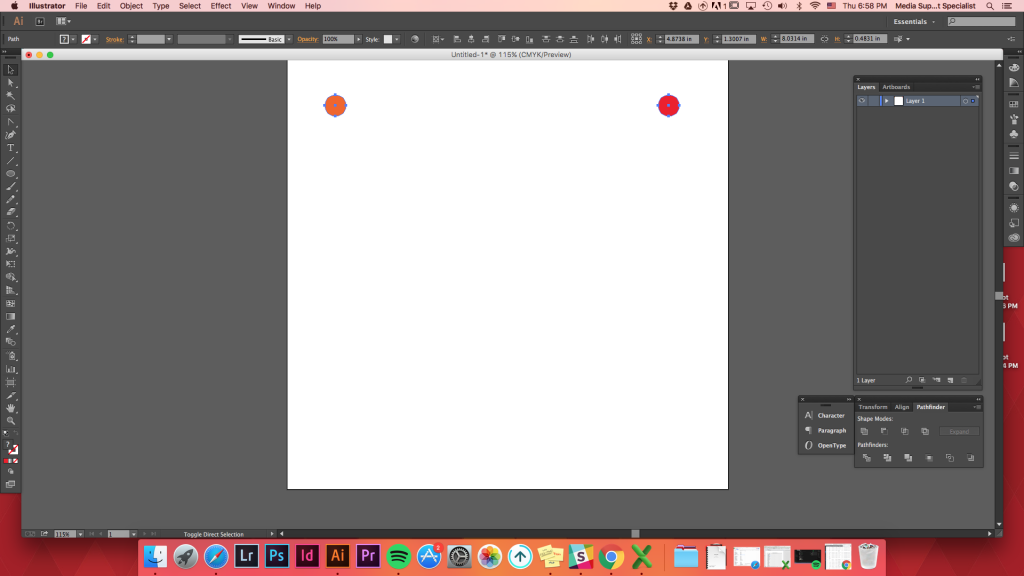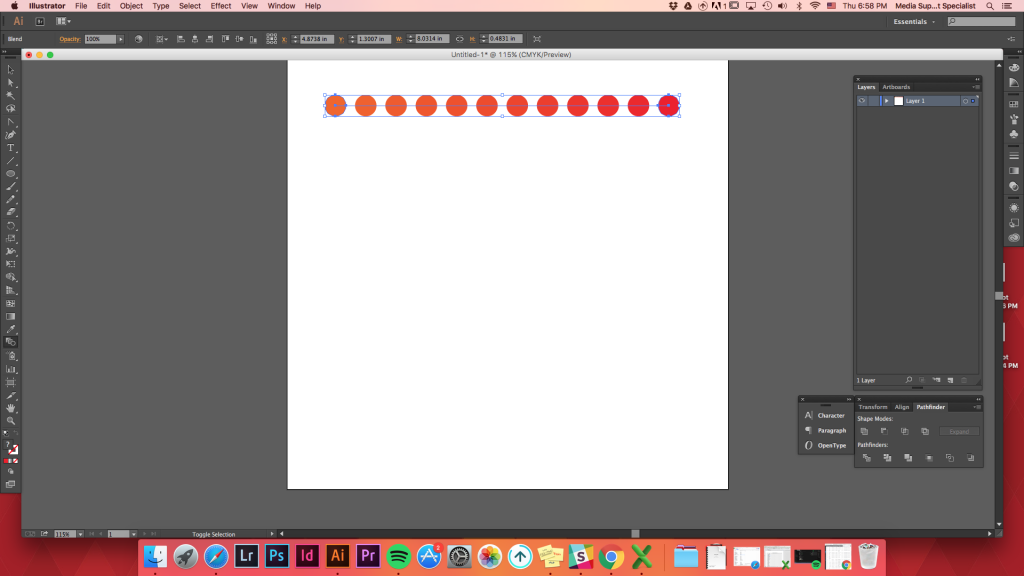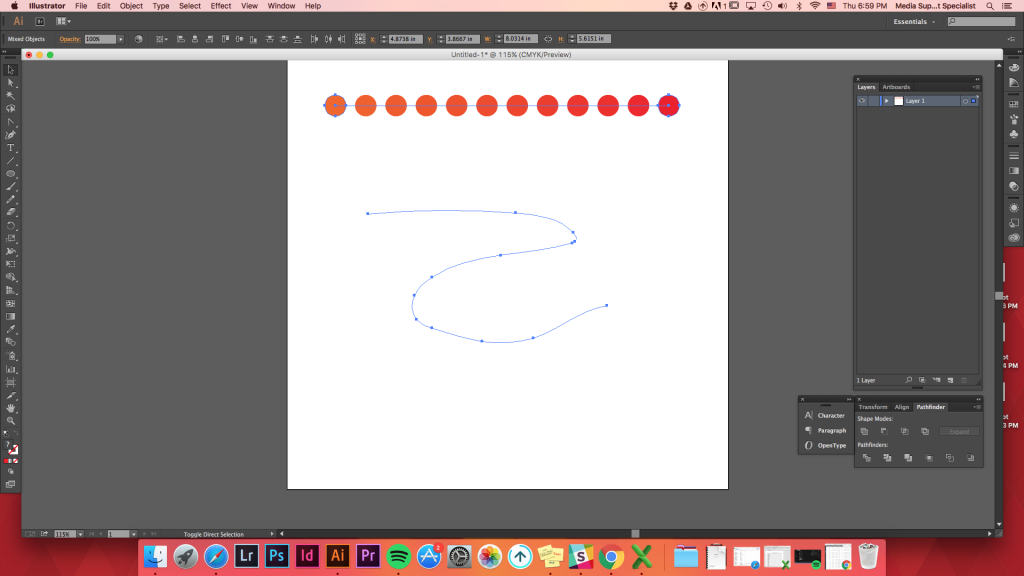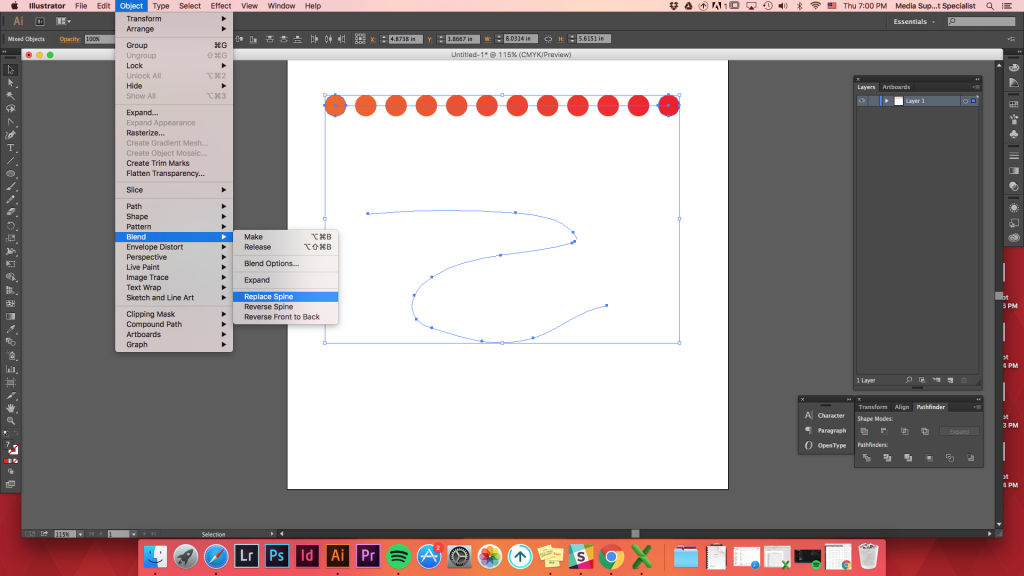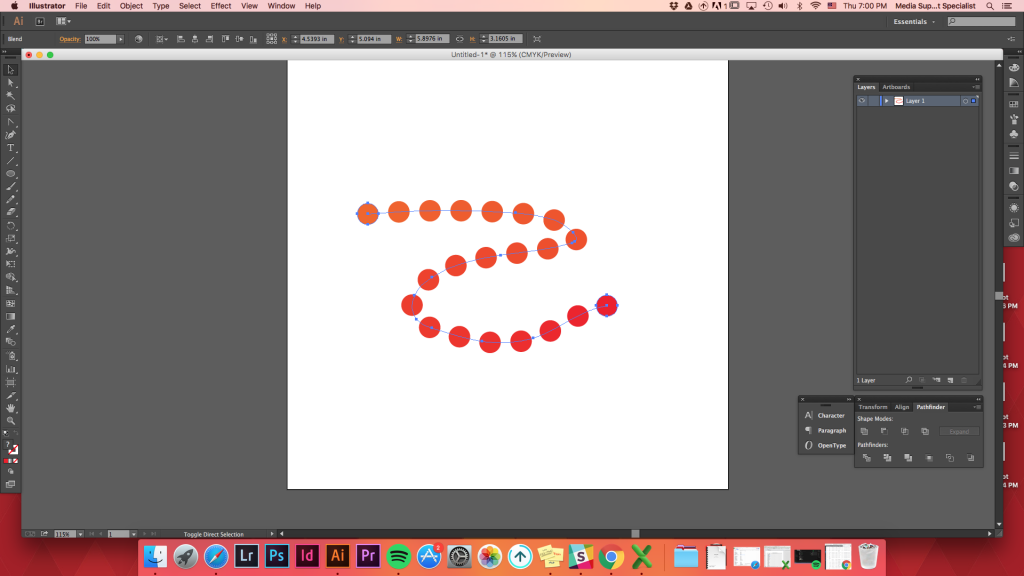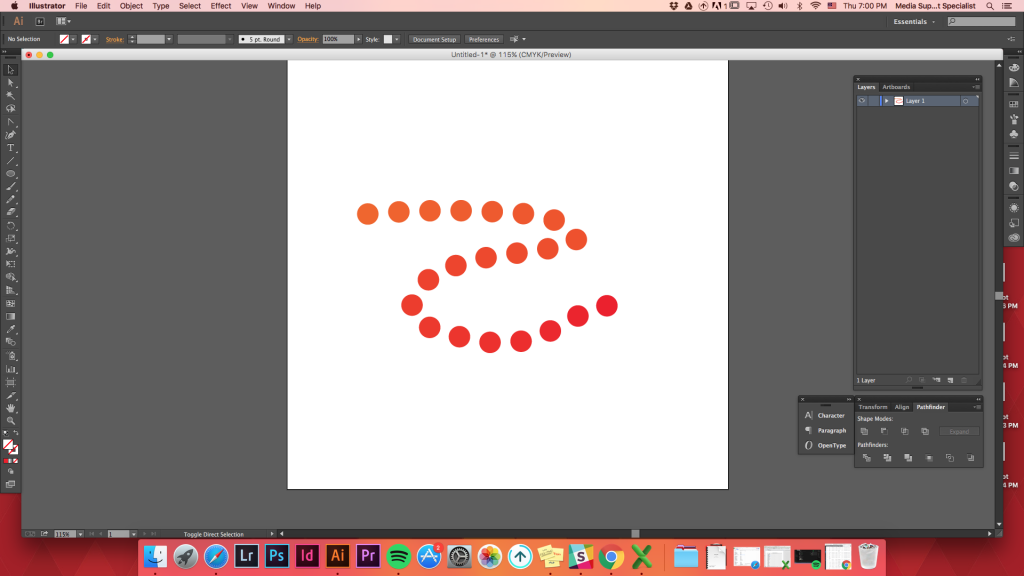Annenberg Digital Lounge
Tämä opetusohjelma opettaa sinulle sekoitustyökalun monikäytön Adobe Illustratorissa. Opetusohjelma on jaettu 6 eri käyttötarkoituksiin sekoitus työkalu vaihtoehtoja.
Sekoitustyökalun valitseminen
on kolme tapaa valita sekoitustyökalu.
- Sekoitustyökalun Pikanäppäin: W
- Object->Blend->Make
- klikkaa Sekoitustyökalua työkalupaletissa. (Se näyttää ympyrä, jonka takana on neliö.)


Top
sekoittamalla erilaisia muotoja 2 muotoa
voit tehdä 2 muotoa sulautuvat yhteen koosta ja muodoista riippumatta.
tee mikä tahansa kaksimuotoinen -> select both shapes -> Object -> Blend -> Make
helpottaa ja nopeuttaa, käytä näppäimistöä pikakuvake: W. pitämällä alhaalla Vaihtoehto (tai ALT) ja klikkaamalla muoto tuo esiin sekoitus vaihtoehtoja. Klikkaa yhtä muotoa ja sitten toista. Kun yrität klikata toista muotoa, hiiren kursori muuttuu Blend-työkaluksi, jossa on plus-merkki ( + ).
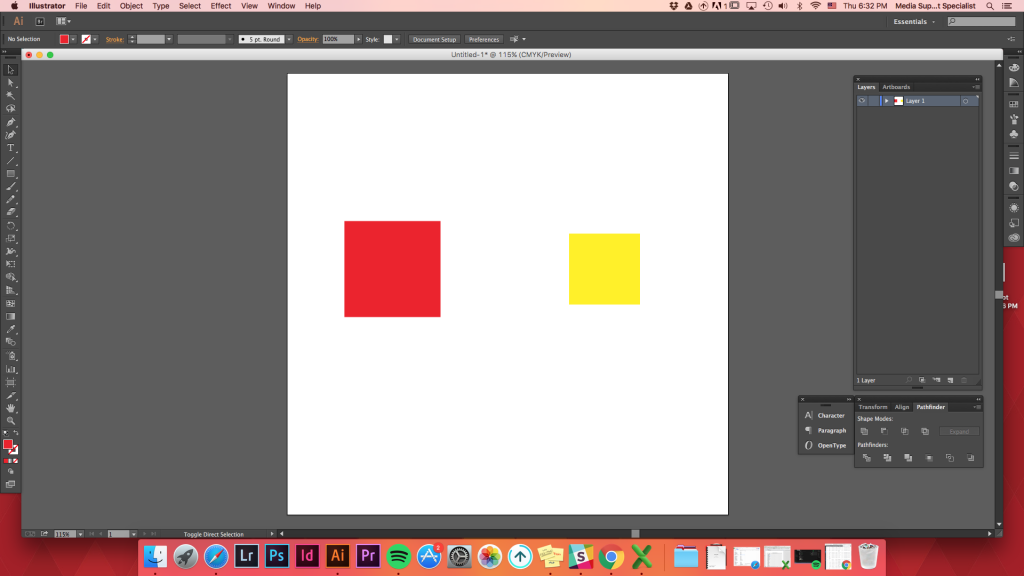
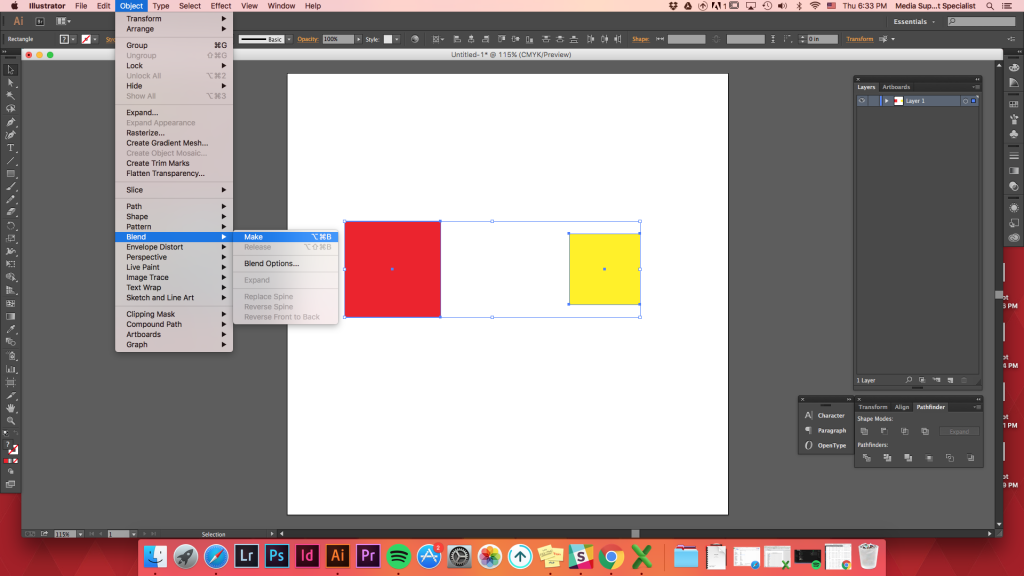
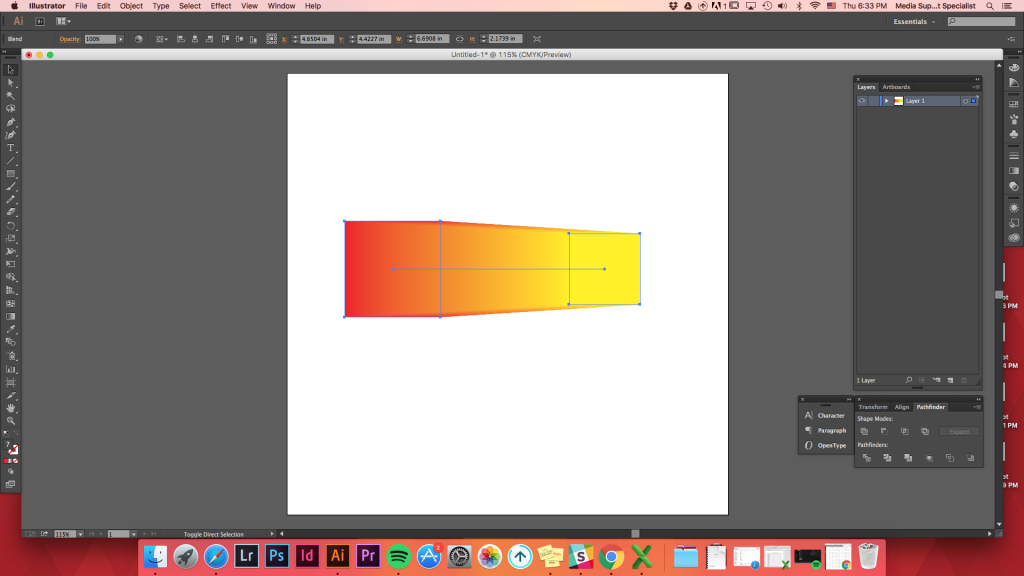
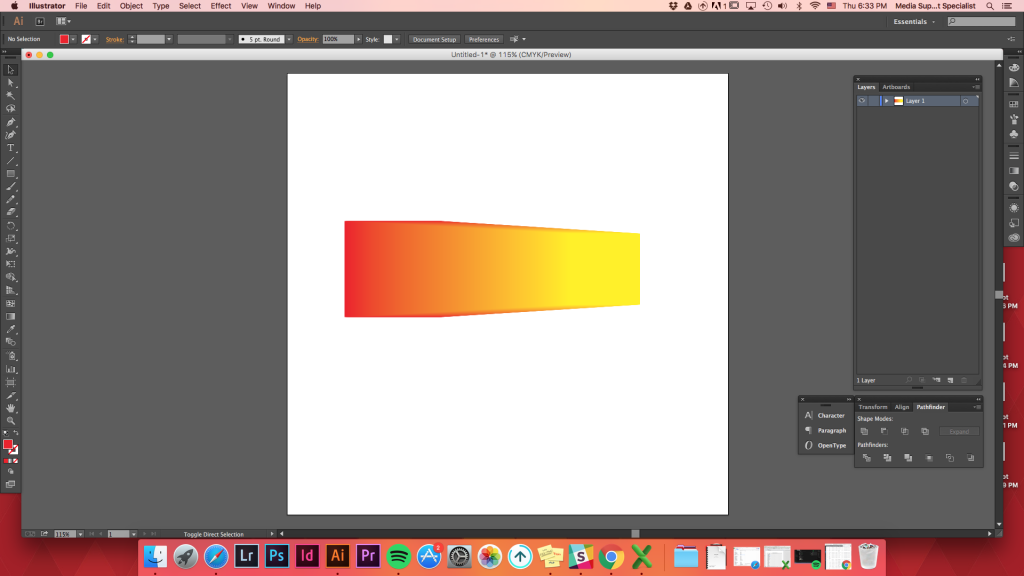
käyttäen pikanäppäintä (w)

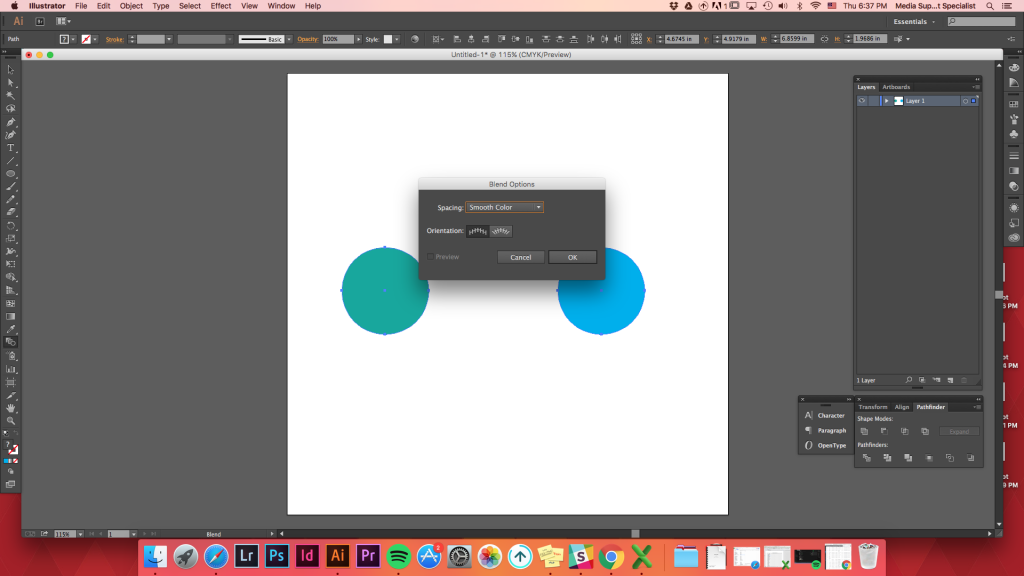
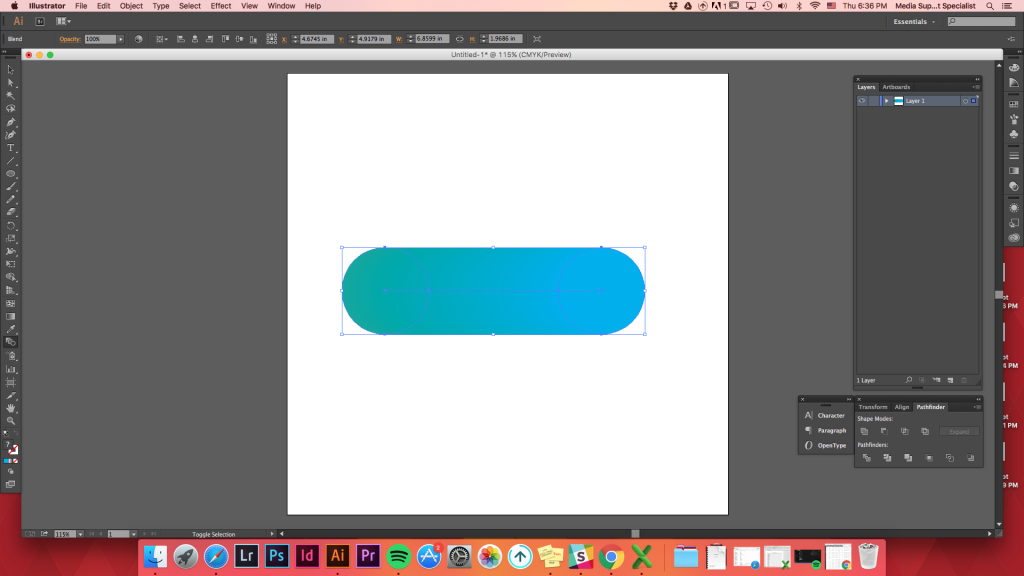
top
useiden muotojen sekoittaminen
useiden muotojen sekoittaminen on yhtä helppoa kuin vain kahden muodon sekoittaminen.
Luo useita muotoja (pikavinkki: luo yksi muoto ja pidä Optio-näppäintä ja siirrä muotoa. Komento D voi kopioida toimintosi ja luoda useita muotoja nopeasti!) -> lay them out -> select Blend Tool (oikotie: w) -> click on the left tool -> click on the left circle -> click in the circle below it -> klikkaa päällä olevaa toista vasenta ympyrää – >toista
sekoitustyökalu pysyy aktiivisena, ellet valitse toista työkalua (joten kaikki muu, mitä napsautat, sisältyy sekoitukseen.)
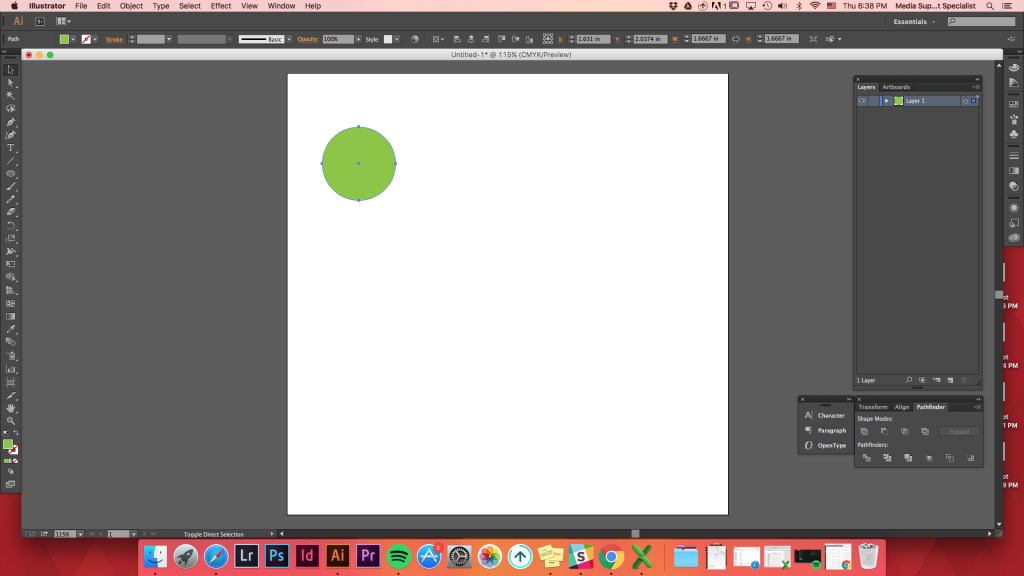
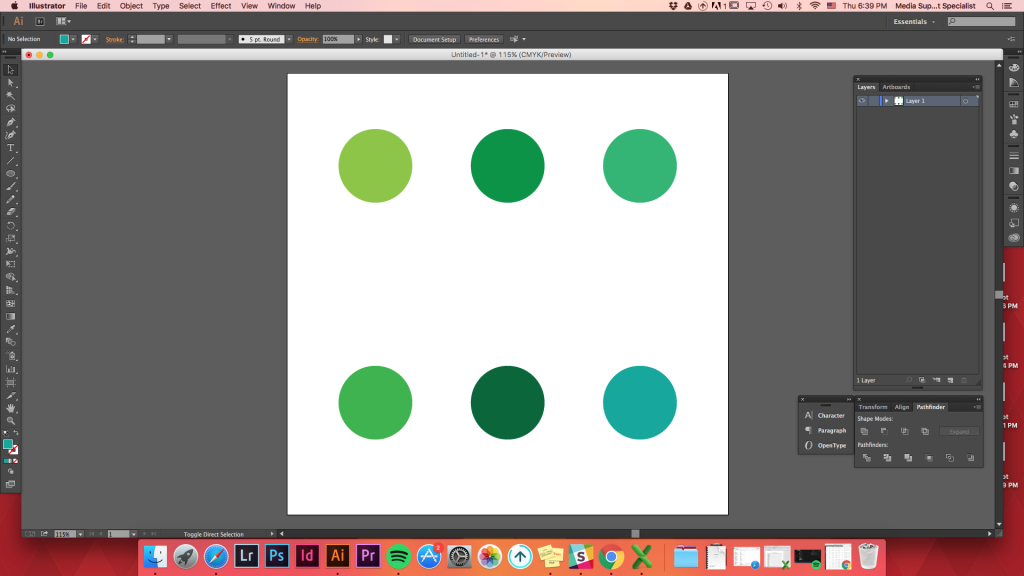
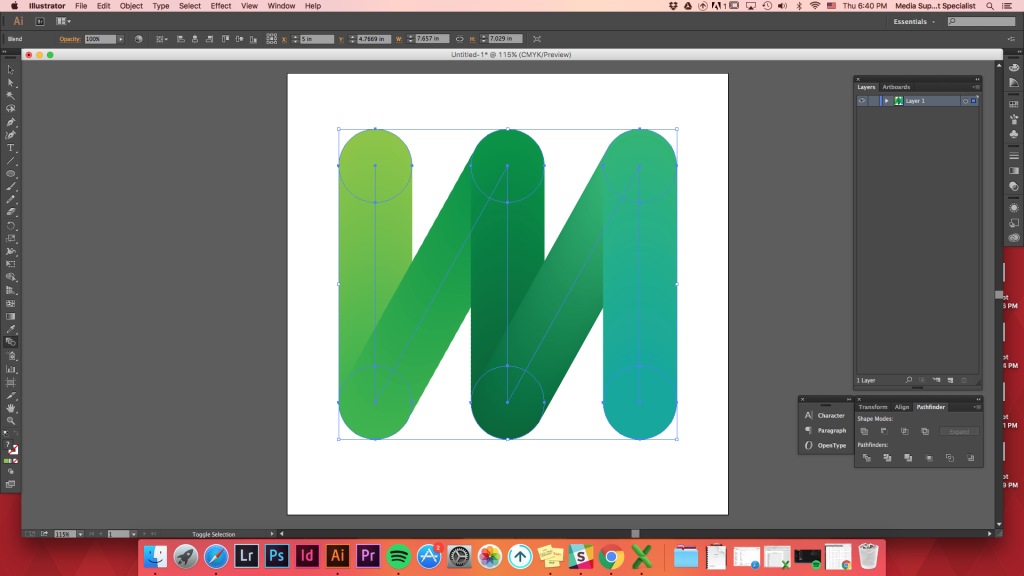
sekoittamalla 3 muotoa
sekoittamalla 3 muotoa, jotka ovat peräkkäin, voidaan luoda kaunis värigradientti, joka muuntuu useiden muotojen välillä.
luo 3 eri väristä muotoa -> align them -> blend tool -> click on the first shape -> click on the second shape -> klikkaa kolmatta muotoa
riippuen siitä, mitä muotoa napsautat ensin/ missä järjestyksessä napsautat, värit sekoittuvat.
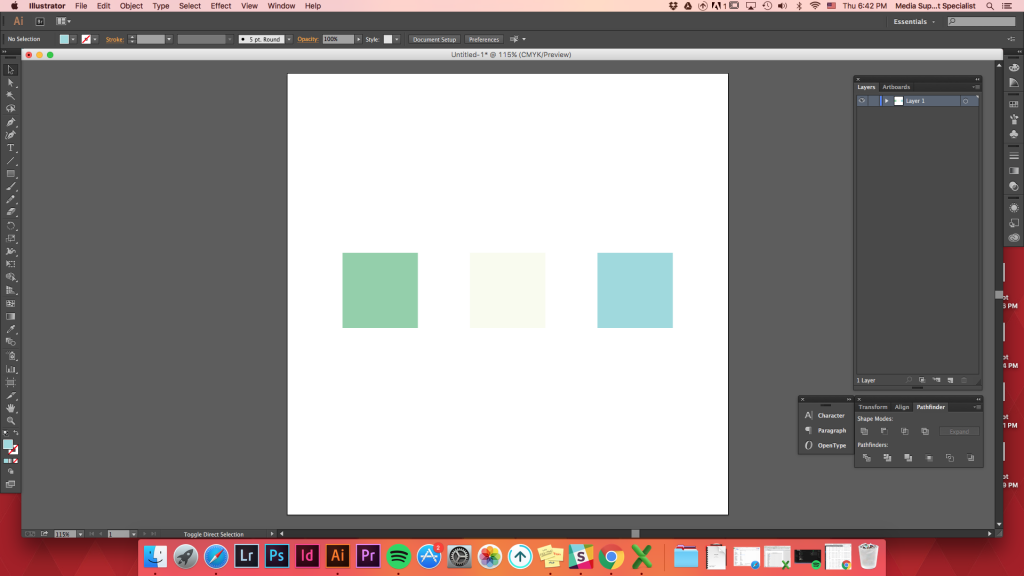
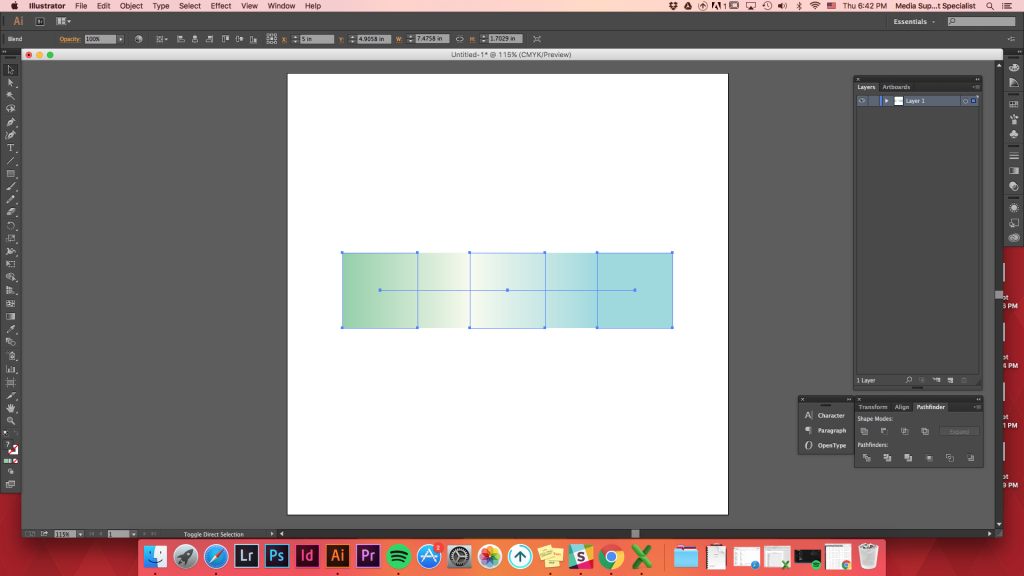
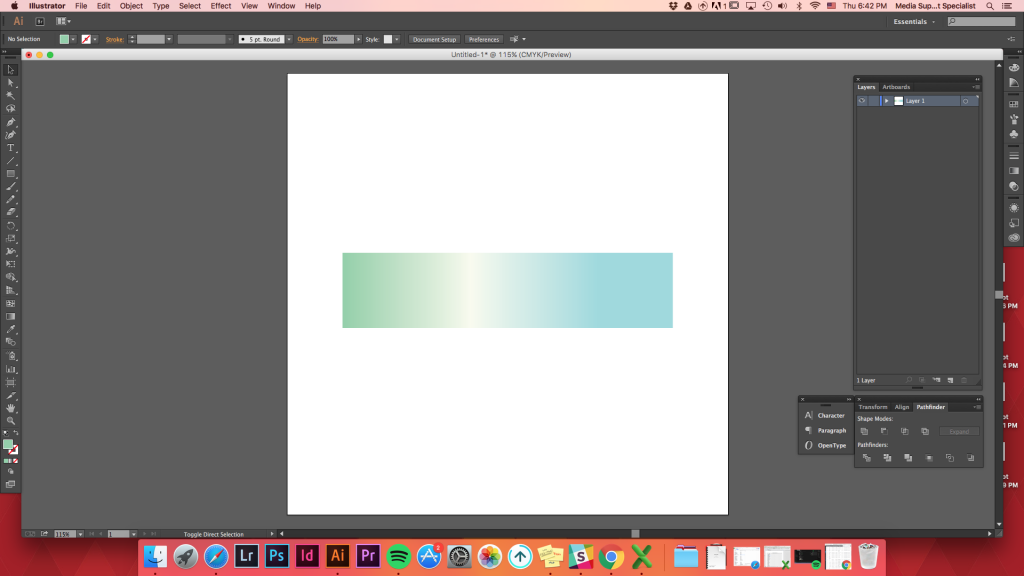
Top
häivyttämällä muotoa
käyttämällä sekoitustyökalua useiden värien siirtymiseen, muodot voivat luoda illuusion syvyydestä.
tällä työkalulla voi myös saada muodon näyttämään 3D: ltä riippuen siitä, mistä löytää toisen muodon toisen päälle.
Create any shape -> create any shape on the first one -> blend tool -> click on the top shape -> click on the background shape
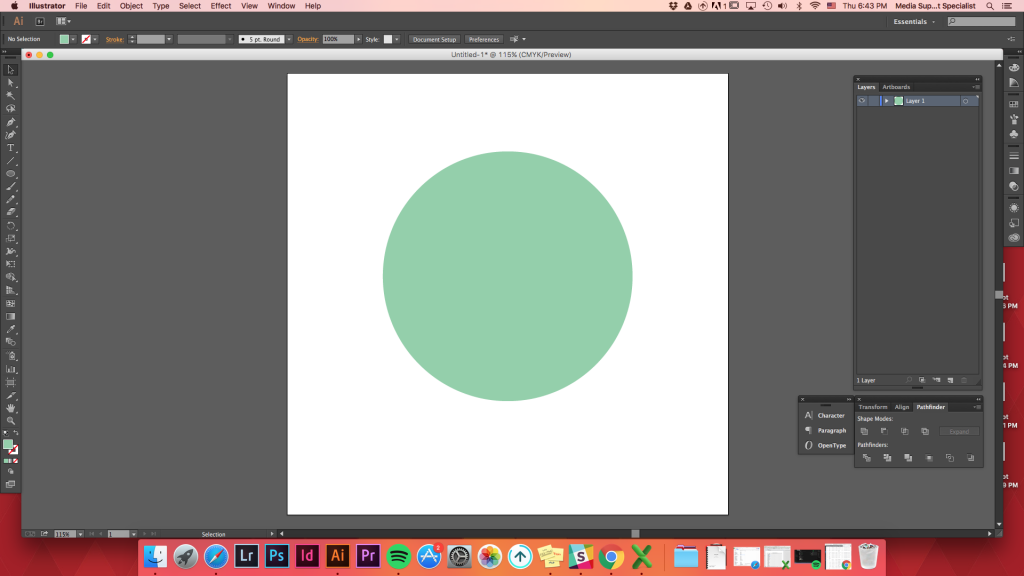
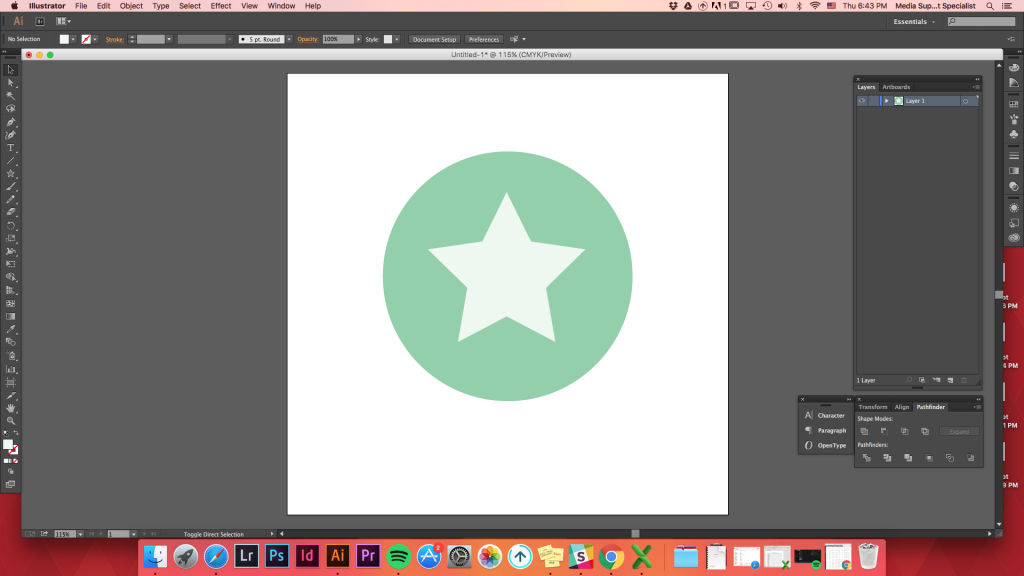
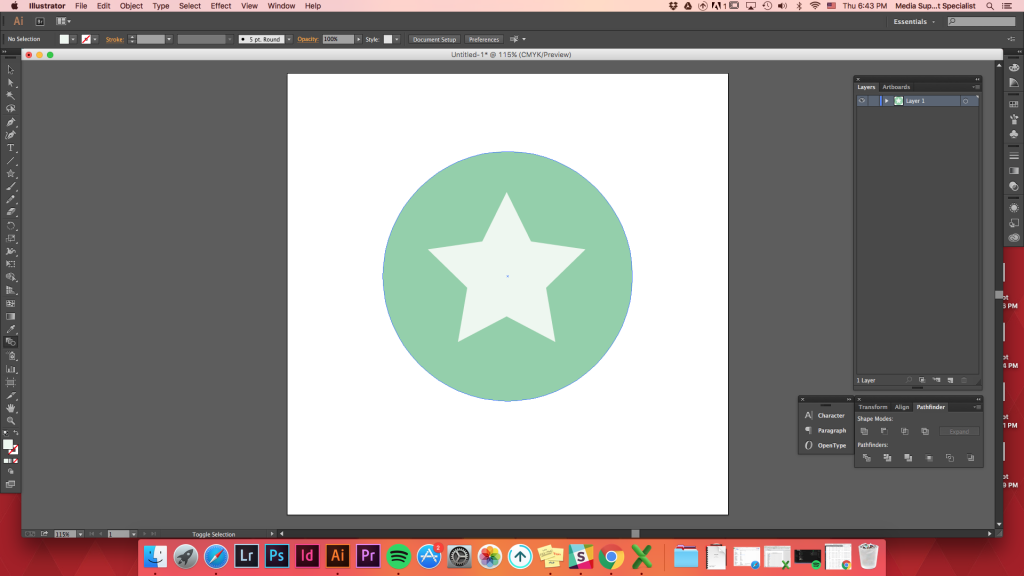
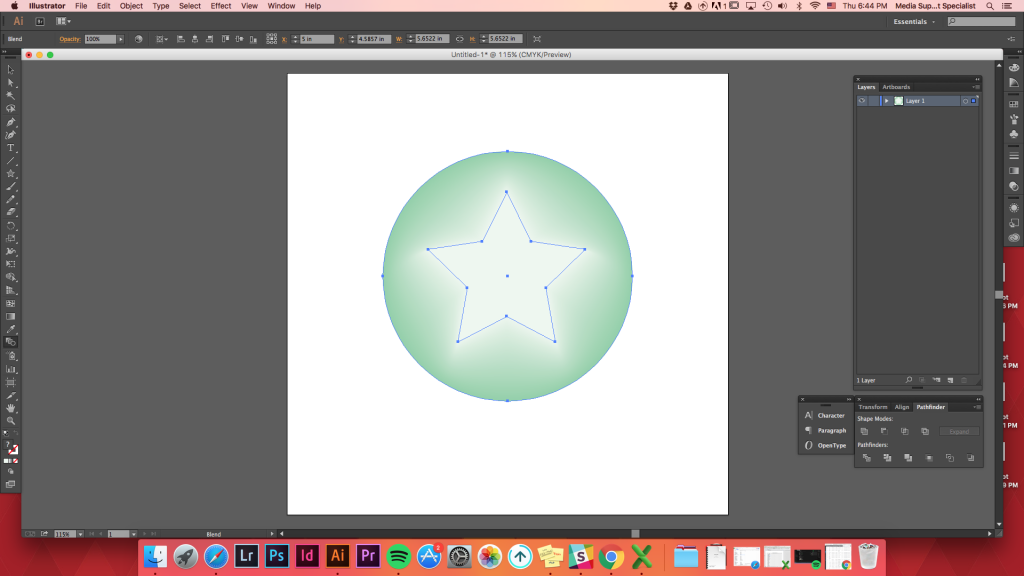
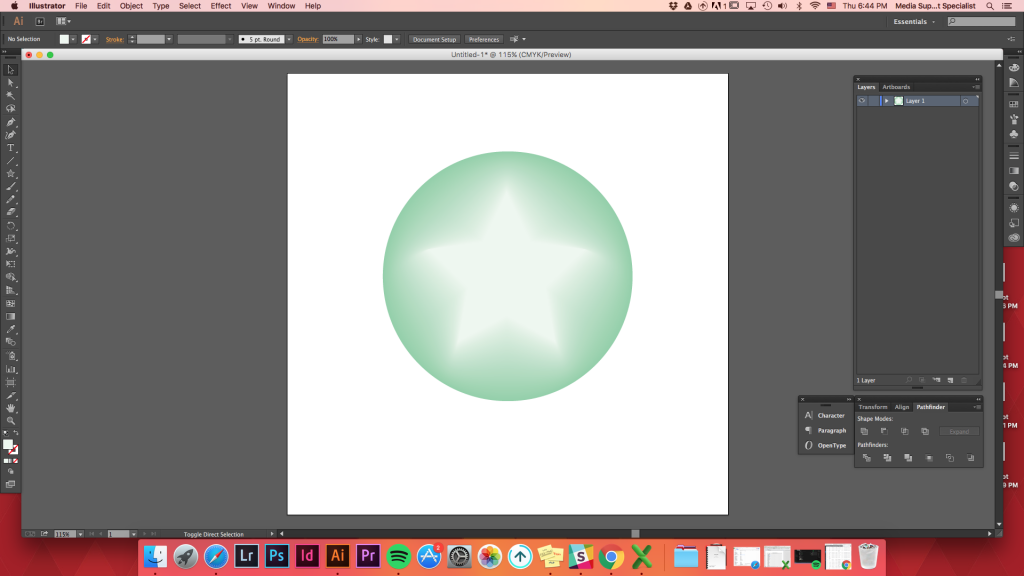
/p>
Sekoitusvaihtoehdot
kun napsautat sekoitusvaihtoehtoja (objects- >blend- >sekoitusvaihtoehdot), on eri vaihtoehtoja häivytä muodot.
Sileä Väri: Illustrator laskee automaattisesti askelmäärän sekoituksille.
määritellyt vaiheet: määrää sekoituksen alun ja lopun välisten vaiheiden määrän.
määritelty Etäisyys: määrää sekoituksen vaiheiden välisen etäisyyden.
tee kaksi muotoa (ei tarvitse täyttää/viivat ovat kunnossa) -> erota ne toisistaan -> sekoitus (w)
pelkkä yritys sekoittaa kahta muotoa hallitsematta Sekoitusvaihtoehtoja johtaa siihen, että sekoitus on tällainen.
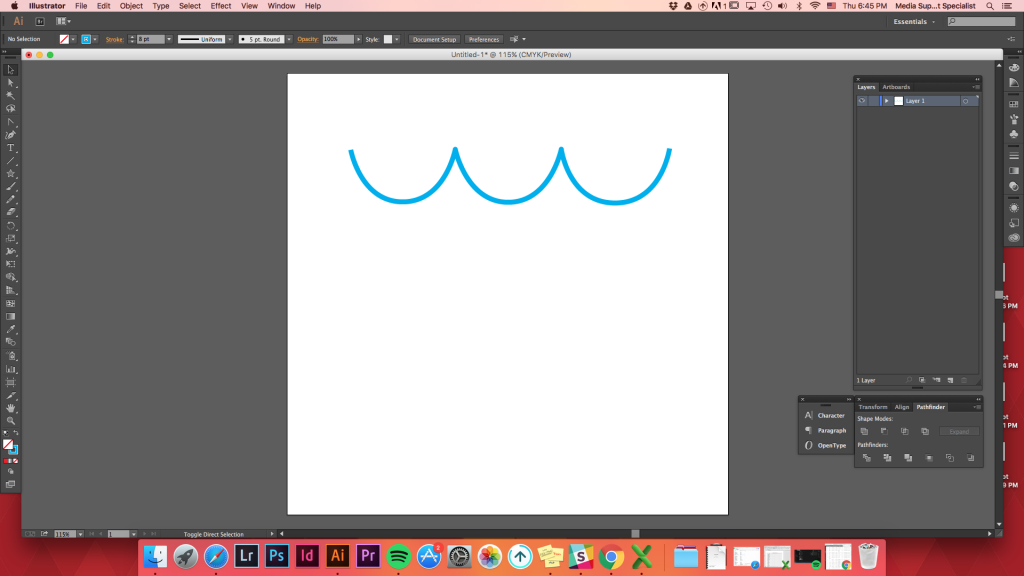
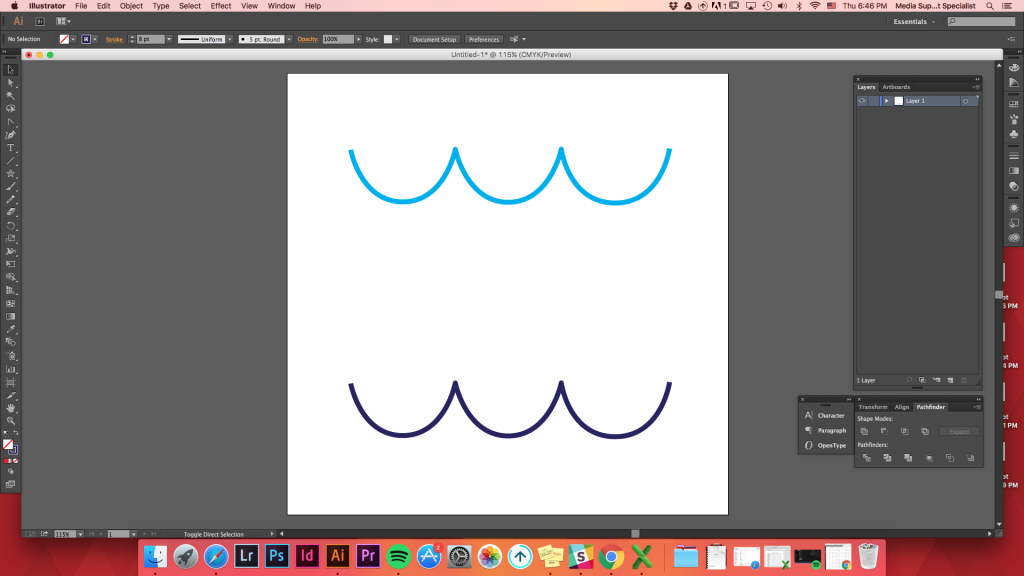
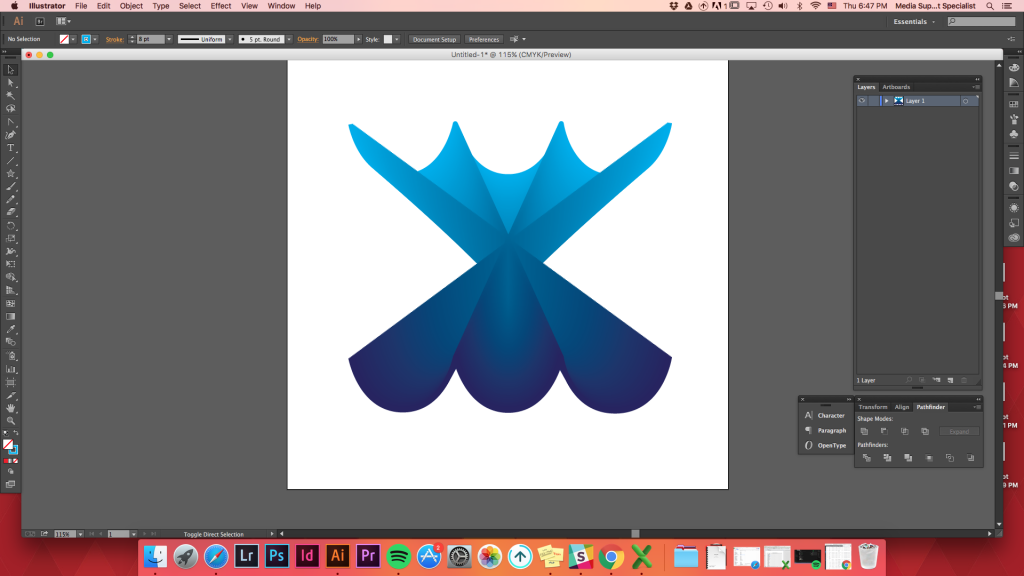
haluamme jakaa muodot tasaisesti kahden muodon kesken.
Objects-> Blend -> Blend Options -> Specified Distance -> set it as 1 inch -> Ok
or use keyboard shortcut
blend (w) -> hold down Option key (or alt) -> click on one of the shape -> Specified Distance -> set it as 1inch -> Ok
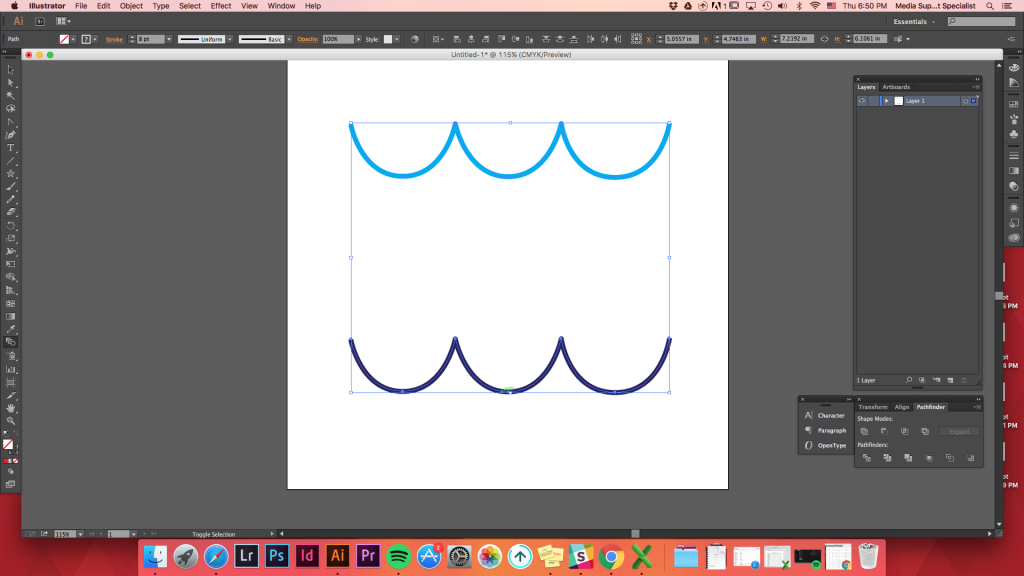
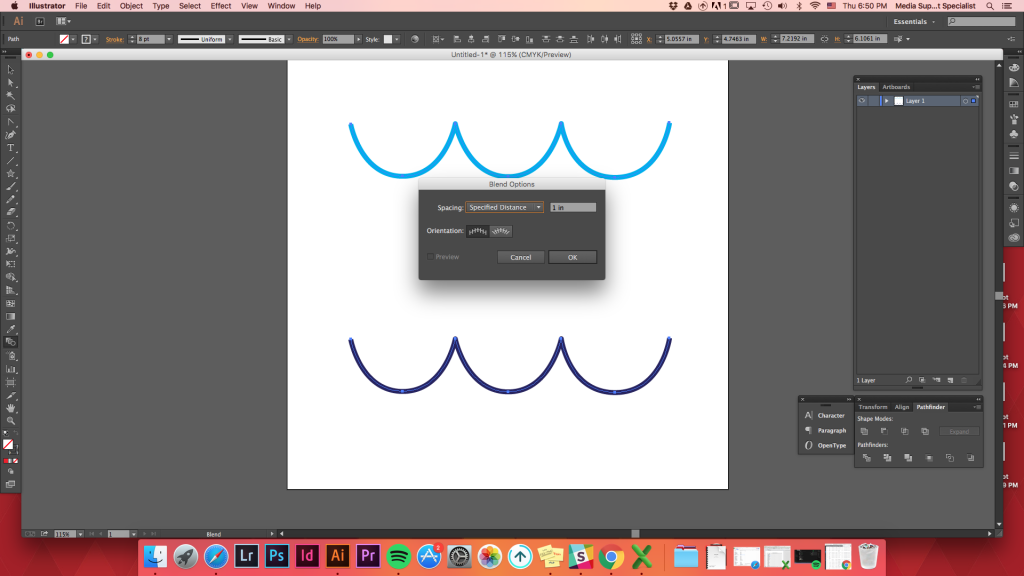
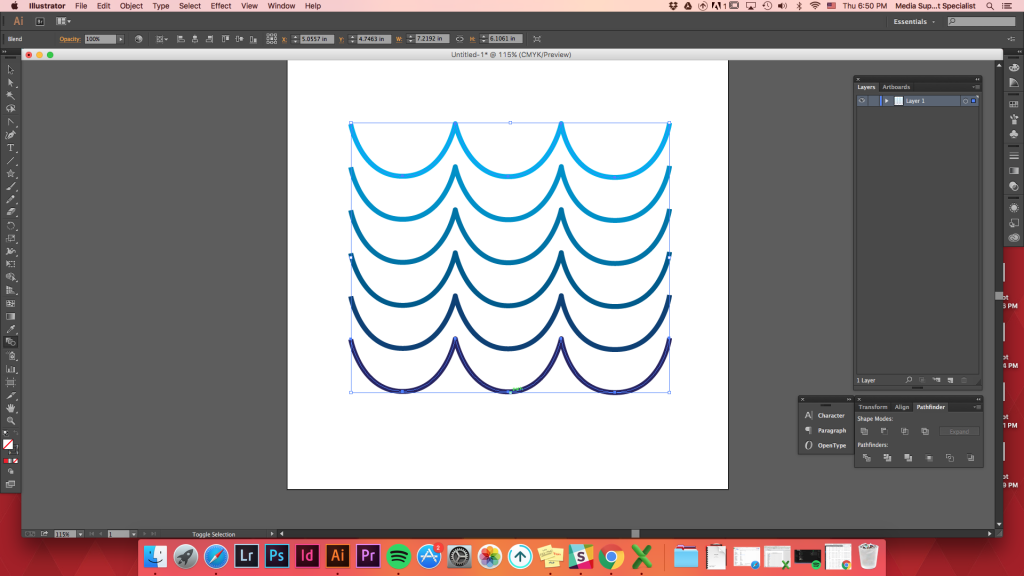
Top
Replace Spine Option
After creating any blend, you can change the path it went along to blend.
Create any path you want -> select both the path and the blended shapes -> Option -> Blend -> Replace Spine (before clicking Blend Options, it is under Expand)