3 nopeaa askelta Chrome-historian poistamiseen juuri nyt
Näin voit poistaa Chrome-historiasi nopeasti ja helposti.
huomaa, että Chromen historian poistaminen ei poista Googlen Hakuhistoriaa. Voit tehdä sen, mutta se on eri prosessi. Alla olevat vaiheet poistaa kaikki selaushistorian, joka pidetään Chrome-tilin.
historian poistaminen työpöydältä tai kannettavalta tietokoneelta
riippumatta siitä, mitä pöytäkonetta tai kannettavaa käyttöjärjestelmää sinulla on, menetelmä selaushistorian poistamiseen on sama. Teemme sen Mac havainnollistaa.
Miten poistaa koko Kromihistoria
kaiken poistaminen kerralla on superyksinkertaista.
1: Avaa Chrome ja klikkaa profiilikuvan vieressä olevia kolmea pistettä.
2: Valitse ”historia” ja sitten ”Historia” uudelleen.
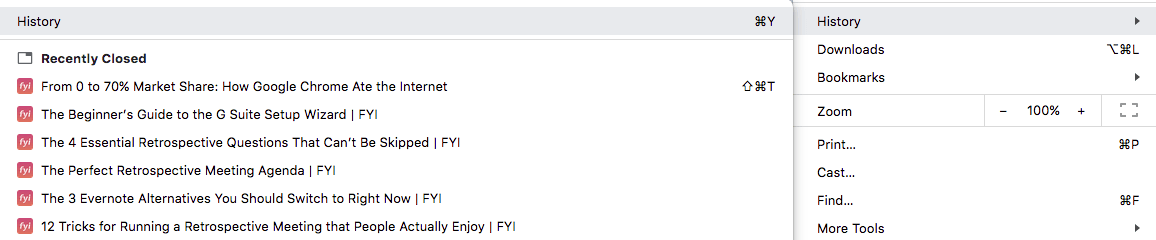
3: Valitse ”Tyhjennä selaustiedot” ja sinulle tarjotaan mahdollisuus tyhjentää selaustietosi useille päivämäärille ja kellonajoille. Voit poistaa kaikki historiasi valitsemalla ” all time.”
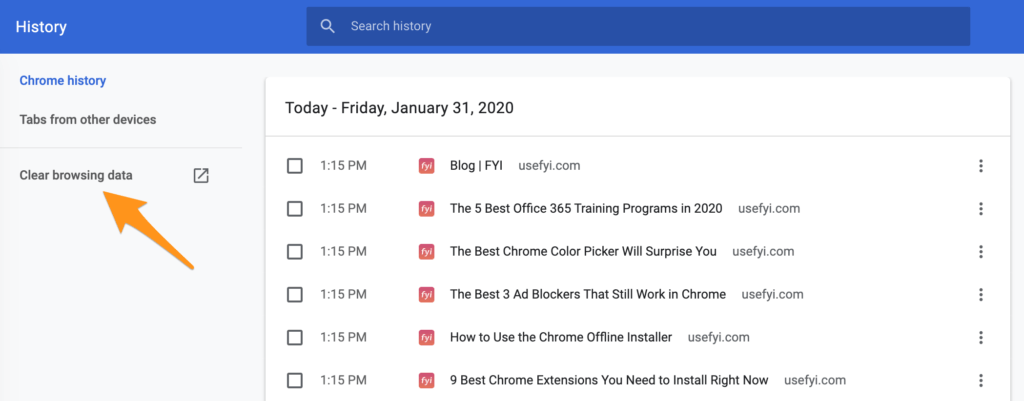
kuinka poistaa tietty kohde
Voit myös poistaa tiettyjä kohteita Chromen selaushistoriastasi.
Avaa Chrome ja klikkaa profiilikuvan vieressä olevia kolmea pistettä. Mene ” historia ”ja sitten” Historia.”
valitse poistettavien kohteiden vieressä oleva ruutu. Napsauta ”Poista”ja kohde poistetaan Chrome history.
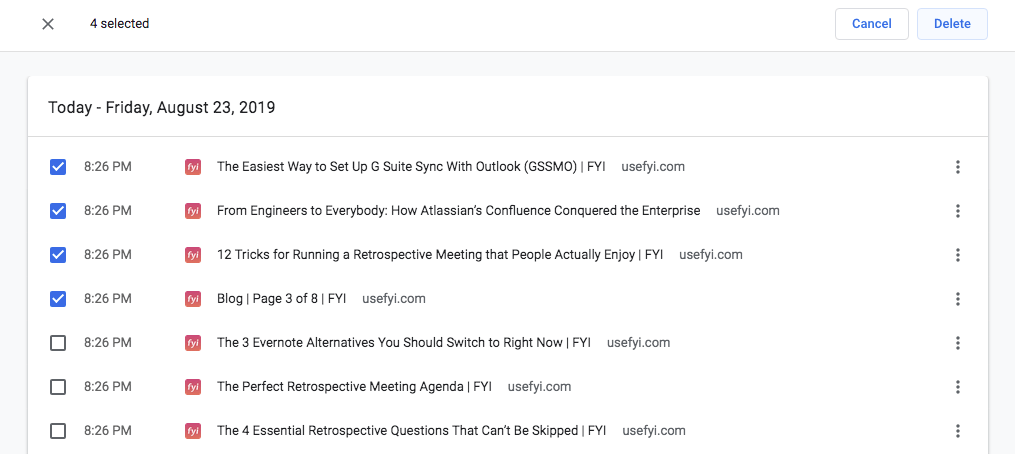
muista, että niitä ei poisteta Google-tilin hakuhistoriasta ennen kuin teet sen erikseen.
historian poistaminen iOS: ssä
prosessi Chromen selaushistorian poistamiseksi on sama iPhonessa ja iPadissa. Teemme sen iPhonella havainnollistaaksemme.
Poista Koko Kromihistoria iOS: ssä
1: Avaa Chrome ja valitse kolme pistettä näytön oikeassa alakulmassa. Valitse Historia nähdäksesi historiasi.
2: ruudun alareunassa näkyy ”Clear browsing data.”Napauta tätä ja varmista, että vain haluamasi valintaruudut tarkistetaan; Selaushistoria tarkistetaan joskus oletusarvoisesti, mutta niin ovat myös muut asiat, kuten evästeet ja sivuston tiedot, joita et ehkä halua poistaa.

3: napauta Tyhjennä selaustiedot > Tyhjennä selaustiedot ja napauta sitten Valmis.
Poista tietty kohde iOS: stä
avaa Kromi kuten ennenkin ja siirry historiaan. Napauta ” Muokkaa ”ja valitse kohde tai kohteet, jotka haluat poistaa, napauta sitten” Poista.”
historian poistaminen Androidista
Chrome käyttäytyy samalla tavalla Android-tableteissa ja puhelimissa. Olemme käyttäneet Samsung puhelin havainnollistaa.
1: Avaa Chrome ja napauta näytön oikeassa yläkulmassa olevia kolmea pistettä nähdäksesi valikon.
2: Valitse Lisää > historia tai etsi historia valikosta.
joissakin Android-laitteissa osoiterivi näkyy alareunassa; jos se olet sinä, pyyhkäise ylös nähdäksesi valikon.
3: napauta Tyhjennä selaustiedot Historianäytön yläreunassa ja valitse Selaushistoria-ruutu. Varmista, että muita laatikoita, evästeitä ja sivuston tietoja sekä välimuistissa olevia kuvia ja tiedostoja ei tarkisteta, etkä poista mitään, mitä haluat säilyttää. Valitse myös ajanjakso.
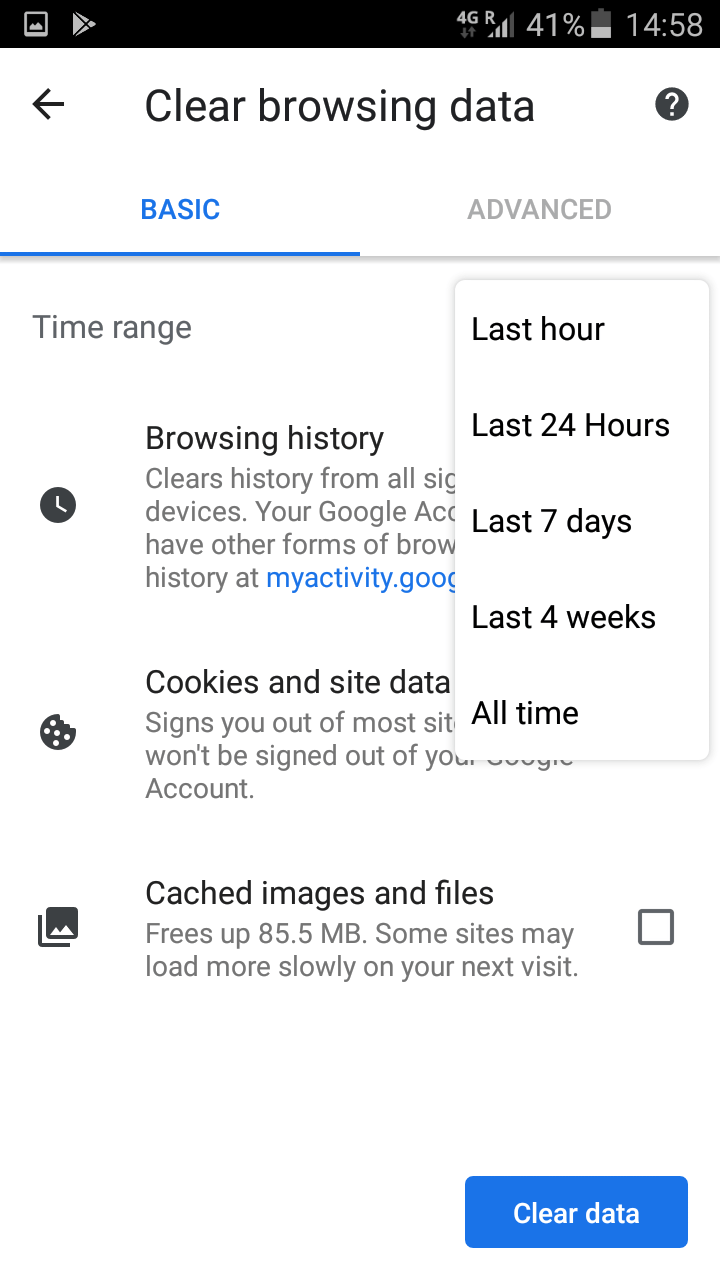
napauta ”Tyhjennä tiedot” ja olet valmis.
Poista tietty kohde Androidista
käytä samoja ohjeita kuin yllä päästäksesi Historiasivullesi. Napauta poistettavat historiakohteet ja sitten roskiksen logo näytön oikeassa yläkulmassa.

Those items will be deleted.
milloin Chromen selaushistoria kannattaa tyhjentää?
selaustietojen tyhjentämiseen on useita syitä.
kirjauduit julkiseen tietokoneeseen
Jos kirjaudut julkiseen tietokoneeseen etkä tyhjennä selainhistoriaasi, se on todennäköisesti esillä sille, joka tulee seuraavaksi. Selaimet asetetaan usein tallentamaan verkkosivuston tiedot ja kirjautumistiedot, mikä helpottaa elämää suurimman osan ajasta. Mutta et halua seuraava henkilö, joka vaeltaa jopa pystyä kirjautumaan Facebook tai Gmail-tilin. Jos käytät julkista tietokonetta, tyhjennä selaimen välimuisti kokonaan, mukaan lukien sivuston tiedot ja evästeet sekä selaushistoriasi, ennen kuin kirjaudut ulos.
haluat aloittaa haun puhtaalta pöydältä
Chrome räätälöi hakutuloksesi sinulle 180 päivän selaushistorian perusteella anonyymin selainevästeen avulla. Tämä tarkoittaa, että tulet näkemään hyvin erilaisia hakutuloksia kuin joku muu, jolla on erilaisia kiinnostuksen kohteita. Se on hienoa, jos käytät Chromea vain hakeaksesi asioita itsellesi. Mutta jos haluat tietää tarkalleen, mitä luonnolliset hakutulokset näyttävät muille ihmisille, sinun täytyy poistaa Chrome historia.
Chrome myös säätää näyttämiään automaattisuggest-vaihtoehtoja aikaisemman selaushistoriasi perusteella. Mutta jos haluat kuvan autosuggest, joka ei ota huomioon, mitä olet aiemmin tehnyt, sinun täytyy poistaa selaushistoria tehdä se. Markkinoijana, se on oikeastaan varsin hyödyllistä nähdä, mitä ”yleinen” autosuggest heittää takaisin.
Etkö voi vain käyttää Incognito-tilaa? Ei: autosuggest ei näy lainkaan Incognito. Ja tutkimukset viittaavat siihen, että saat henkilökohtaisia hakutuloksia myös Incognito-tilassa)
olet huolissasi tietoturvasta
Jos joku saa pääsyn Chrome-historiaasi ja profiiliisi, tai hän käyttää haitallista seurantaevästettä, joka seuraa sinua Internetissä, hän voi saada tietoja, joita voidaan sitten käyttää keihäs-tietojenkalasteluhyökkäyksissä sinua, perhettäsi ja työtovereitasi vastaan, tai varastaa sinulta suoraan. Ja kun Chromen mainostenesto kovenee, selainhistorian hallinta manuaalisesti tulee entistä tärkeämmäksi.
Mitä vähemmän selaushistoriaa niillä on troolattavana, sitä vähemmän tietoja niillä on käytettävissään. Jos olet huolissasi tästä, sinun pitäisi tietää, että Chrome-profiilisi ei ole välttämättä turvallinen, ja että turvallisuuden parantamiseksi sinun pitäisi myös poistaa autofill, sivuston tiedot ja evästeet.
voitko tyhjentää Chromen historian automaattisesti?
voit automatisoida Chromen selaustietojen selvittämisen suoraan Chromen asetuksissa tai kolmannen osapuolen laajennusten kautta.
automatisoi selainhistorian poistaminen työpöydältä
asettaaksesi Chromen poistamaan selaushistoriasi joka kerta, kun kirjaudut ulos tietokoneesta, Napsauta kolmea pistettä avataksesi Chromen valikon ja valitse Asetukset > Advanced > Site settings > Sivuston asetukset > evästeet. Tässä, löydät mahdollisuuden säilyttää paikallisia tietoja vain kunnes lopetat selaimen.
selainhistorian poistamista ei voi automatisoida Androidissa tai iOS: ssä. Ja muista, Google aktiivisuushistoria ei vaikuta.
poista Chromen selaustiedot automaattisesti kolmannen osapuolen laajennuksilla
yksi Chromen hienoista asioista on se, kuinka paljon laajennuksilla saa tehtyä, mukaan lukien selaushistorian hallinta. Voit poistaa Chrome-selainhistorian automaattisesti automaattisella Historiapyyhkäisyllä, jonka avulla voit poistaa selainhistorian automaattisesti, kun Chrome avautuu eikä kun se sulkeutuu. Tämä tarkoittaa, että se ei tarvitse lupaa ajaa taustalla ja se käyttää hyvin vähän resursseja. Se ei aina toimi, jos Chrome-ja Google-historiat synkronoidaan, ja se voi johtaa muutaman sekunnin viiveeseen ennen kuin Chrome reagoi avattaessa.
Mitä jos haluat asettaa Chromen poistamaan historian viikoittain, kuukausittain tai päivittäin, eikä joka kerta, kun avaat tai suljet selaimen?
muut Chromen laajennukset, kuten History AutoDelete, antavat hienostuneemman ohjauksen, jolloin voit poistaa esimerkiksi vain tiettyjä verkkotunnuksia. Sen avulla voit myös poistaa tai poistaa automaattisesti tietyn päivien kuluttua.
mitä tehdä, jos et voi poistaa Chromen selaushistoriaa
joissakin Chromen uusimmissa versioissa on vika, joka tarkoittaa, että ne eivät salli selaushistorian poistamista. Jotkut yksilöt löytävät he eivät voi poistaa Chrome historia muista syistä. Jos et voi käyttää tavallista menetelmää poistaa selaushistorian Chromen sisällä, kokeile tätä.
Windowsille voit poistaa Chrome-välimuistin, mukaan lukien selaustiedot, menemällä:
C:Käyttäjänimiappdatalocalgooglechromeuser DataProfile
korvaa käyttäjätunnus ja profiili tietokoneen käyttäjätunnuksella ja Chrome-Profiilin nimellä.
Android-käyttäjät voivat avata sovellusten hallinnan sovelluksen asetusvalikosta ja valita sitten Chromen ja napauta Tyhjennä Välimuisti.

jotkut käyttäjät raportoivat, että välimuistin tyhjentäminen manuaalisesti saa Chromen sisäisen toiminnon käynnistymään uudelleen.
tälle ei näytä olevan vastinetta iOS: ssä.
Mac-käyttäjät voivat avata Finder-ikkunan ja mennä menemään ylävalikosta, tai kirjoittaa Shift + CMD+G, ja liittää:
~/Library/Application Support/Google/Chrome/Default/Application Cache
tämän pitäisi antaa sinulle pääsy Chromen välimuistiin Macin kiintolevyllä ja antaa sinun poistaa sen manuaalisesti.
voitko hakea Chrome-selaushistoriasi, jos olet poistanut sen?
joskus poistat Chrome-historiasi vain huomataksesi, että se sisälsi ainoan tavan löytää resurssi, jonka unohdit lisätä kirjanmerkkeihin. Jos et poista auto-Ehdota kun poistit selaushistorian, saatat pystyä löytämään mitä etsit tällä tavalla. Jos ei, on toinenkin keino.
Jos olet kirjautunut Chromeen ja Googleen, sinun pitäisi pystyä palauttamaan selaushistoriasi Chromessa kuin Aktiivisuushistoriasi Googlessa.
Kirjaudu sisään Google-tilillesi.
Click Data & Personointi > toiminta ja aikajana > oma toiminta. Jos olet aiemmin päättänyt keskeyttää synkronoinnin tai keskeyttää verkko-ja sovellustoiminnan, saatat silti pystyä palauttamaan Kartat ja Youtube-toiminnan tällä tavalla.
Jos et ole synkronoitu Googlen kanssa, sinulla ei ole paljon mahdollisuuksia palauttaa poistettua selaushistoriaasi. Windowsissa sen voi mahdollisesti palauttaa tietokoneen lokitiedostojen tai DNS-välimuistin kautta; Macissa voi kokeilla avata Siirry kansioon ja mennä:
~/Library/Application Support/Google/Chrome/Default
Etsi kirjanmerkit.bak tiedosto, sitten CMD-napsauta tiedostoa ja valitse Get info, ja poista .bak nimestä & extensions.