Wie man eine Fotocollage in Photoshop CC macht
Lernen, wie man eine Fotocollage in Photoshop macht, wird in vielen verschiedenen Situationen nützlich sein. Einzelne Fotos erfassen einzelne Momente in der Zeit, aber rufen Sie eine Collage auf und Sie können eine ganze Geschichte illustrieren, einen wertvollen Familienurlaub archivieren oder einen Megamix von Erinnerungen für den Geburtstag eines Partners erstellen. Das Zusammenstellen einer Collage ist auch ein großartiger Test für Ihre Kompositionsfähigkeiten.
Es gibt Collage Maker-Apps in Hülle und Fülle, aber Photoshop CC gibt Ihnen noch mehr Kontrolle. Sie können den gesamten Vorgang mit nur einer App abschließen, einschließlich aller erforderlichen Bildanpassungen. (Einige der besten Apps finden Sie in unserer Zusammenfassung der besten Collage Maker-Tools.)
Photoshop ist eine der am häufigsten verwendeten Apps für diese Art von Arbeit. Wenn Sie noch nicht angemeldet sind, erhalten Sie Adobe Creative Cloud, um auf eine beeindruckende Auswahl an kreativer Software zuzugreifen.
In diesem Photoshop-Tutorial lernen Sie, wie Sie Bilder in Photoshop importieren, auf einer einzigen Seite auslegen und mit farbigen Rahmen umrahmen. Wenn Sie Ihre Photoshop-Fähigkeiten in anderen Bereichen verbessern möchten, schauen Sie sich unseren Beitrag an, der die besten Photoshop-Tutorials zusammenfasst, oder für einen Anfänger, Schauen Sie sich an, wie man jemanden in ein Bild Photoshop.
Wählen Sie Ihre Bilder
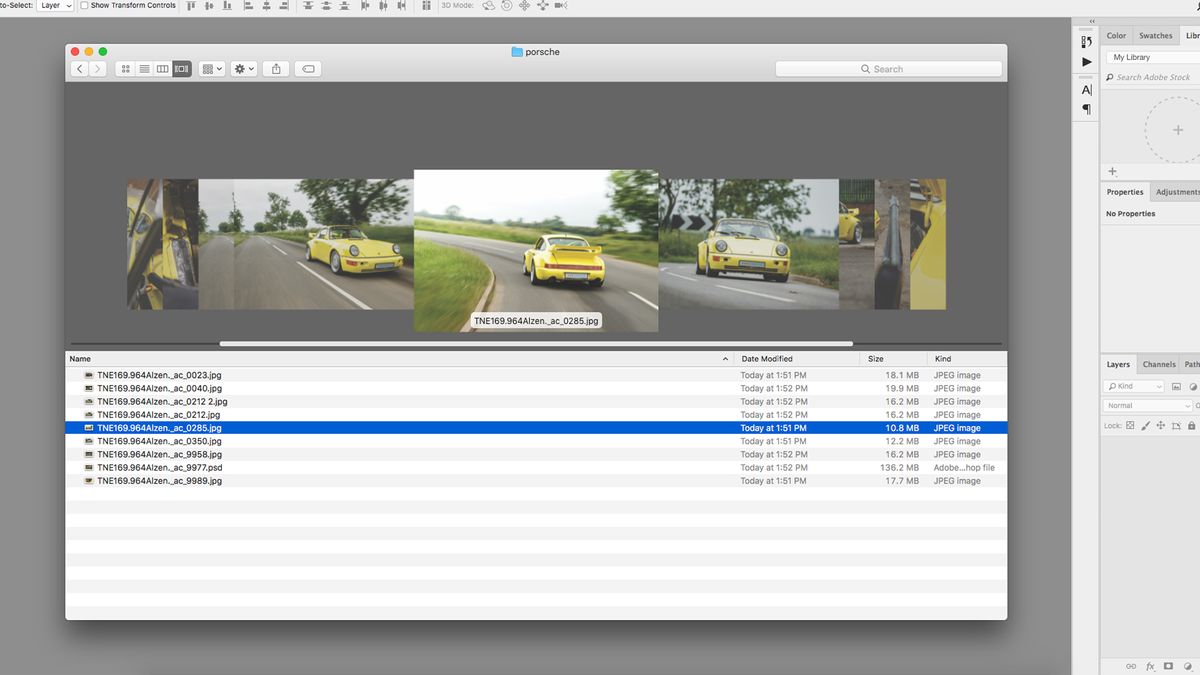
Wählen Sie zuerst Ihre Bilder aus. Es ist unmöglich, eine ganze Fotosammlung auf einer einzigen Seite zu verdichten, also müssen Sie selektiv sein und sich an maximal 5-8 Bilder halten. Die Bildauswahl ist wichtig, wenn Sie das Interesse des Betrachters behalten möchten – Collagen bestehen nicht nur aus zufälligen Bildern, sondern repräsentieren eine fließende Erzählung, die eine Vielzahl von Winkeln, Formen und Stilen zeigt.
Versuchen Sie, Bilder zu verwenden, die für verschiedene Bildgrößen geeignet sind, und wählen Sie nur die besten und am besten geeigneten Bilder aus. Die Thematisierung der Collage entlang einer einheitlichen Farbe oder eines gemeinsamen Elements kann das Ganze zusammenbringen, während kontrastierende Bilder Spannung erzeugen und dazu neigen, das Auge zu erregen. Jedes Bild sollte gut belichtet und scharf sein.
Wenn Sie nicht sicher sind, was gut aussieht, schauen Sie sich einige Magazin-Layouts zur Inspiration an. Die Verwendung eines Bibliotheksorganisators wie Lightroom oder Bridge rationalisiert den Vorgang und erleichtert das gleichzeitige Sortieren mehrerer Fotos, obwohl Finder genauso gut funktioniert. Verwenden Sie diese Phase, um alle erforderlichen Anpassungen an Ihren Bildern vorzunehmen, bevor Sie sie zusammenführen.
Meine Collage wird ein Fotoshooting eines Porsche 964 Carrera enthalten, daher habe ich breite Action-Aufnahmen sowie Nahaufnahmen des Innenraums aufgenommen, die das Auto aus jedem Blickwinkel zeigen.
Dokument erstellen

Wenn Sie Ihr Dokument erstellen, hängt die Größe der Leinwand von der beabsichtigten Ausgabe Ihrer Collage ab, nämlich davon, ob sie digital oder gedruckt werden soll (die meisten Collagen sehen im Querformat besser aus). Das neue Dokumentfenster von Photoshop bietet eine Reihe von Dokumentvoreinstellungen, um diese Auswahl zu erleichtern, unabhängig davon, ob es sich um Seitengrößen für den Druck oder um digitale Standardgrößen für Web und Mobilgeräte handelt. Wenn Sie eine benutzerdefinierte Größe wünschen, gibt es auch Optionen zum Ändern der Breite, Höhe, Auflösung und des Farbmodus. Sie können dies später in Image > Canvas Size . Ich habe eine Dokumentgröße von 1920px x 1080px, RGB, einen Standard-HD-Bildschirm verwendet.
Bilder importieren
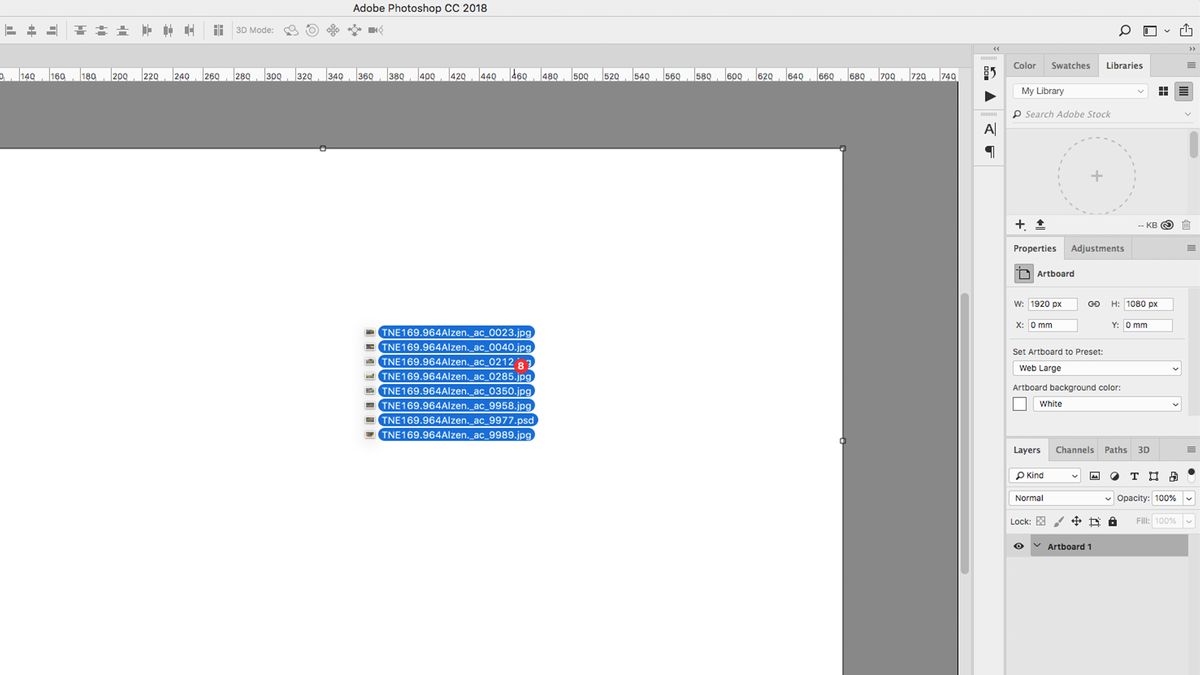
Es gibt verschiedene Methoden, um Bilder in einer Datei zu sammeln. Am einfachsten ist es vielleicht, Bilder aus dem Finder direkt auf die Leinwand zu ziehen und dort als intelligente Objekte zu importieren. Dies hat den Vorteil, dass Sie sie ohne Qualitätsverlust neu positionieren und in der Größe ändern können.
Alternativ können Sie die Bilder als verknüpfte Ebenen einbetten, was bedeutet, dass sie als niedrig aufgelöste Versionen auf der Leinwand angezeigt werden, während Sie mit den Originaldateien auf Ihrem Computer verknüpft werden, um langsame Renderzeiten zu vermeiden. Halten Sie dazu die Alt-Taste gedrückt, wenn Sie Ihre Bilder per Drag & Drop in die Datei ziehen.
Eine andere Technik besteht darin, alle Bilder in separaten Photoshop-Fenstern zu öffnen, jedes mit Cmd + A auszuwählen, mit Cmd + C zu kopieren und dann mit Cmd + V in das Masterdokument einzufügen.
Bilder grob positionieren
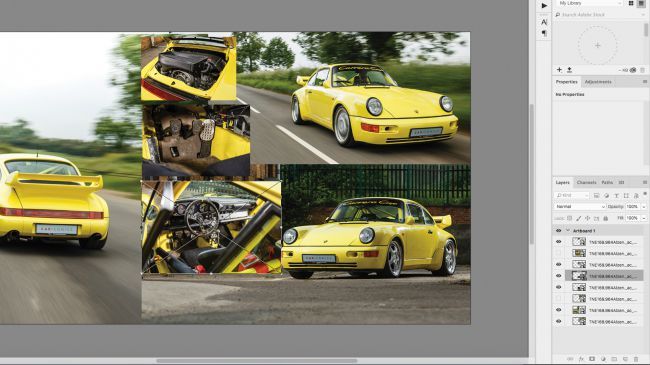
Bevor Sie zu viel Zeit damit verbringen, die Collage zu verfeinern, müssen Sie die richtigen Bilder an den richtigen Positionen haben. Verschieben Sie die Bilder mit dem Auswahlwerkzeug auf der Leinwand, bis sie alle ungefähr zur Seite zu passen scheinen. Sie können Ebenen über das Augensymbol links neben jeder Ebene im Ebenenbedienfeld ein- und ausschalten. Skalieren und drehen Sie Ebenen mit dem freien Transformationswerkzeug (Cmd + T) und greifen Sie nach den Griffen des Transformationsrahmens. Wenn Sie die Umschalttaste gedrückt halten, bleiben die Proportionen erhalten, während Sie die Alt-Taste gedrückt halten, um von der Mitte aus zu skalieren. Weitere Optionen zur Transformation finden Sie unter Edit > Transform.
Rahmen zeichnen
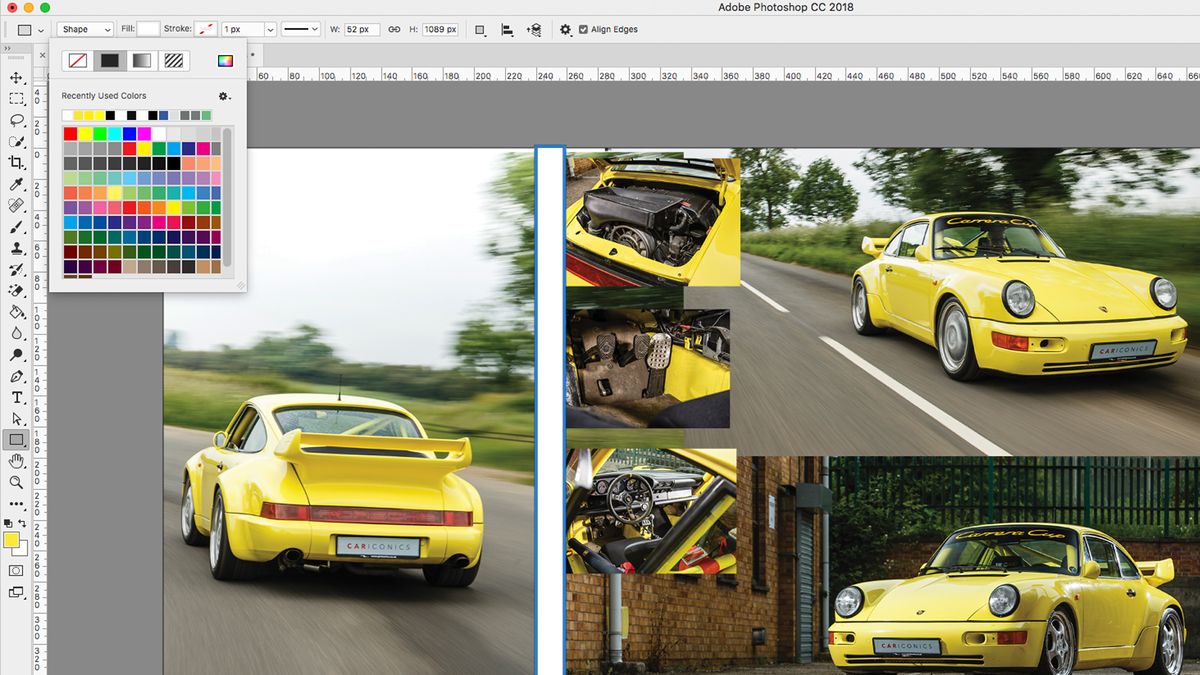
Fügen Sie einen einzelnen Rahmen hinzu, indem Sie entweder das Stiftwerkzeug (mit angewendetem Strich) oder das Rechteckwerkzeug verwenden, um die Bilder aufzubrechen. Ich zeichnete ein langes weißes Rechteck über die Leinwand, duplizierte es mit Cmd + J, bewegte und drehte es mit Free Transform und wiederholte den Vorgang, bis alle meine Ränder festgelegt waren, einschließlich eines um den äußeren Rand als Rahmen.
Wenn Sie Schwierigkeiten haben, Ihre Bilder auszurichten, können Sie Hilfslinien aus den Linealen ziehen (aktivieren Sie diese mit Cmd + R oder unter Ansicht > Lineale). Sie können auch mehrere Ebenen auswählen und Layer > Align , um sie auszurichten.
Maskieren Sie das Ersatzbild
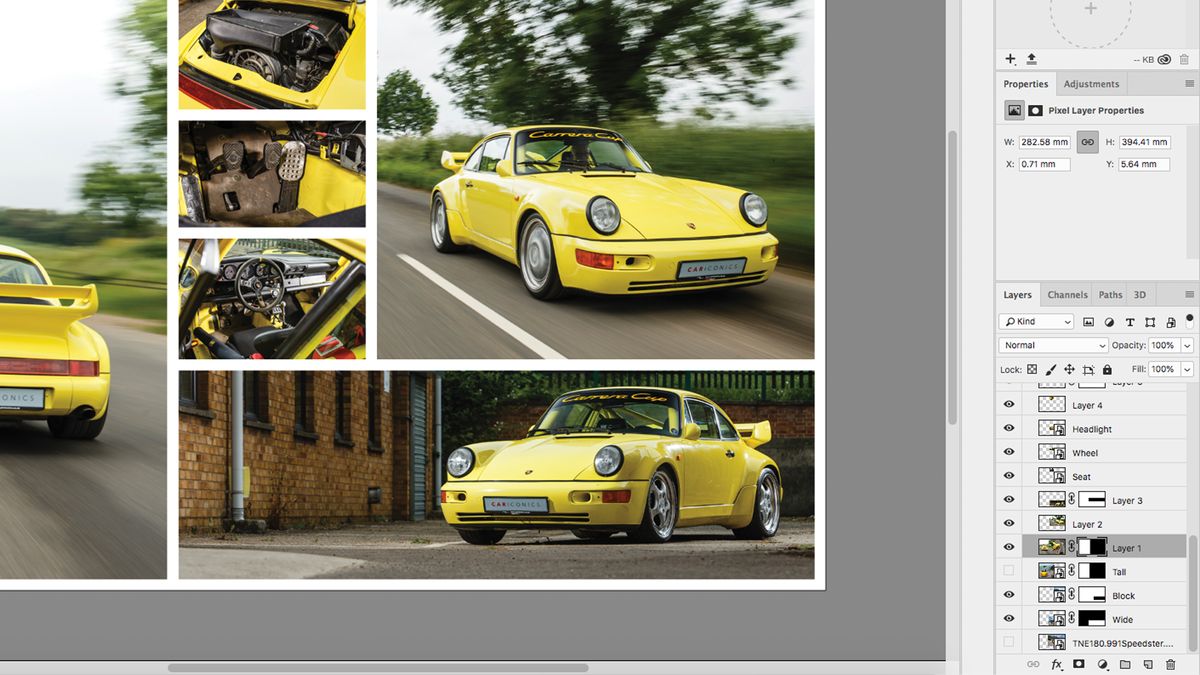
Wenn die Ränder jetzt platziert sind, ist es offensichtlich, dass sich einige Ihrer Fotos überlappen. Verwenden Sie das Auswahlrechteck-Werkzeug, um unerwünschte Bereiche auf jeder Ebene auszuwählen, kehren Sie diese Auswahl um, indem Sie mit der rechten Maustaste klicken und ‚Invers auswählen‘ auswählen. Sie können Ihre Masken später bearbeiten, wenn Sie Ihre Meinung ändern, indem Sie Schwarzweiß in den Maskenbereich malen. Wiederholen Sie diesen Schritt für jede Ebene, bis sie alle bündig an den Randlinien anliegen.
Wenn Sie Ihre Bilder als Smartobjekte importiert haben, können Sie die unerwünschten Bereiche einfach löschen, anstatt sie zu maskieren, da Sie nichts vom Originalbild verlieren. Wenn Sie das Bild dann innerhalb des Rahmens verschieben möchten, doppelklicken Sie auf die Ebene, um das Smartobjektfenster zu öffnen, und verschieben Sie es dorthin.
Text hinzufügen und exportieren
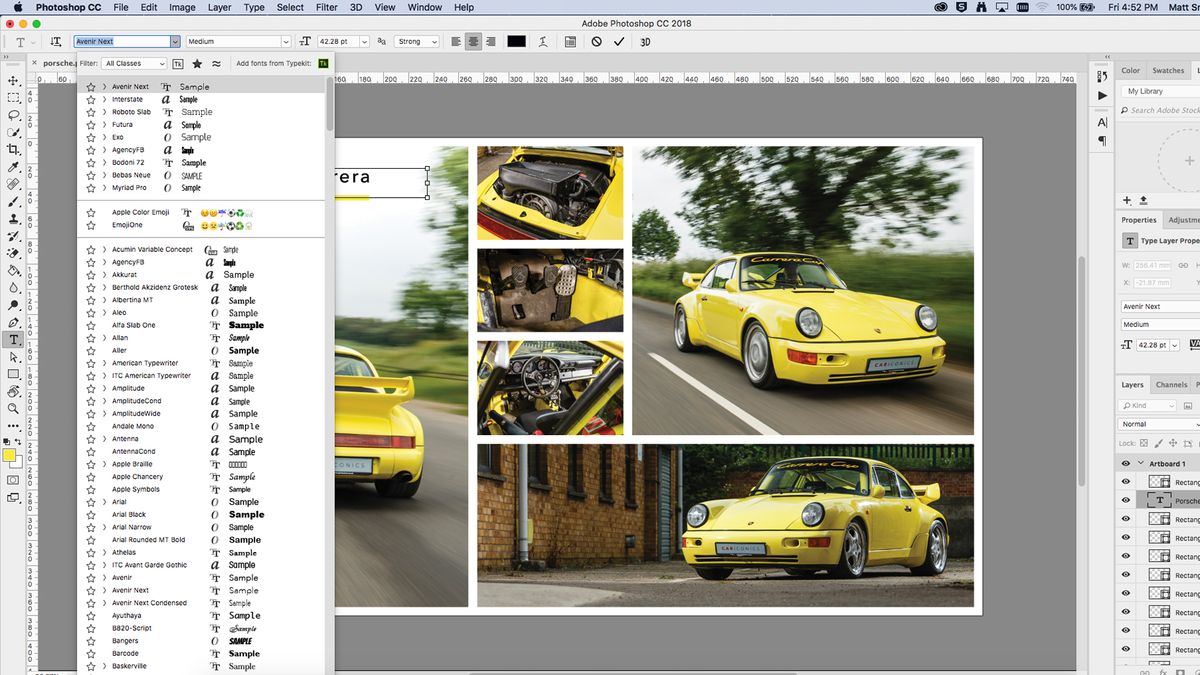
Wenn Sie mit dem Layout Ihrer Collage zufrieden sind, möchten Sie möglicherweise einen Titel oder eine Nachricht hinzufügen. Wählen Sie das Textwerkzeug in der Symbolleiste aus und zeichnen Sie ein Textfeld auf Ihre Leinwand, vorzugsweise über einem Bereich, der entweder sehr dunkel oder hell ist. Wählen Sie auf der Registerkarte Zeichen eine Schriftart und Farbe aus und fügen Sie dann Ihren Text ein. Wenn der Text nicht lesbar ist, müssen Sie möglicherweise einen durchgehenden Rahmen dahinter zeichnen und ihn dann weicher machen, indem Sie die Deckkraft verringern oder den Füllmodus ändern. Ich habe auch einen unterstrichenen Strich hinzugefügt, indem ich die Pipette verwendet habe, um das Gelb aus dem Bild auszuwählen.
Speichern Sie Ihr Bild als .PSD-Datei, damit Sie sie später bearbeiten und dann in das gewünschte Format exportieren können. (Wenn Sie sich nicht sicher sind, lesen Sie unseren Leitfaden zu Bilddateiformaten.)
- Die 13 besten Alternativen zu Photoshop
- Wie Photoshop jemand in ein Bild
- Die 6 besten Alternativen für Photoshop
Aktuelle Nachrichten