Wie blockiere ich Websites auf Computer und Telefon?
Es gibt Zeiten, in denen wir aus irgendeinem Grund Websites blockieren möchten, die nicht auf unserem Computer besucht werden sollen. Manchmal ist es notwendig, den Zugriff von unserem PC auf Websites oder Webseiten zu verhindern, die aufgrund ihrer Eigenschaften nicht möchten, dass die Personen, mit denen wir unsere Geräte gemeinsam nutzen, darauf zugreifen. Die Gründe können in jedem Fall vielfältig und unterschiedlich sein, können Websites mit Inhalten für Erwachsene oder einem ähnlichen Stil sein, Websites, auf die aus pädagogischen, politischen, religiösen, rassistischen, obszönen usw. Gründen nicht zugegriffen werden soll. Sie müssen verhindern, dass Ihr Kind von Ihrem Computer aus auf bestimmte Webseiten dieser Art zugreift. Daher ist es wichtig zu wissen, wie Websites auf dem Computer blockiert werden.

5 Methoden zum Blockieren von Websites auf Computer und Telefon
Um eine Webseite zu blockieren, müssen Sie je nach Betriebssystem und Gerät eine Reihe von Schritten ausführen. Dies ist aus verschiedenen Gründen nützlich, z. B. um die Sicherheit Ihrer Computerausrüstung zu verbessern oder den Zugriff auf bestimmte Arten von Webseiten zu verhindern.
Es gibt verschiedene Möglichkeiten, Websites zu blockieren. Sie können Websites nur in bestimmten Browsern, im gesamten Betriebssystem oder auf Ihrem Router blockieren. Im Folgenden zeigen wir Ihnen 5 verschiedene Methoden zum Blockieren von Websites auf Computern.
- Wie blockiere ich eine Website unter Windows 10 und Windows 7?
- Wie blockiere ich eine Website auf dem Mac?
- Wie blockiere ich bestimmte Websites auf Mobiltelefonen?
- Wie blockiere ich eine Website auf iPhone und iPad?
- Wie blockiere ich eine Website auf einem Android-Handy?
1. Wie blockiere ich eine Website unter Windows 10 und Windows 7?
Eine der Säulen des Internets ist das DNS-System, das leicht zu merkende Namen wie www.google.com in äquivalente IP-Adressen (8.8.8.8). Ihr Computer verfügt auch über eine so genannte HOSTS-Datei, in der diese Informationen lokal gespeichert werden können, während DNS-Server zum Erreichen von Websites verwendet werden. Dies kann verwendet werden, um unerwünschte Websites zu blockieren. Wir haben diese Methode mit Windows 7 und Windows 10 getestet.
Stellen Sie sicher, dass Sie Administratorzugriff auf Ihrem Computer haben. Melden Sie sich mit einem Administratorkonto bei Ihrem PC an und gehen Sie zu C:\Windows\System32\drivers\etc\.

Doppelklicken Sie auf die Datei „hosts“ und wählen Sie Notepad in der Liste der Programme aus, um die Datei zu öffnen. Klicken Sie auf OK Die letzten beiden Zeilen Ihrer Hosts-Datei sollten „# 127.0.0.1 localhost“ und „#::1 localhost“ lauten.
Falls Sie die Datei nicht bearbeiten können, müssen Sie mit der rechten Maustaste auf die Datei hosts klicken und Eigenschaften auswählen. Klicken Sie auf die Registerkarte Sicherheit, wählen Sie das Administratorkonto aus und klicken Sie auf Bearbeiten. Wählen Sie im Popup-Fenster das Konto erneut aus und aktivieren Sie die Option Gesamtsteuerung. Klicken Sie auf Anwenden> Ja. Klicken Sie nun in allen Popup-Fenstern auf OK.
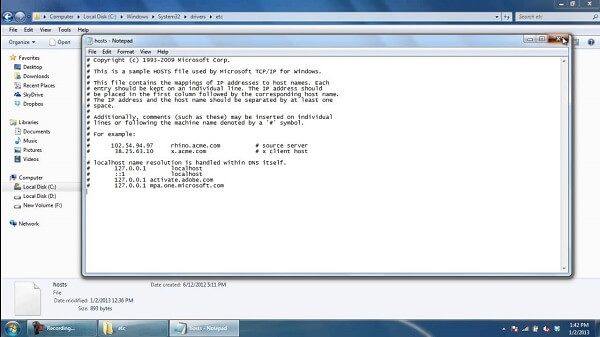
Am Ende der Datei können Sie die Adressen hinzufügen, um Websites zu blockieren. Sie müssen nur eine Zeile am Ende der Datei mit 127.0.0.1 hinzufügen. Geben Sie dann den Namen der Website ein, den Sie einschränken möchten. Dadurch wird der Name der Site an Ihren lokalen PC übertragen.

Um beispielsweise Google zu blockieren, fügen Sie „127.0.0.1“ hinzu www.google.com “ bis zum Ende der Datei ohne Anführungszeichen. Sie können auf diese Weise so viele Websites blockieren, wie Sie möchten, aber denken Sie daran, dass Sie nur eine pro Zeile hinzufügen können.
Wiederholen Sie diesen Schritt, bis Sie alle Websites hinzugefügt haben, die Sie blockieren möchten.
Schließen Sie nun die Hosts-Datei und klicken Sie auf Speichern. Starten Sie den Computer neu, damit die Änderungen wirksam werden, und Sie werden sehen, dass alle Websites blockiert sind.

Diese Methode kann jedoch nicht alle Porno-Websites herausfiltern. Um Websites für Erwachsene zu filtern oder bestimmte Websites zu blockieren, können Eltern FamiSafe kostenlos bei Google Paly und im App Store ausprobieren.
Die Kindersicherungssoftware kann nicht nur über 10 riskante Webkategorien in Windows 7/8/10-Mainstream-Browsern identifizieren und herausfiltern, sondern auch den gelöschten oder Inkognito-Internetverlauf von Kindern überwachen, um festzustellen, ob sie Pornowebsites besuchen. Eltern erhalten sofortige Benachrichtigungen, wenn Kinder blockierte Websites öffnen.
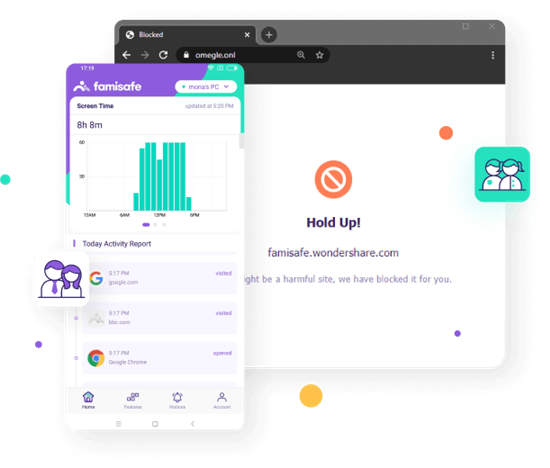
Probieren Sie es kostenlos bei Google Play und im App Store aus!
- Webfilter & SafeSearch
- Bildschirm-Zeitlimit & Zeitplan
- Standortverfolgung & Fahrbericht
- App-Blocker & App Aktivität Tracker
- YouTube Geschichte Monitor & Video Blocker
- Social Media Texte & Porno Bilder Warnungen
- * Funktioniert auf Mac, Windows, Android, iOS, Kindle Feuer
2. Wie blockiere ich eine Website auf dem Mac?
So blockieren Sie Websites auf dem Computer in macOS:
Stellen Sie sicher, dass Sie Administratorzugriff auf Ihren Mac haben. Öffnen Sie nun das Terminal. Sie finden es in / Applications/Utilities / Terminal.

Geben Sie sudo nano/etc/hosts ein und drücken Sie die Eingabetaste. Geben Sie das Benutzerkennwort (Login) ein, wenn Sie dazu aufgefordert werden.

Dadurch wird die Datei /etc/hosts in einem Texteditor geöffnet. Geben Sie den Namen der Website in eine neue Zeile im Format „127.0.0.1“ ein www.blockedwebsite.com“. Beginnen Sie für jede Website, die Sie blockieren möchten, eine neue Zeile und geben Sie denselben Befehl nur mit dem Namen der Website ein, die ersetzt wird. Wenn Sie fertig sind, drücken Sie Strg + X und dann Y, um die Änderungen zu speichern.
Geben Sie den Befehl ein sudo dscacheutil -flushcache und drücken Sie die Eingabetaste oder starten Sie Ihren Computer neu, um sicherzustellen, dass die Websites blockiert sind.

3. Wie blockiere ich bestimmte Websites auf Mobiltelefonen?
Alle, die Minderjährige in ihrer Obhut haben, stehen früher oder später vor folgendem Dilemma: wie können sie verhindern, dass sie auf Inhalte zugreifen, die ihre Sensibilität beeinträchtigen könnten? Der offensichtlichste Fall ist der von Pornografie, expliziter Gewalt, Drogen usw. Die großartige Kindersicherungssoftware FamiSafe sollte in diesem Fall die beste Wahl sein. Es ist eine Lösung Blockieren Sie Websites, die Inhalte anzeigen, die nicht für Kinder geeignet sind, und ermöglichen Sie die Fernsteuerung über den Browser eines Computers, auf dem das Programm installiert ist. Darüber hinaus ist es für iOS und Android mit 3-tägiger kostenloser Testversion verfügbar.
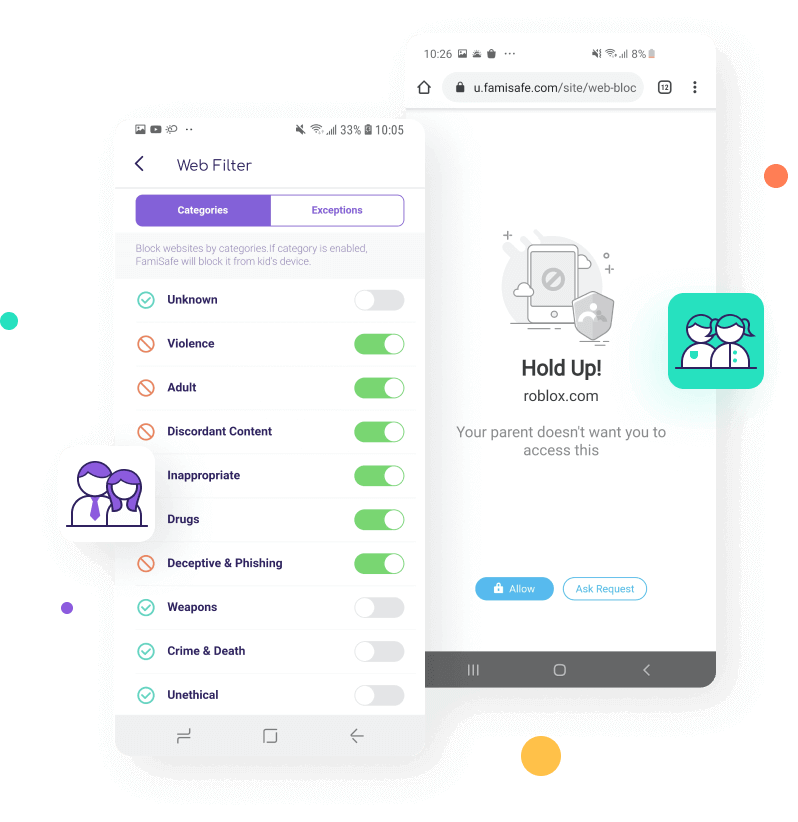
Probieren Sie es kostenlos bei Google Play und im App Store aus!
- Webfilter & SafeSearch
- Bildschirm-Zeitlimit & Zeitplan
- Standortverfolgung & Fahrbericht
- App-Blocker & App Aktivität Tracker
- YouTube Geschichte Monitor & Video Blocker
- Social Media Texte & Porno Bilder Warnungen
- Funktioniert auf Mac, Windows, Android, iOS, Kindle Feuer
- Bestimmte Websites blockieren und den privaten Internetverlauf überwachen
- SafeSearch aktivieren, um riskante Suchergebnisse zu filtern
- Texte auf der wichtigsten Social-Media-Plattform überwachen
- Bestimmte Apps oder App-Kategorien blockieren
- Bildschirmzeit verfolgen und planen
- Flexible Fernbedienung und wöchentlicher Aktivitätsbericht
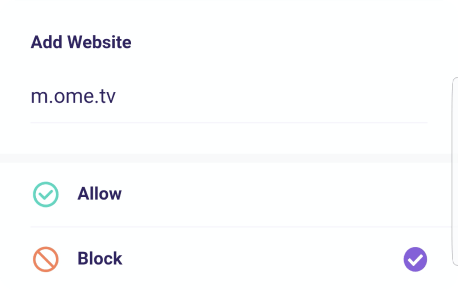

Hinweis: Wie blockiere ich Websites in Firefox?
Es ist sehr einfach, Websites in jedem Browser zu blockieren. Hier zeigen wir, wie Sie Websites mit Firefox auf Computern blockieren können. Sie müssen ein Add-On namens BlockSite in Firefox installieren und die folgenden Schritte ausführen:
Installieren Sie das Add-On, drücken Sie Strg + Umschalt + a und klicken Sie links auf Erweiterungen. Klicken Sie nun auf Optionen in BlockSite. Klicken Sie im Popup-Fenster auf Hinzufügen und geben Sie den Namen der Website ein, die Sie blockieren möchten. Wiederholen Sie den Vorgang für alle Websites, auf die Sie nicht zugreifen möchten. Klicken Sie auf OK.
4. Wie blockiere ich Websites auf iPhone und iPad?
Apple verfügt über einige Tools zur Kindersicherung, mit denen Sie Websites blockieren können. So geht’s:
Gehe zu Einstellungen> Allgemein> Einschränkungen.
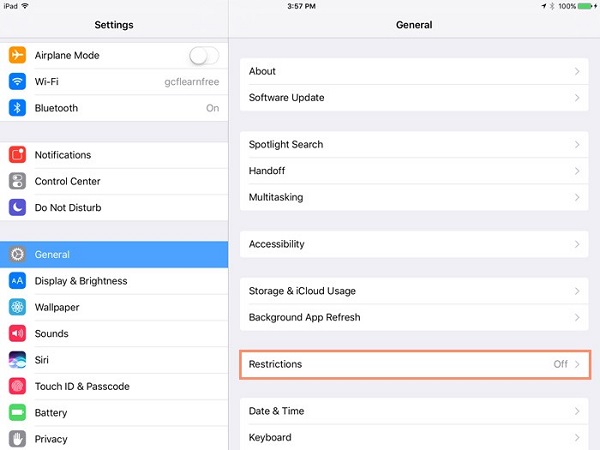
Klicken Sie auf Einschränkungen aktivieren. Legen Sie nun einen Zugangscode für die Einschränkungen fest. Dies sollte sich idealerweise von dem Kennwort unterscheiden, mit dem Sie Ihr Telefon entsperren.

Scrollen Sie nach dem Festlegen des Kennworts nach unten und berühren Sie Websites. Hier können Sie Inhalte für Erwachsene einschränken oder den Zugriff auf bestimmte Websites zulassen.
Es gibt eine Auswahlliste der erlaubten Websites, einschließlich Discovery Kids und Disney nur auf bestimmten Websites. Sie können jedoch auch Websites hinzufügen, indem Sie auf „Website hinzufügen“ klicken.Apple blockiert Websites, die als anstößig angesehen werden, wenn Sie auf Inhalte für Erwachsene beschränken tippen, aber Sie können Websites auf die Whitelist setzen, indem Sie Eine Website hinzufügen, um sie immer zuzulassen, oder auf die Blacklist setzen, indem Sie auf Ablehnen tippen.
Wenn Sie versuchen, auf eine gesperrte Website zuzugreifen, wird eine Meldung angezeigt, dass Sie eingeschränkt sind. Tippen Sie auf Website zulassen und geben Sie die Kennworteinschränkungen ein, um diese Website zu öffnen.

5. Wie blockiere ich eine Website auf einem Android-Handy?
Unter Android müssen Sie die Hosts-Datei auf Ihrem Gerät bearbeiten, um die Websites umzuleiten, die Sie blockieren möchten. Sie benötigen einen Dateimanager und einen Texteditor. Am einfachsten ist es, unsere Lieblingsanwendung ES File Explorer zu verwenden, mit der Sie beides tun können. So funktioniert es:
Installieren Sie den ES-Dateibrowser, öffnen Sie den ES-Datei-Explorer und drücken Sie oben auf die Schaltfläche „/“. Tippen Sie auf system> usw.

In diesem Ordner sehen Sie die Hosts-Datei – tippen Sie darauf und im Popup-Menü auf den Text. Berühren Sie im nächsten Popup ES Note Editor.

Berühren Sie die Dreipunkttaste oben rechts und drücken Sie Bearbeiten.
Jetzt bearbeiten Sie die Datei, und um Websites zu blockieren, möchten Sie Ihr DNS umleiten. Starten Sie dazu einfach eine neue Zeile und geben Sie „127.0.0.1 www.blockierte Website.com“ für jede Website, die Sie blockieren möchten. Sie müssen beispielsweise 127.0.0.1 eingeben www.google.com Google zu blockieren.

Starten Sie Ihr Android-Gerät neu.
Einer der großen Vorteile des Netzwerks ist, dass wir im Internet fast alles finden können, ohne uns zu Hause vom Sofa zu bewegen. Dies ist jedoch ein zweischneidiges Schwert, da bestimmte Inhalte in Reichweite der kleinsten des Hauses sein können. Dies macht eines der Anliegen der Eltern, ihre Kinder vor bestimmten Inhalten zu schützen, die für jedermann verfügbar sind. Es gibt einige Anwendungen, die ihre eigenen Einstellungen zum Blockieren von Websites auf dem Computer anbieten. Wir empfehlen Ihnen jedoch, die großartige Kindersicherungslösung FamiSafe zu verwenden. Zweifellos können Sie Websites mit schädlichen oder unerwünschten Inhalten auf dem Gerät Ihres Kindes erfolgreich blockieren. Aus dem App Store oder Google Play können Sie es kostenlos herunterladen. Sei nicht zu spät, um es zu versuchen.

Thomas Jones
Chefredakteur
Allgemein bewertet4.5(105beteiligt)