So stellen Sie eine gelöschte Datei unter Linux wieder her
Ist Ihnen das jemals passiert? Sie haben festgestellt, dass Sie versehentlich eine Datei gelöscht haben – entweder über die Entf-Taste oder mit rm in der Befehlszeile.
Im ersten Fall können Sie immer in den Papierkorb gehen, nach der Datei suchen und sie an ihrem ursprünglichen Speicherort wiederherstellen. Aber was ist mit dem zweiten Fall? Wie Sie sicher wissen, sendet die Linux-Befehlszeile entfernte Dateien nirgendwo hin – sie entfernt sie. Penner. Sie sind weg.
Empfohlene Lektüre: So stellen Sie gelöschte Dateien / Verzeichnisse mit dem Skalpell-Tool wieder her
In diesem Artikel geben wir einen Tipp, der hilfreich sein kann, um dies zu verhindern, und ein Tool, das Sie in Betracht ziehen können, wenn Sie zu irgendeinem Zeitpunkt unvorsichtig genug sind, es trotzdem zu tun.
Erstellen Sie einen Alias für ‚rm -i‘
Der -i -Schalter bewirkt bei Verwendung mit rm (und auch anderen Dateibearbeitungswerkzeugen wie cp oder mv) eine Eingabeaufforderung, bevor eine Datei entfernt wird.
Dasselbe gilt für das Kopieren, Verschieben oder Umbenennen einer Datei an einem Speicherort, an dem bereits eine Datei mit demselben Namen vorhanden ist.
Diese Eingabeaufforderung gibt Ihnen eine zweite Chance zu überlegen, ob Sie die Datei tatsächlich entfernen möchten – wenn Sie die Eingabeaufforderung bestätigen, ist sie verschwunden. In diesem Fall tut es mir leid, aber dieser Tipp schützt Sie nicht vor Ihrer eigenen Nachlässigkeit.
Um rm durch einen Alias für 'rm -i'zu ersetzen, gehen Sie folgendermaßen vor:
alias rm='rm -i'
Der Alias-Befehl bestätigt, dass rm jetzt aliased ist:
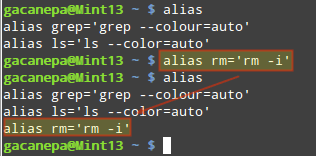
Dies gilt jedoch nur während der aktuellen Benutzersitzung in der aktuellen Shell. Um die Änderung dauerhaft zu machen, müssen Sie sie in ~/.bashrc speichern (einige Distributionen verwenden stattdessen ~/.profile), wie unten gezeigt:

Um die Änderungen in ~/.bashrc (oder ~/.profile) um sofort wirksam zu werden, beziehen Sie die Datei aus der aktuellen Shell:
. ~/.bashrc

Das Forensik–Tool – Foremost
Hoffentlich werden Sie mit Ihren Dateien vorsichtig sein und müssen dieses Tool nur verwenden, während Sie eine verlorene Datei von einer externen Festplatte oder einem USB-Laufwerk wiederherstellen.
Wenn Sie jedoch feststellen, dass Sie versehentlich eine Datei in Ihrem System entfernt haben und in Panik geraten – nicht. Werfen wir einen Blick auf foremost, ein Forensik-Tool, das für diese Art von Szenarien entwickelt wurde.
Um foremost in CentOS/RHEL 7 zu installieren, müssen Sie zuerst Repoforge aktivieren:
# rpm -Uvh http://pkgs.repoforge.org/rpmforge-release/rpmforge-release-0.5.3-1.el7.rf.x86_64.rpm# yum install foremost
Während Sie in Debian und Derivaten einfach
# aptitude install foremost
Wenn die Installation abgeschlossen ist, fahren wir mit einem einfachen Test fort. Wir beginnen mit dem Entfernen einer Image-Datei mit dem Namen nosdos.jpg aus dem Verzeichnis /boot/images:
# cd images# rm nosdos.jpg
Um es wiederherzustellen, verwenden Sie es wie folgt (Sie müssen zuerst die zugrunde liegende Partition identifizieren – /dev/sda1 befindet sich in diesem Fall /boot):
# foremost -t jpg -i /dev/sda1 -o /home/gacanepa/rescued
wo /home / gacanepa /rescued ist ein Verzeichnis auf einer separaten Festplatte – denken Sie daran, dass die Wiederherstellung von Dateien auf demselben Laufwerk, auf dem sich die entfernten befanden, kein kluger Schachzug ist.
Wenn Sie während der Wiederherstellung dieselben Festplattensektoren belegen, in denen sich die entfernten Dateien befanden, ist es möglicherweise nicht möglich, etwas wiederherzustellen. Darüber hinaus ist es wichtig, alle Ihre Aktivitäten zu stoppen, bevor Sie die Wiederherstellung durchführen.
Nach der Ausführung von jpg befindet sich die wiederhergestellte Datei (falls eine Wiederherstellung möglich war) im Verzeichnis /home/gacanepa/rescued/jpg.
Zusammenfassung
In diesem Artikel haben wir erklärt, wie Sie vermeiden können, eine Datei versehentlich zu entfernen, und wie Sie versuchen, sie wiederherzustellen, wenn ein solches unerwünschtes Ereignis eintritt. Seien Sie jedoch gewarnt, dass es je nach Größe der Partition eine ganze Weile dauern kann, bis es ausgeführt wird.