So reduzieren Sie die Dateigröße Ihrer Excel-Arbeitsmappen
Zusätzlich zu diesen Nachteilen ist eine große Excel-Datei in der Regel der Grund für Leistungseinbußen, wenn Sie eine Tabelle öffnen, berechnen oder speichern. Wenn Ihre Datei plötzlich von KBs auf MBs gestiegen ist, ist es möglicherweise eine gute Idee, mögliche Ursachen zu beheben.Einige offensichtliche Methoden wie das Entfernen unnötiger Formeln oder Daten werden sicherlich helfen, aber es gibt auch einige diskretere Methoden, die Sie vielleicht noch nie bemerkt haben. In diesem Artikel werden wir die effizientesten Möglichkeiten zur Reduzierung der Dateigröße Ihrer Excel-Arbeitsmappen behandeln.
Der wahrscheinlich häufigste Grund für einen plötzlichen Anstieg der Dateigrößen ist das Einfügen nicht verwendeter Zellen in Arbeitsblätter. Obwohl Excel dies nicht explizit anzeigt, gibt es für jede Tabelle einen verwendeten Bereich. Excel verwendet diesen Begriff für die Zellen mit Inhalt oder Formatierung und ignoriert die verbleibenden Zellen, um die Leistung zu verbessern. Die Anforderungen an die Rechenleistung sind für 100 Zellen und 17.179.869.184 Zellen unterschiedlich, was die Grenze ist, die Excel seit Version 2007 hat.
Es empfiehlt sich zu prüfen, ob der Blattbereich der Arbeitsmappe mit den tatsächlichen Daten übereinstimmt. Möglicherweise werden Inhalte oder formatierte Zellen in irrelevanten Abschnitten Ihrer Arbeitsblätter vergessen.
Um den Endpunkt Ihres Blattes zu finden, verwenden Sie die Kombination STRG + ENDE auf Ihrer Tastatur. Sehen wir uns das an einem Beispiel an.
Aktuelle Daten:

Ende des Blattes:

Wenn Ihre tatsächlichen Daten bei J140 enden, während Sie mit STRG + ENDE zu einer Zelle wie FK55535 gelangen, haben Sie gerade den Grund gefunden, warum Ihre Datei zu groß ist. Um dies zu beheben, müssen Sie zusätzliche Zellen entfernen. Der einfachste Weg, Zeilen und Spalten zu löschen, besteht darin, alle Zeilen bis zum Ende auszuwählen und dann
- Klicken Sie auf die nächste Zeilennummer, an der Ihre Daten enden
- Drücken Sie ENDE, um den Endmodus zu aktivieren
- Drücken Sie UMSCHALT + ↓, um durch das Ende zu wählen
- Klicken Sie mit der rechten Maustaste auf eine ausgewählte Zeilennummer
- Klicken Sie im Inhaltsmenü auf Löschen

Wiederholen Sie die gleichen Schritte auch für Spalten, indem Sie Spalten auswählen und UMSCHALT + → drücken, um Spalten am rechten Ende auszuwählen.

Denken Sie daran, Ihre Datei zu speichern. Ihre Tabelle sollte jetzt kleiner werden.
Reduzieren Sie die Größe und Anzahl der Bilder
Bilder können für Tabellenkalkulationen in Form von Logos und fest codierten Visualisierungen unerlässlich sein. Eine Excel-Datei kann die Originaldatei beibehalten und mehr als einmal verwenden, wenn Sie andere Bilder durch Kopieren aus dem Original erstellen möchten. Dies ist eine integrierte Möglichkeit, die Dateigröße niedrig zu halten.
Bilder können in Excel dupliziert werden, wenn Größen geändert, kopiert und eingefügt werden. Excel verfügt über eine weitere integrierte Funktion zum Reduzieren der Bilddateigröße: Komprimieren.
Um die Funktion Bilder komprimieren zu verwenden, klicken Sie auf eines der Bilder und dann auf das Symbol Bilder komprimieren auf der Registerkarte FORMAT.

Stellen Sie im Fenster Bilder komprimieren sicher, dass das Kontrollkästchen Nur auf dieses Bild anwenden deaktiviert ist, um Ihre Einstellungen auf alle Bilder anzuwenden. Löschen beschnittene Bereiche von Bildern Option hilft auch Bildgröße zu reduzieren.

Ein weiterer wichtiger Punkt ist die Auswahl der E-Mail-Option für den niedrigsten PPI-Wert sowie die Bildgröße.
Reduzieren Sie die Anzahl der Grafiken
Grafiken sind eine großartige Möglichkeit, die visuelle Darstellung von Tabellenkalkulationen zu verbessern. Sie bekommen den Fokus des Betrachters schneller als alles andere. Dies kann jedoch natürlich mit Kosten verbunden sein.
Umfangreiche Verwendung von Grafiken erhöht die Dateigröße. Daher ist dies eines der Elemente, die Sie möglicherweise überprüfen möchten, wenn die Dateigröße ein Problem darstellt. Versuchen Sie, unnötige Grafiken zu entfernen oder sie zu weniger Diagrammen zu kombinieren.

Entfernen Sie unnötige Formate und bedingte Formate
Die Formatierung von Zellen benötigt auch Speicherplatz. Dies kann insbesondere bei Verwendung in großen Bereichen problematisch werden. Wir empfehlen, die Formatierung von leeren Zellen und nicht angezeigten Rohdaten zu entfernen. Um die Formatierung zu entfernen,
- Wählen Sie den Zellbereich
- Klicken Sie auf der Registerkarte START auf die Dropdown-Liste Löschen
- Wählen Sie das Element Formate löschen

Eine andere Sache, an die Sie sich erinnern sollten, ist, dass bedingte Formatierung technisch auch Formatierung ist. Diese Funktion benötigt möglicherweise viel Speicherplatz, wenn sie in großen Bereichen verwendet wird, hauptsächlich aufgrund ihrer Fähigkeit, Formeln zu speichern. Stellen Sie sicher, dass Sie die angewendeten Referenzen überprüfen und unnötige Anwendungen entfernen. Um eine bedingte Formatierung zu entfernen,
- Wählen Sie den Bereich
- Klicken Sie auf der Registerkarte START auf Dropdown-Liste Bedingte Formatierung
- Bewegen Sie die Maus über die Option Regeln löschen
- Klicken Sie auf Regeln aus ausgewählten Zellen löschen
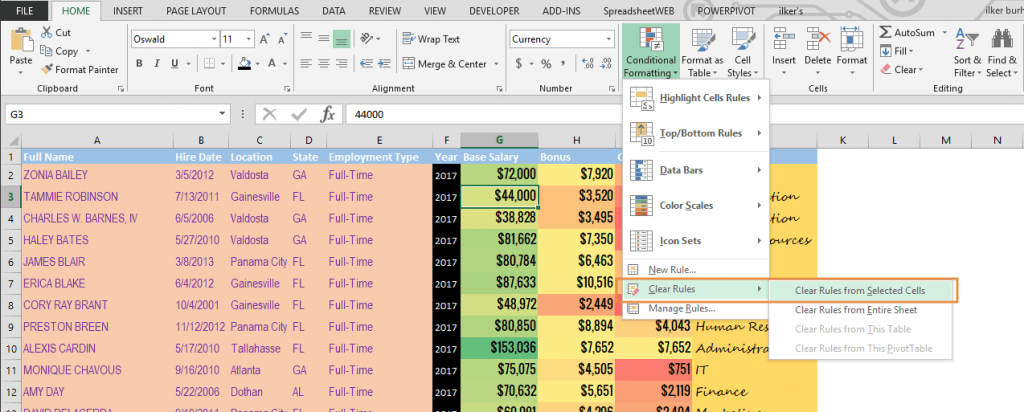
Das Speichern Ihrer Datei als XLSB kann in einigen Fällen zu einer erheblichen Verringerung der Dateigröße führen. Wenn Rohdaten und Formeln den größten Teil des Speicherplatzes einnehmen, hilft dieser Übergang am meisten.
Ein weiterer Vorteil des XLSB-Formats liegt in der Leistung. Diese Dateien öffnen und berechnen sich normalerweise schneller als andere Erweiterungen. Es hat jedoch eine eingeschränkte Unterstützung von Drittanbietern und Sie können möglicherweise einige Ihrer Add-Ins nicht verwenden. Ein weiterer Nachteil ist, dass Sie nicht wissen können, ob Ihre Datei Makros enthält. Es gibt keinen Unterschied in der Dateierweiterung wie in XLSX und XLSM.
Um Ihre Datei als XLSB zu speichern, öffnen Sie das Dialogfeld Speichern unter und wählen Sie die Excel-Binärarbeitsmappe (*.xlsb) in der Dropdown-Liste Typ speichern.
