So löschen Sie Fotos auf dem Mac

21. Dezember 2020 • Abgelegt in: Mac-Probleme lösen • Bewährte Lösungen
Ihre Festplatte ist möglicherweise voll oder Sie möchten nur einige alte Fotos löschen. Unabhängig von den vielen Gründen kommt es jedoch auf die Frage an Wie lösche ich Fotos auf dem Mac? Nun, dies kann auf verschiedene Arten erreicht werden, die sich voneinander unterscheiden, aber letztendlich das gleiche Ziel erreichen.
Wenn auch Sie wissen möchten, wie Sie Fotos aus der Fotobibliothek auf dem Mac löschen können, dann ist dies der richtige Ort für Sie. In diesem Artikel erfahren Sie, wie Sie Bilder löschen, speichern und sogar Fotos wiederherstellen, die Sie versehentlich auf Ihrem MacBook gelöscht haben.
Teil 1 So löschen Sie Fotos auf dem Mac
Um zu beginnen, müssen wir uns einige Gründe ansehen, warum Sie möglicherweise Fotos vom Mac löschen müssen. Die Vorteile, wenn Sie alle Bilder löschen. Außerdem erfahren Sie, wie Sie alle Fotos vom MacBook löschen und wie Sie dies auf einfache Weise tun können.
Warum Fotos vom Mac löschen
Nun gibt es einige Gründe, warum Sie möglicherweise Fotos vom Mac löschen müssen. Hier ist eine kurze Liste einiger möglicher Gründe:
- Möglicherweise möchten Sie beschädigte Bilder entfernen. Korruption kann in vielen verschiedenen Formen auftreten. Einige können dadurch beschädigt werden, dass die Miniaturansicht, die für das Öffnen der Bilddatei verantwortlich ist, beschädigt ist, sodass die Datei nicht geöffnet werden kann.
- Ein weiterer Grund ist, wenn Sie Speicherplatz auf dem Mac freigeben möchten. Es kann jedoch nicht viel Speicherplatz freigegeben werden, es sei denn, Sie hatten Tonnen von Bildern, die Platz in den Gigabyte beanspruchen.
- Einige Fotos können alt sein, und obwohl sie einige Erinnerungen enthalten, haben Sie sie wahrscheinlich in einem anderen Speicherplatz gesichert. Das Löschen auf Ihrem Gerät kann hilfreich sein, um doppelte Dateien zu vermeiden. Es besteht keine Notwendigkeit, immer wieder dasselbe zu speichern.
- Sie können auch entscheiden, Fotos zu löschen, wenn sie einige Fotos haben, die als Junk betrachtet werden können. Die Fotos wurden möglicherweise als Panoramabilder aufgenommen und einige heruntergeladen oder nur Screenshots, die keinen Nutzen haben.
So löschen Sie Fotos vom Mac
Schauen wir uns also die Schritte an, mit denen Sie Fotos vom Mac löschen können:
- Suchen Sie die Fotos-App. Es kann sich unter Anwendungen befinden.
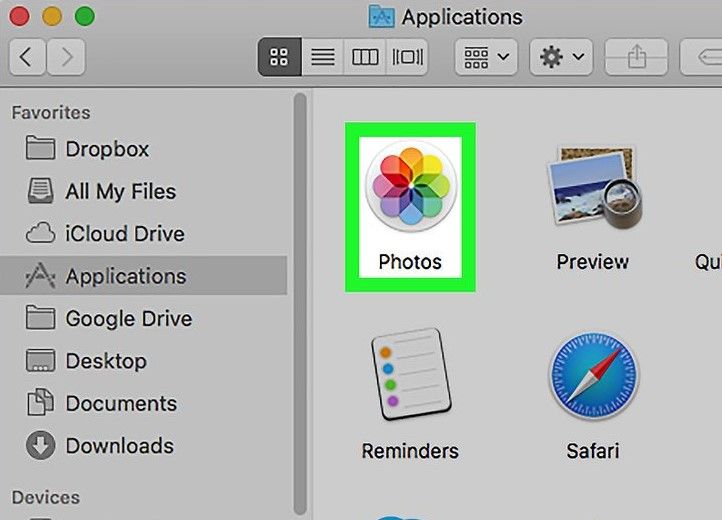
- Nachdem Sie die Fotos-App gefunden und gestartet haben, klicken Sie unter Bibliothek auf Fotos, um die in der iCloud-Fotobibliothek gespeicherten Fotos anzuzeigen.
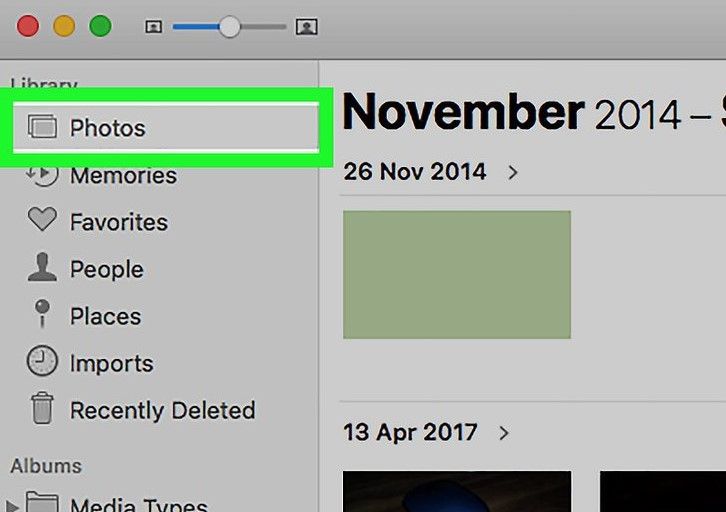
- Wählen Sie die Fotos aus, die Sie löschen möchten. Sie können dies entweder tun, indem Sie die Maus ziehen, ein Feld erstellen, um die gewünschten Fotos auszuwählen, oder auf Befehl drücken und die Fotos, die Sie löschen möchten, einzeln auswählen.
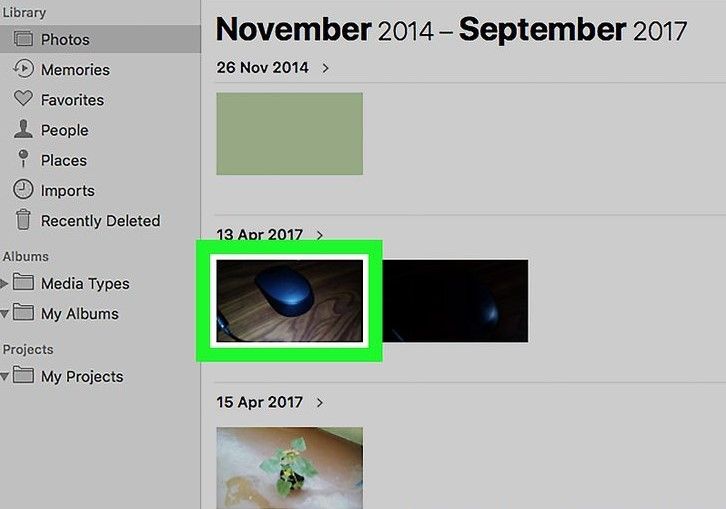
- Sobald die spezifischen zu löschenden Fotos ausgewählt wurden, drücken Sie die Entf-Taste.
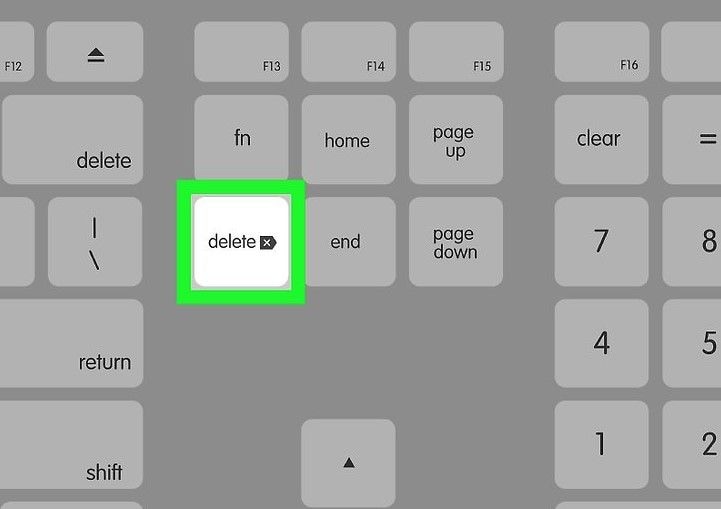
- Eine Aufforderung wird angezeigt, ob Sie sicher sind, dass Sie die Fotos löschen möchten. Klicken Sie auf „Löschen“, um den Löschvorgang für die ausgewählten zu löschenden Dateien abzuschließen.
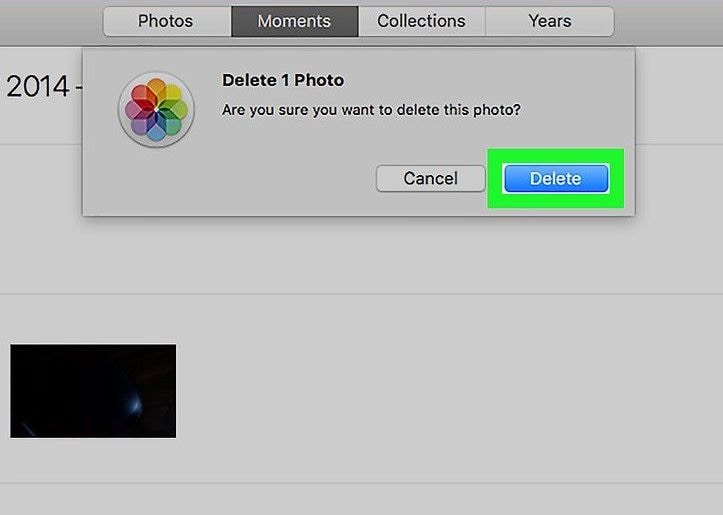
Teil 2 So finden Sie Fotodateien auf dem Mac
In diesem Abschnitt erfahren Sie, wie Sie schnell Fotodateien auf dem Mac finden. Sie beginnen damit, herauszufinden, wo Fotos auf dem Mac gespeichert sind.
Wo werden Fotos auf dem Mac gespeichert?
Die Fotos auf dem Mac werden in der Fotos-App gespeichert, bevor sie gelöscht werden. Um sie zu erkunden, müssen Sie Anwendungen besuchen und Fotos unter Anwendungen suchen.
Auf dem Mac OS-System fungiert die Fotos-App normalerweise als Speicherort für Fotos. Nun, das Hauptmotiv der Fotos-App besteht darin, die vom iPhone, der Speicherkarte oder anderen importierten Bildern kopierten Bilder zu verwalten.
Wir müssen jedoch noch wissen, wo die Fotos auf dem Mac gespeichert sind, bevor sie gelöscht werden. Auf dem Mac werden die Fotodateien am folgenden Speicherort gespeichert: „~ / Pictures / Photos Library.photoslibrary/Masters/“. Sie können direkt auf diesen Speicherort zugreifen, indem Sie den Befehl „Gehe zu Ordner“
Wenn Sie alternativ manuell auf den Speicherort zugreifen möchten, führen Sie die folgenden Schritte aus:
- Öffnen Sie auf dem Mac das Menü „Finder“ und besuchen Sie dann das Home-Verzeichnis.
- Öffnen Sie danach das Menü „Bilder“. Dort müssen Sie die „Fotobibliothek“ suchen.photoslibrary“.
- Verwenden Sie hier entweder das Kontextmenü Strg + Klick oder klicken Sie mit der rechten Maustaste auf die „Fotobibliothek.photoslibrary“, um den „Paketinhalt anzeigen“ auszuwählen.
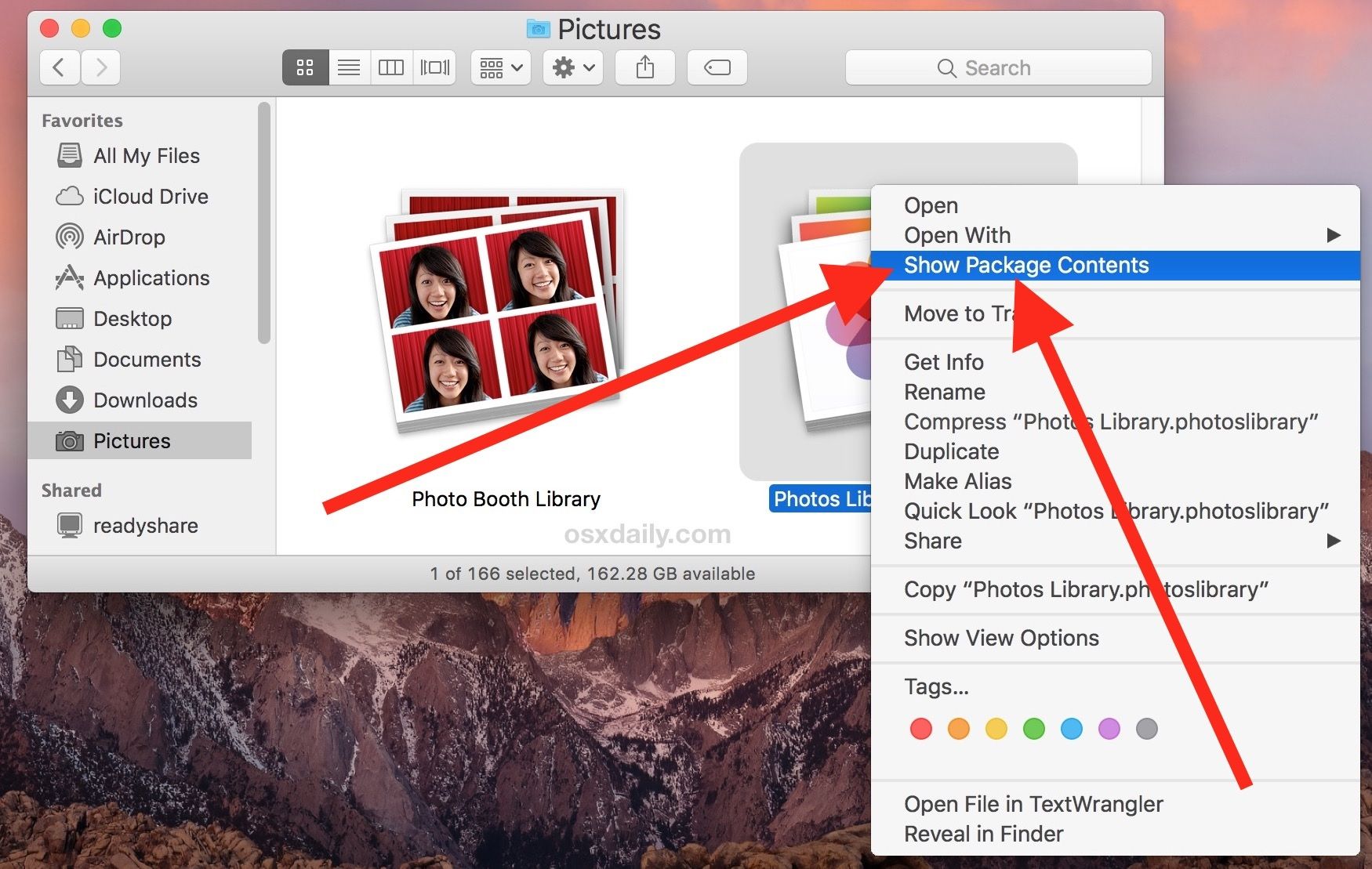
- Öffnen Sie dann den Ordner „Masters“, um auf die Bilddateien in der Fotos-App zuzugreifen.
- Hier im Hauptordner sehen Sie alle Fotoverzeichnisse in Unterordnern organisiert. Sie können pro Tag, Jahr oder Monat darauf zugreifen.
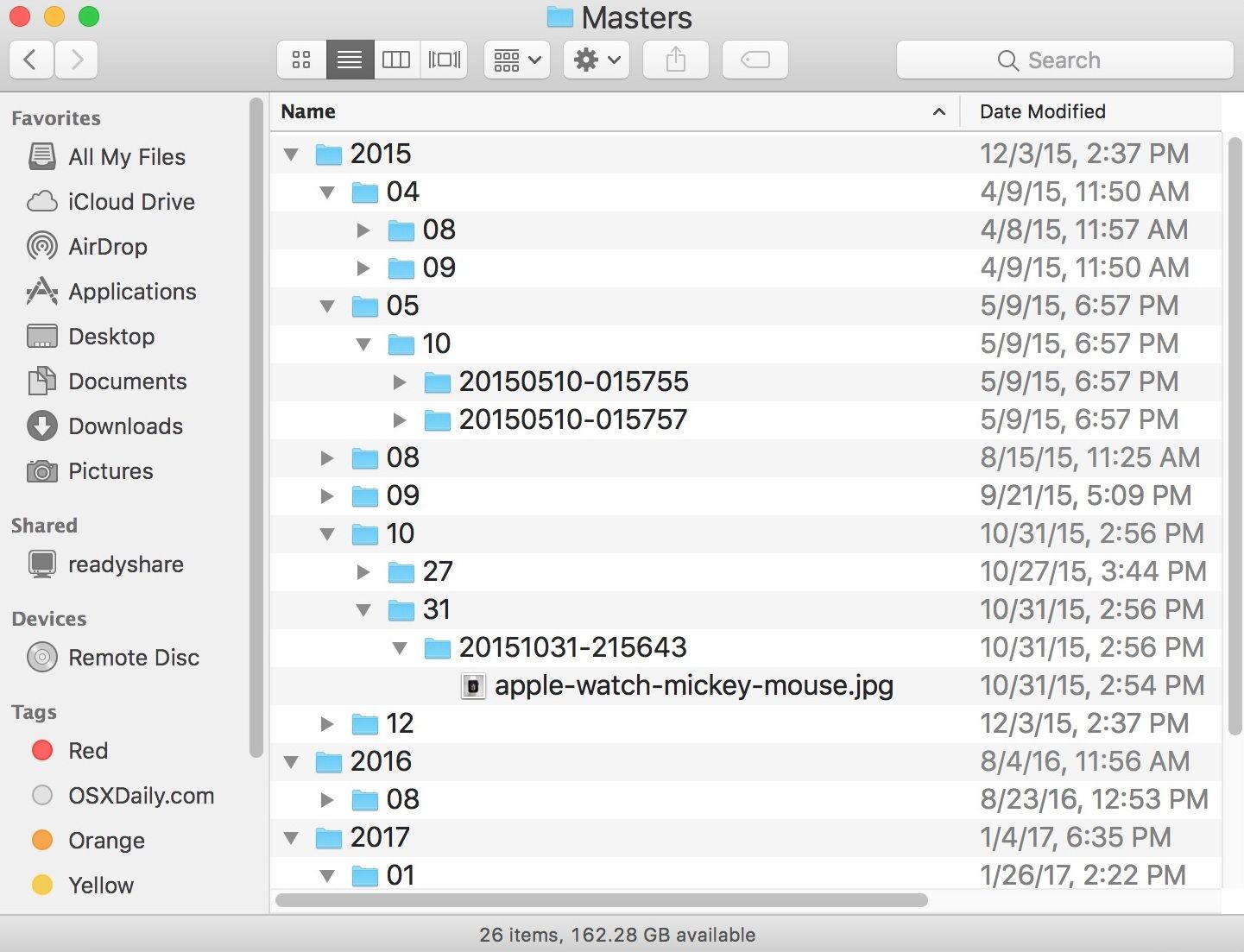
Hinweis: Löschen Sie niemals eine Datei aus dem Masterordner.
So finden Sie kürzlich gelöschte Fotos
macOS verfügt über eine Funktion, mit der Sie gelöschte Fotos vom Mac wiederherstellen können. Um dies zu tun, beginnen die ersten, indem Sie herausfinden, wo Foto-Bibliothek auf dem Mac ist. Sobald der Speicherort der Fotos festgelegt wurde, können Sie die kürzlich gelöschten Fotos finden.
Kürzlich gelöschtes Album ist eine neue Option für macOS, mit der Sie die kürzlich gelöschten Fotos finden können. Gehen Sie nun wie folgt vor, um die kürzlich gelöschten Fotos zu finden.
Suchen Sie erneut die Fotos-App. Suchen Sie in der Symbolleiste nach Datei und unter Dateioptionen finden Sie die Option „Kürzlich gelöscht anzeigen“, in der die gelöschten Fotos gefunden werden können.
Wenn Sie die „Kürzlich gelöscht“ besuchen, dann finden Sie alle gelöschten Dateien mit der Anzahl der Tage links erwähnt, bevor sie dauerhaft gelöscht werden.
Einige sind komplexer als die anderen, aber letztendlich erledigen sie die Arbeit. Die Methoden, die wir im Voraus besprechen werden, helfen Ihnen, gelöschte Fotos auf dem Mac am einfachsten und effektivsten wiederherzustellen. Stellen Sie einfach sicher, dass Sie ihnen genau folgen, um gelöschte Fotos vom Mac wiederherzustellen.
Wiederherstellen kürzlich gelöschter Fotos
Der erste Schritt zum Wiederherstellen gelöschter Fotos auf dem Mac besteht darin, die Option Kürzlich gelöscht in der Fotos-App zu verwenden. Dies ist eine sehr einfache Methode, folgen Sie einfach den kurzen Schritten unten, um dies zu erreichen.
- Starten Sie die Fotos-App. Gehen Sie innerhalb der App in die Menüleiste und klicken Sie auf Datei.
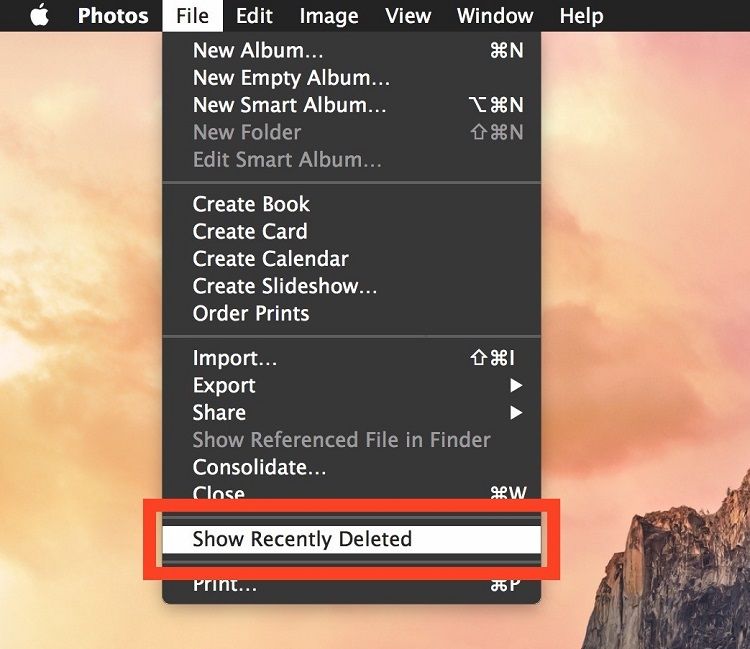
- Unter Datei sind viele Optionen angegeben. Sie müssen auf die Option klicken Kürzlich gelöscht anzeigen. Dadurch wird das kürzlich gelöschte Album geöffnet.
- Von hier aus können Sie die Fotos finden, die Sie wiederherstellen möchten. Sie müssen lediglich die Fotos auswählen, die Sie wiederherstellen möchten.
- Nachdem Sie die gewünschten Fotos ausgewählt haben, klicken Sie oben in der Fotos-App auf Wiederherstellen.
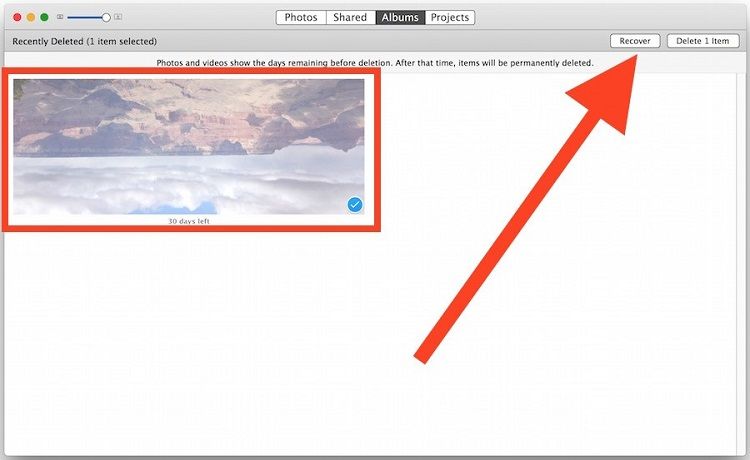
- Sobald Sie alle oben beschriebenen Schritte ausgeführt haben, haben Sie die Wiederherstellung der gelöschten Bilder abgeschlossen und können das kürzlich gelöschte Album verlassen, um die wiederhergestellten Fotos anzuzeigen.
Hinweis: Diese Methode hat einige Einschränkungen, da es normalerweise eine Nachfrist gibt, bevor das Bild vollständig gelöscht wird. Es ist in der Regel 30 Tage und wenn Sie wenig Platz haben, können die Fotos aus Platzgründen sogar vor Ablauf der Zeit gelöscht werden.
Um dem gesamten Wiederherstellungsprozess einen Schritt voraus zu sein, gibt es eine bessere Möglichkeit, die gelöschten Fotos wiederherzustellen. Diese Methode ist weitaus besser, da Sie auch vollständig gelöschte Fotos wiederherstellen können, auch solche aus dem kürzlich gelöschten Ordner.
Teil 3 Wiederherstellen gelöschter Fotos auf dem Mac
Nachfolgend finden Sie eine detaillierte Anleitung zum Wiederherstellen gelöschter Fotos auf dem MacBook. Die Methode ist sehr hilfreich, um die verlorenen oder gelöschten Daten wiederherzustellen.
Kostenloser Download von Recoverit Photo Recovery für Mac
Das Löschen von Fotos auf dem Mac ist wirklich einfach, obwohl es nach dem Löschen von Fotos eine langweilige Wendung nehmen kann. Dies ist der Fall, wenn Sie versehentlich wichtige Fotos gelöscht haben. Eine empfohlene Methode zum Wiederherstellen gelöschter Fotos auf dem Mac, die seit vielen Jahren funktioniert und so einfach durchgeführt werden kann, ist die Verwendung einer Fotowiederherstellungs-App. Diese Methode ist besser als die Verwendung des kürzlich gelöschten Albums in der Fotos-App, um die gelöschten Fotos wiederherzustellen.
Sie fragen sich vielleicht, was die Fotowiederherstellungs-App erreichen wird? Um alles zu entmystifizieren, ist dies Recoverit Photo Recovery, eines der besten Tools für diesen Job, das von vielen Fachleuten weltweit empfohlen wurde. Es hat einige exzentrische Funktionen, wenn es um die Wiederherstellung gelöschter Fotos geht, und einige wurden unten diskutiert.
- Erweiterter Algorithmus
Recoverit Photo Recovery ist eine App mit einem sehr fortschrittlichen Algorithmus, der in einen sehr leistungsstarken Datenanalysator integriert ist, der in Sekundenschnelle tiefe Scans durchführt, um die verlorenen oder gelöschten Daten wiederherzustellen. Es ist bekannt und zertifiziert, eine Wiederherstellungsrate von 96% zu haben.
- Unterstützt zahlreiche Dateiformate
Die Software unterstützt eine Vielzahl von Dateiformaten, von Word-Dokumenten, Bildern oder anderen Multimediadateien bis hin zu Geräten mit unterschiedlichen Dateiformaten wie NTFS, FAT32, APFS, HFS + oder jedem anderen Geräteformat.
- Leistungsstarke Wiederherstellungsoptionen
Die Software ist so leistungsstark, dass sie Dateien wiederherstellen kann, die von jeder Form des Löschens gelöscht wurden. Es kann Daten von einer formatierten Festplatte oder sogar von verlorenen Partitionen verloren gehen. Es kann auch wieder Daten vor Verlust durch Computerabstürze oder Virenangriffe.
- Vielseitige Kompatibilität
Das Beste an dieser App ist, dass sie sowohl für Mac als auch für jedes andere Betriebssystem verfügbar ist. Darüber hinaus können Sie die App kostenlos herunterladen und sie wird bemerkenswert funktionieren, um gelöschte Fotos vom Mac wiederherzustellen.
So stellen Sie Fotos auf dem Mac wieder her
Wenn es um die Verwendung der App geht, ist es ziemlich einfach. Folgen Sie einfach den detaillierten Schritten unten, um alles in Sekunden zu erledigen.
- Wählen Sie einen Speicherort zum Starten der Fotowiederherstellung
Laden Sie Reocoverit Photo Recovery herunter, installieren Sie es und starten Sie es. Wählen Sie danach eine Festplatte aus, auf der Sie die verlorenen Fotos finden, und klicken Sie auf „Start“, um loszulegen. Wenn jedoch Fotos von einem externen Gerät verloren gehen, sollten Sie es vorher mit dem Mac verbinden.
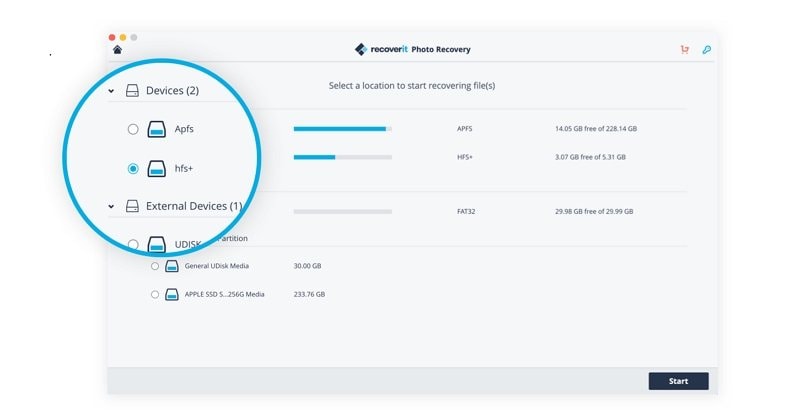
- Scannen Sie das ausgewählte Laufwerk nach verlorenen Fotos
Es wird ein umfassender Scan gestartet, um die ausgewählte Festplatte gründlich zu durchsuchen und nach den verlorenen oder gelöschten Bildern zu suchen. Der Vorgang benötigt möglicherweise etwas Zeit, da alle Daten zusammengefügt werden müssen, um sicherzustellen, dass Sie die verlorenen Fotos finden können.
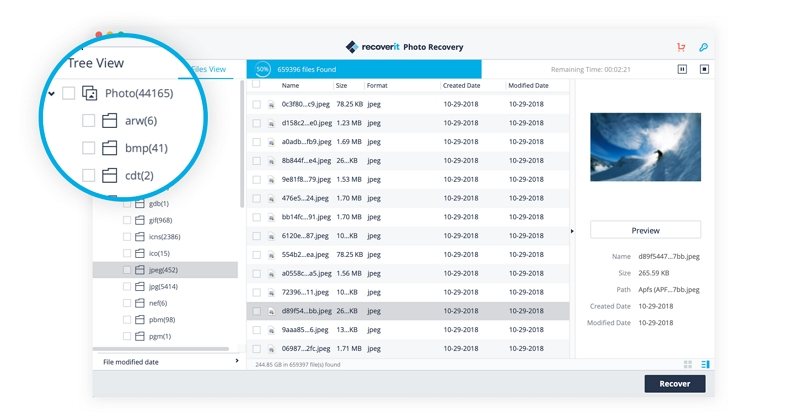
- Gelöschte Fotos auf dem Mac wiederherstellen
Schließlich werden alle über Recoverit gefundenen Fotos angezeigt und kategorisiert. Sie können eine Vorschau der wiederherstellbaren Bilder erstellen, die Fotodateien auswählen, die Sie wiederherstellen möchten, und auf „Wiederherstellen“ klicken, um sie abzurufen und an einem sicheren Ort zu speichern.
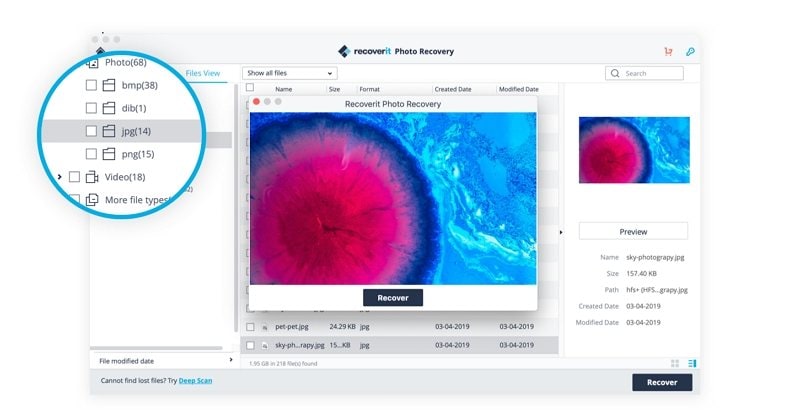
Fazit
Mit den oben angegebenen detaillierten Informationen können Sie jetzt alle Aktionen zum Löschen von Fotos vom Mac oder sogar zum Wiederherstellen gelöschter Fotos ausführen. Sie kennen sich auch mit dem Speicherort der Fotobibliothek auf dem Mac aus, um die kürzlich gelöschten Fotos wiederherstellen zu können. Wenn es darum geht, gelöschte Dateien oder Fotos wiederherzustellen, wurde die beste Fotowiederherstellungs-App bereitgestellt, mit der Sie gelöschte Dateien auf Ihrem Mac effektiv wiederherstellen können.