So konfigurieren Sie die statische IP-Adresse unter Ubuntu 18.04
Listen Sie alle aktiven Netzwerkschnittstellen unter Ubuntu auf
Zunächst müssen Sie die Netzwerkschnittstelle identifizieren, die Sie konfigurieren möchten. Sie können alle angeschlossenen Netzwerkschnittstellen auf Ihrem System mit dem folgenden Befehl auflisten:
Ip a
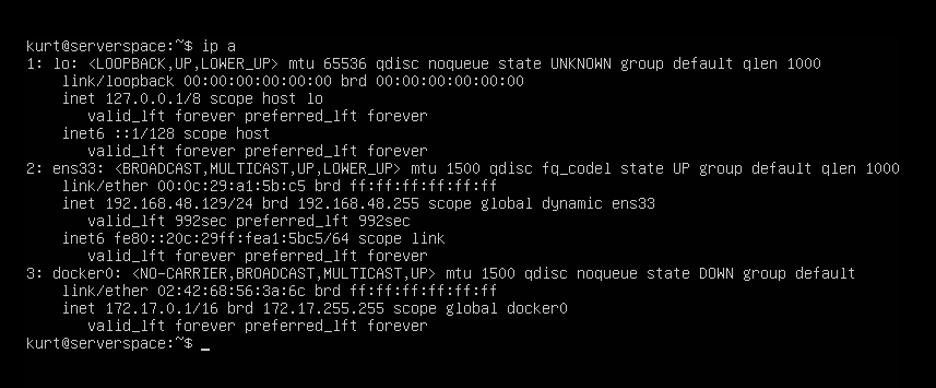 Screenshot №1. Liste alle aktiven Netzwerkschnittstellen auf Ubuntu
Screenshot №1. Liste alle aktiven Netzwerkschnittstellen auf Ubuntu
Aus der Ausgabe des obigen Befehls haben wir 3 Schnittstellen an das Ubuntu-System angeschlossen: 2 Ethernet-Schnittstellen (eine davon ist Docker) und die Loopback-Schnittstelle. Die Ethernet-Schnittstelle ens33 wurde so konfiguriert, dass die IP-Adresse von DHCP abgerufen wird. Und wir müssen es in statische IP ändern.
Cloud Serverintel Xeon Gold 6254 3.1 GHz CPU, SLA 99,9%, 100 Mbps Kanalvon 4 EUR/Monatversuchen
Statische IP-Adresse in Ubuntu 18.04 festlegen
In diesem Beispiel konfigurieren wir eine statische IP für die ens33 Ethernet-Netzwerkschnittstelle. Um dies zu ermöglichen, verwenden wir das Dienstprogramm netplan.
Netplan ist ein neues Befehlszeilen-Netzwerkkonfigurationsprogramm, das in Ubuntu 17 eingeführt wurde.10 zum einfachen Verwalten und Konfigurieren von Netzwerkeinstellungen in Ubuntu-Systemen. Sie können eine Netzwerkschnittstelle mithilfe der YAML-Abstraktion konfigurieren. Es funktioniert in Verbindung mit dem NetworkManager und systemd-networkd Netzwerk-Daemons (bezeichnet als Renderer, können Sie wählen, welche von diesen zu verwenden) als Schnittstellen zum Kernel.
Es liest die in /etc/netplan/* beschriebene Netzwerkkonfiguration.yaml und Sie können Konfigurationen für alle Ihre Netzwerkschnittstellen in diesen Dateien speichern.
Als erstes müssen Sie überprüfen, welche Konfigurationsdateien wir in /etc/netplan/ haben
Wir können dies mit dem Befehl überprüfen:
ls /etc/netplan/
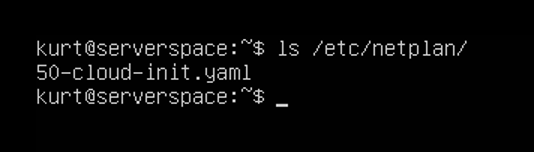 Screenshot №2. Statische IP-Adresse in Ubuntu 18.04 festlegen
Screenshot №2. Statische IP-Adresse in Ubuntu 18.04 festlegen
Wie wir sehen können, gibt es eine Konfigurationsdatei namens 50-cloud-init.yaml. Wir müssen es bearbeiten, um die Konfiguration zu ändern.
Wenn in /etc/netplan/keine Konfigurationsdateien vorhanden sind, können Sie den Befehl wie unten gezeigt verwenden, um ihn zu generieren:
sudo netplan generate
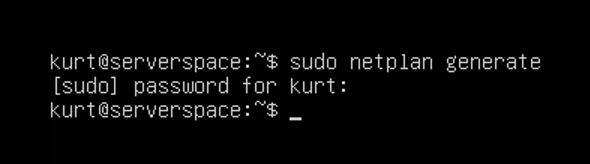 Screenshot №3. Konfiguration ändern
Screenshot №3. Konfiguration ändern
Darüber hinaus können automatisch generierte Dateien auf dem Desktop, auf Servern, Cloud-Instanziierungen usw. unterschiedliche Dateinamen haben (z. B. 01-network-manager-all.yaml oder 01-netcfg.yaml, 50-Wolke-init.yaml usw.), aber alle Dateien unter /etc/netplan/*.yaml wird von netplan gelesen.
Öffnen Sie die netplan-Konfigurationsdatei mit Ihrem Texteditor wie gezeigt:
sudo nano /etc/netplan/50-cloud-init.yaml
 Screenshot №4. Öffnen Sie die netplan-Konfigurationsdatei
Screenshot №4. Öffnen Sie die netplan-Konfigurationsdatei
Suchen Sie dort den Namen Ihrer Netzwerkschnittstelle. In diesem Beispiel ist es ens33.
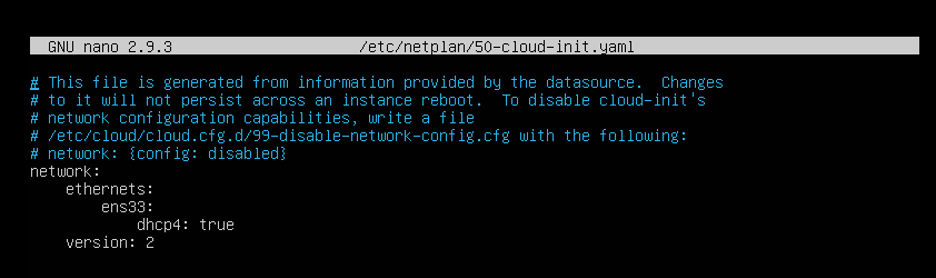 Screenshot №5. Finden Sie Ihren Netzwerkschnittstellennamen
Screenshot №5. Finden Sie Ihren Netzwerkschnittstellennamen
Wie Sie sehen können, gibt es dhcp4: true = dchp für ipv4 ist aktiviert.
Um dies zu ändern, ändern Sie einfach die Konfiguration wie folgt:
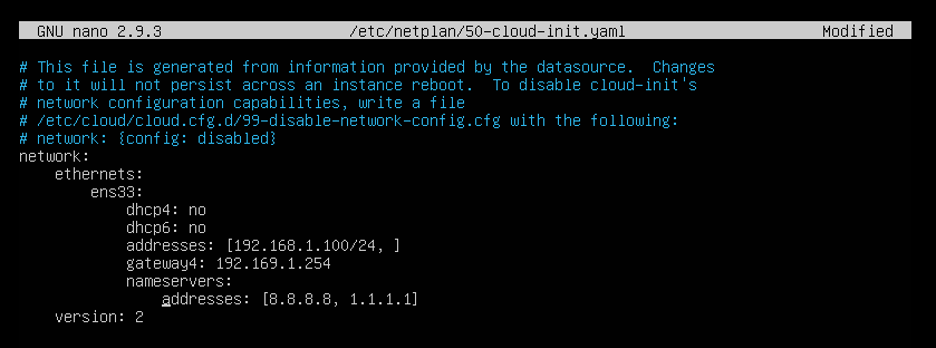 Screenshot №6. Wie Sie sehen können, gibt es dhcp4: true = dchp for ipv4 is enabled
Screenshot №6. Wie Sie sehen können, gibt es dhcp4: true = dchp for ipv4 is enabled
Where:
- ens33 – Name der Netzwerkschnittstelle.
- dhcp4and dhcp6 – dhcp-Eigenschaften einer Schnittstelle für IPv4 und IPv6 empfänglich.
- addresses- Sequenz statischer Adressen für die Schnittstelle. (mit Subnetzmaske)
- gateway4- IPv4-Adresse für Standard-Gateway.
- nameservers- Sequenz von IP-Adressen für Nameserver.
Die Eigenschaft addresses einer Schnittstelle erwartet einen Sequenzeintrag zum Beispiel
oder (siehe netplan Manpage für weitere Informationen).
Wichtig: Verwenden Sie keine Tabulatoren in dieser Konfigurationsdatei.
Speichern Sie die Datei und beenden Sie sie. (um die Datei zu speichern, drücken Sie Strg + O, wählen Sie den Dateinamen und drücken Sie die Eingabetaste. Zum Beenden (drücken Sie Strg+X)
Übernehmen Sie dann die letzten Netzwerkänderungen mit dem folgenden Befehl:
sudo netplan apply
 Screenshot №7. Übernehmen Sie die letzten Netzwerkänderungen
Screenshot №7. Übernehmen Sie die letzten Netzwerkänderungen
Wenn alles in Ordnung ist, erhalten Sie keine Fehlermeldungen.
Überprüfen Sie einfach Ihre IP-Konfiguration erneut mit dem Befehl:
ip a
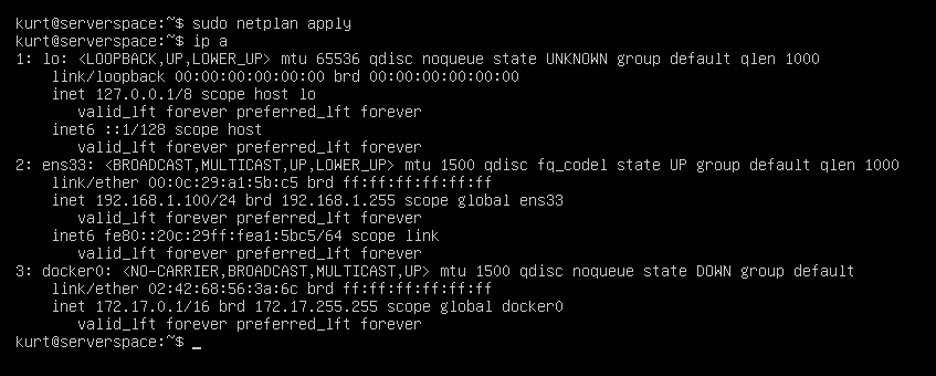 Screenshot №8. Überprüfen Sie Ihre IP-Konfiguration erneut
Screenshot №8. Überprüfen Sie Ihre IP-Konfiguration erneut
Wie Sie jetzt sehen können, hat der ens33 eine IP-Adresse, wie wir sie zuvor in der YAML-Datei konfiguriert haben.
Herzlichen Glückwunsch! Sie haben erfolgreich ein Netzwerk statische IP-Adressen zu Ihrem Ubuntu-Server konfiguriert.
+31 20 262-58-98
IT-GRAD NL B.V.
+31 20 262-58-98
IT-GRAD NL B.V.