So deinstallieren Sie Dropbox auf dem Mac
Wenn Sie ein neues Cloud-basiertes Speichersystem verwenden oder einfach nur die Dropbox-Desktop-App von Ihrem Mac entfernen möchten, führt Sie diese Schritt-für-Schritt-Anleitung durch den Vorgang.
Wir werden uns zwei verschiedene Deinstallationsmethoden ansehen. Die erste ist die häufigere manuelle Deinstallation. Wir zeigen Ihnen auch, wo Sie die verbleibenden Dateien finden, nachdem Sie die ausführbare Datei entfernt haben.
Zweitens werden wir Dropbox deinstallieren, indem wir App Cleaner & Uninstaller verwenden – eine Anwendung, die beim Löschen unnötiger Dateien auf Ihrem Mac hilft.
Lassen Sie uns ohne weiteres loslegen.
Methode 1. Manuelle Deinstallation
Um die manuelle Installation abzuschließen, führen Sie die folgenden nummerierten Schritte aus.
1. Öffnen Sie in der Menüleiste das Dropdown-Menü Gehe zu und wählen Sie Anwendungen.
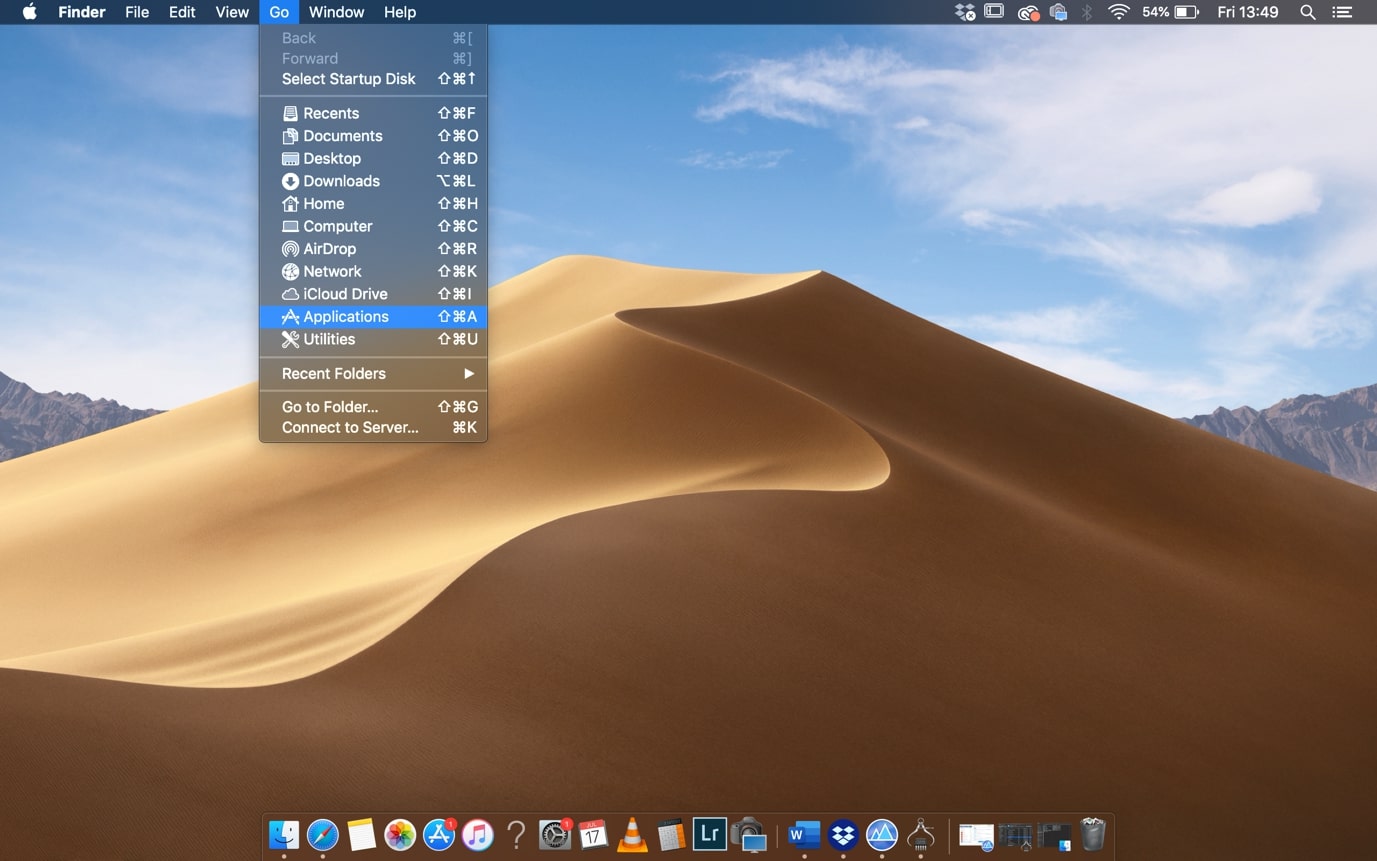
2. Sobald Sie sich im Anwendungsordner befinden, suchen Sie Dropbox und klicken Sie mit der rechten Maustaste darauf. Klicken Sie dann auf In den Papierkorb verschieben.
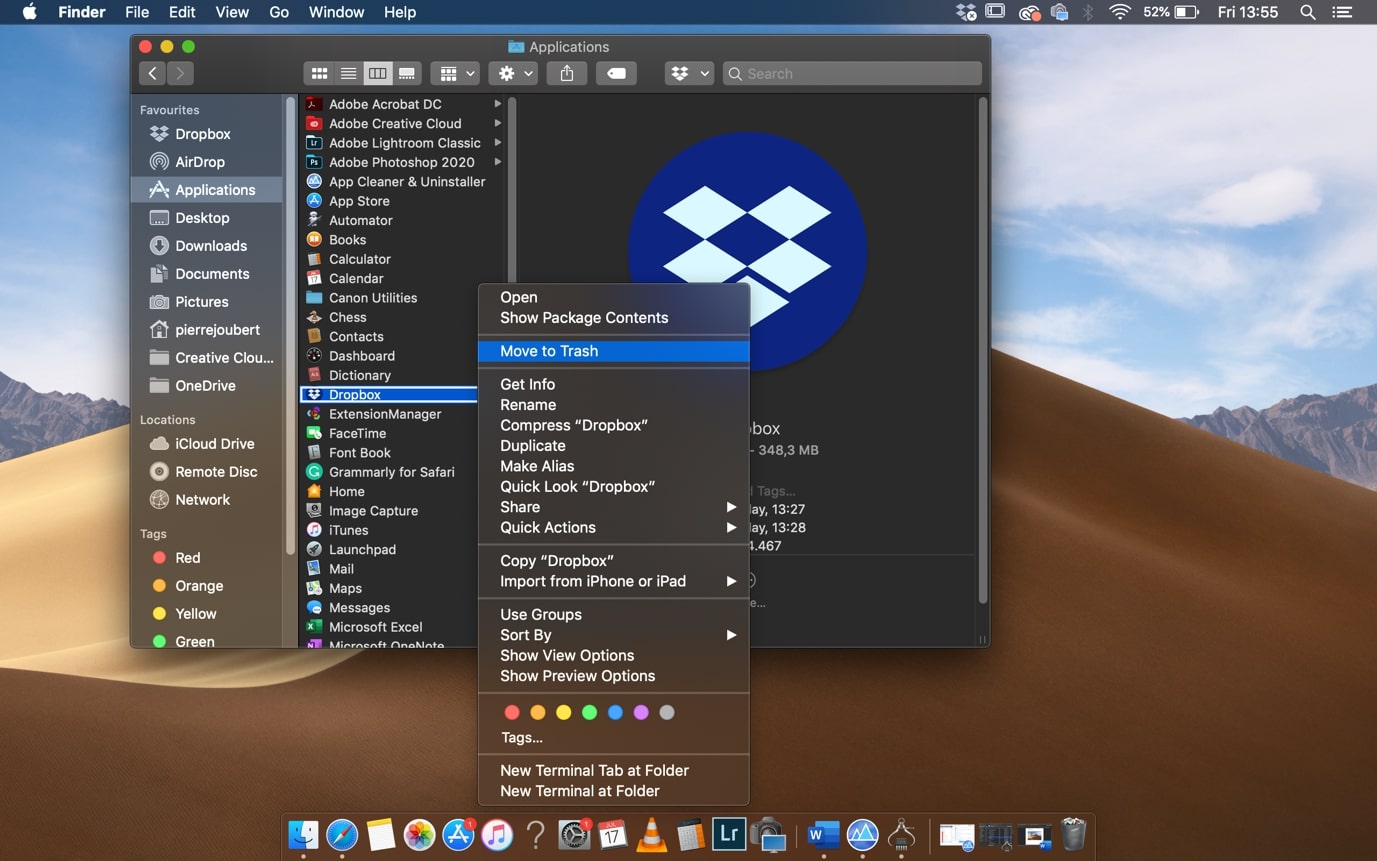
3. Wenn ein Popup angezeigt wird, dass Dropbox nicht verschoben werden kann, weil es geöffnet ist, klicken Sie auf das Dropbox-Symbol in der oberen Menüsymbolleiste.

4. Dadurch wird das Dropbox-Widget geöffnet. Klicken Sie im Dropdown-Menü auf Dropbox beenden.

5. Nachdem Dropbox beendet wurde, wiederholen Sie die Schritte 1 und 2, um die ausführbare Dropbox-Datei zu deinstallieren. Es gibt noch einige verbleibende Dateien, die entfernt werden müssen, um den Deinstallationsvorgang abzuschließen.
6. Anwendungsunterstützung – Navigieren Sie im Finder zu Ihrem Home-Ordner und suchen Sie den Bibliotheksordner. Wenn Sie den Bibliotheksordner nicht sehen können, klicken Sie mit der rechten Maustaste in Ihren Home-Ordner und wählen Sie Ansichtsoptionen anzeigen.
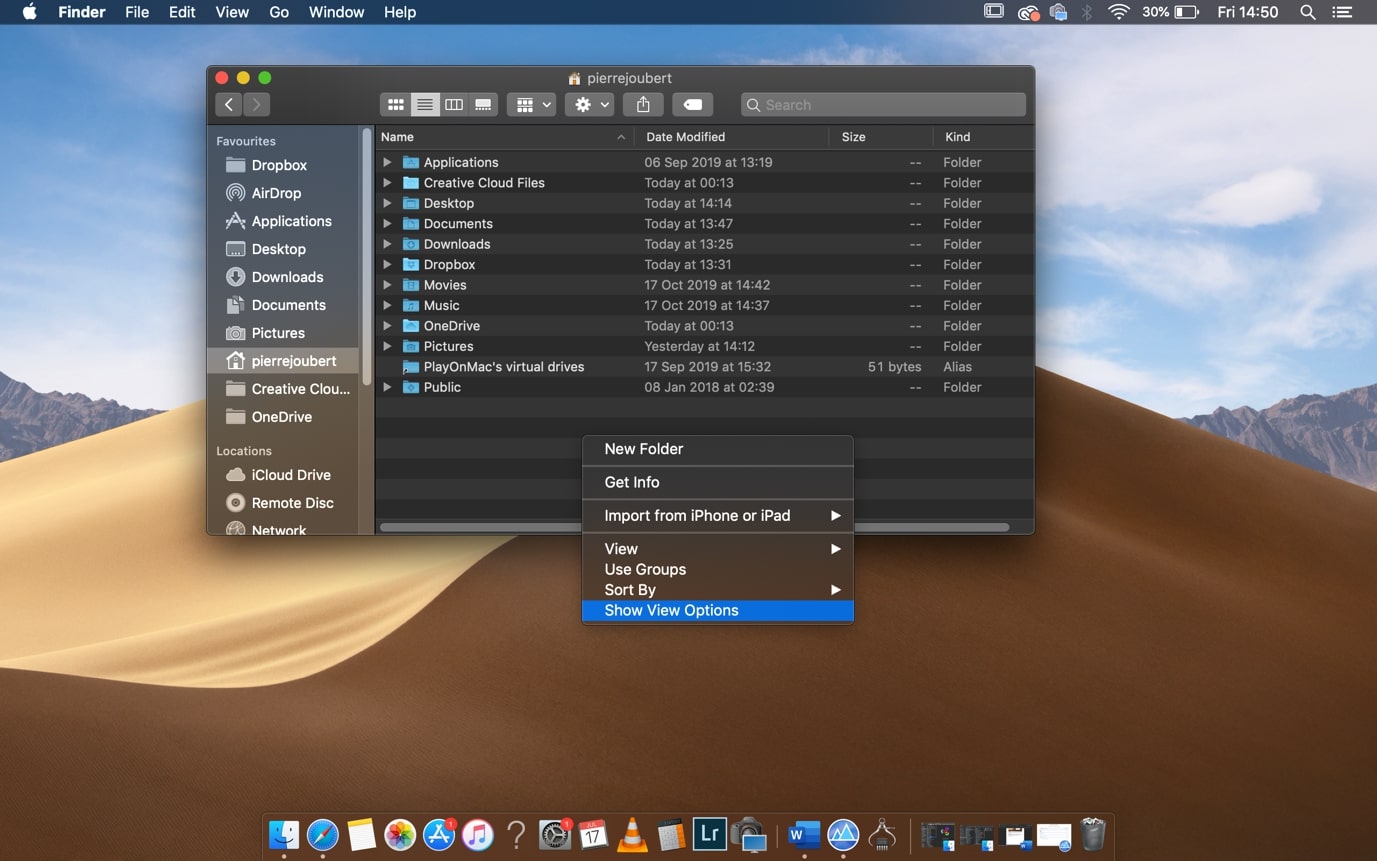
Dies öffnet Ihre Home-Ordner-Einstellungen. Stellen Sie sicher, dass Bibliotheksordner anzeigen aktiviert ist.

Sobald der Bibliotheksordner sichtbar ist, navigieren Sie zum folgenden Verzeichnis: Library > Application > Support > Dropbox. Verschieben Sie den Dropbox-Ordner in den Papierkorb.
- Caches – Navigieren Sie vom Bibliotheksordner zum folgenden Verzeichnis: Library > Caches > com.in: getdropbox. Verschieben Sie den Ordner in den Papierkorb.
- Preferences – Navigieren Sie im Ordner Library zum folgenden Verzeichnis: Library > Preferences. Entfernen Sie die com.in: getdropbox.dropbox.plist-Datei. Verschieben Sie es in den Papierkorb.
- Um die manuelle Deinstallation abzuschließen, vergessen Sie nicht, den DropboxInstaller zu löschen.dmg-Datei im Download-Ordner, wenn Sie es noch haben.
Sie haben die Dropbox-Anwendung erfolgreich von Ihrem Mac entfernt.
Methode 2. Löschen mit App Cleaner & Uninstaller
App Cleaner & Uninstaller von Nektony ist ein benutzerfreundlicher App-Manager. Die kostenlose Version macht einen tollen Job ausführbare Dateien zu deinstallieren. Es findet und entfernt auch alle relevanten Dateien und Ordner für die Anwendung.

1. Sobald Sie App Cleaner & Uninstaller heruntergeladen und installiert haben, öffnen Sie die Anwendung.
Scrollen Sie auf der Registerkarte Anwendungen im linken Bereich nach unten und klicken Sie auf Dropbox. Im rechten Bereich werden alle Dateien und Ordner angezeigt, die für Dropbox auf Ihrem Computer relevant sind.

2. Klicken Sie auf Alle auswählen, um alle Dateien und Ordner auszuwählen. Klicken Sie dann auf Servicedateien entfernen.
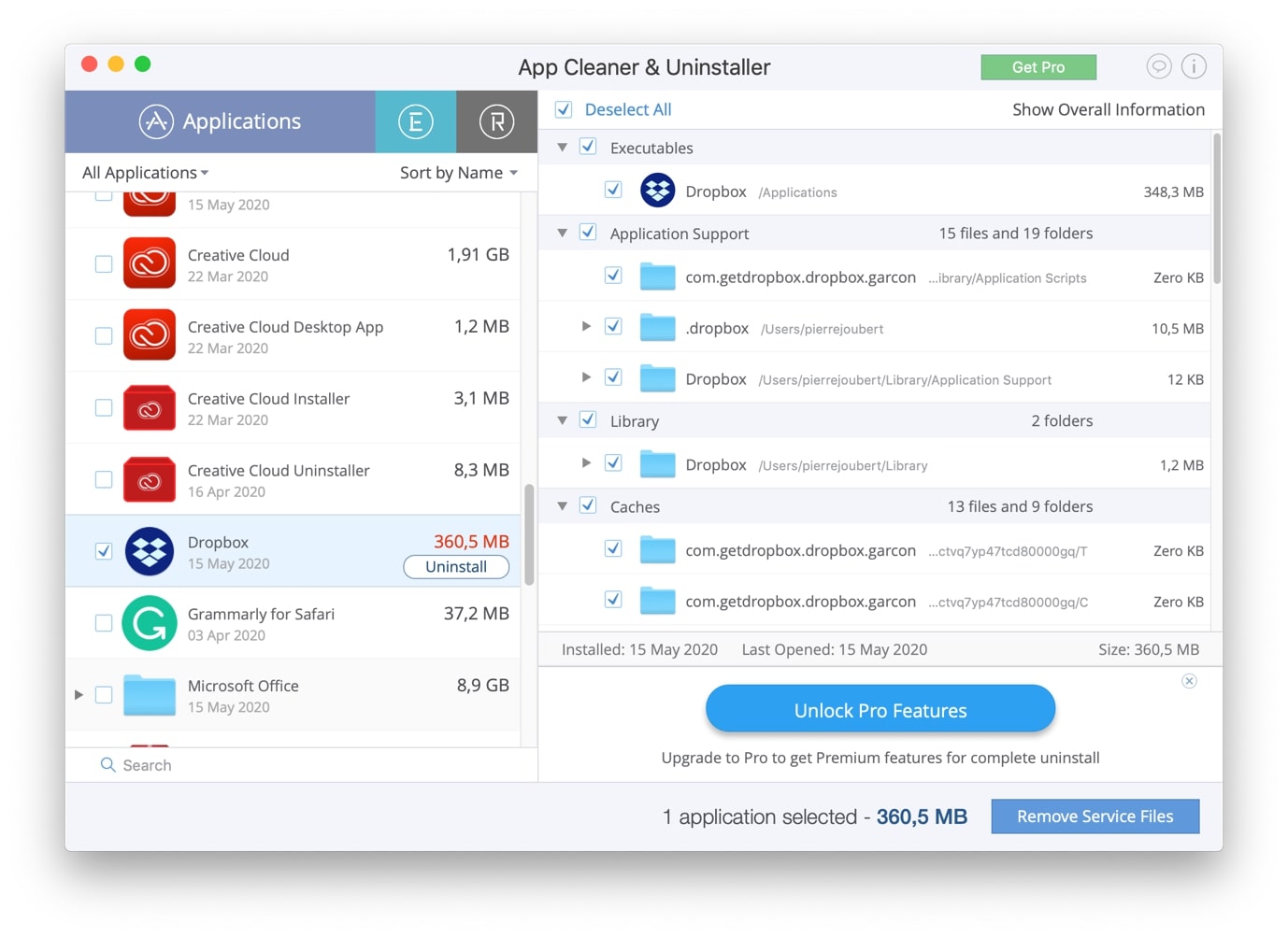
3. Es erscheint ein Bestätigungsfenster mit einer Zusammenfassung der ausgewählten Dateien, die gelöscht werden sollen. Wenn Sie mit der Auswahl zufrieden sind, klicken Sie auf Entfernen.Hinweis: Wenn Sie ein Popup-Fenster mit der Meldung erhalten, dass Dropbox vor der Deinstallation beendet werden muss, können Sie Dropbox beenden, indem Sie die Schritte 3 und 4 in der obigen manuellen Installation ausführen.
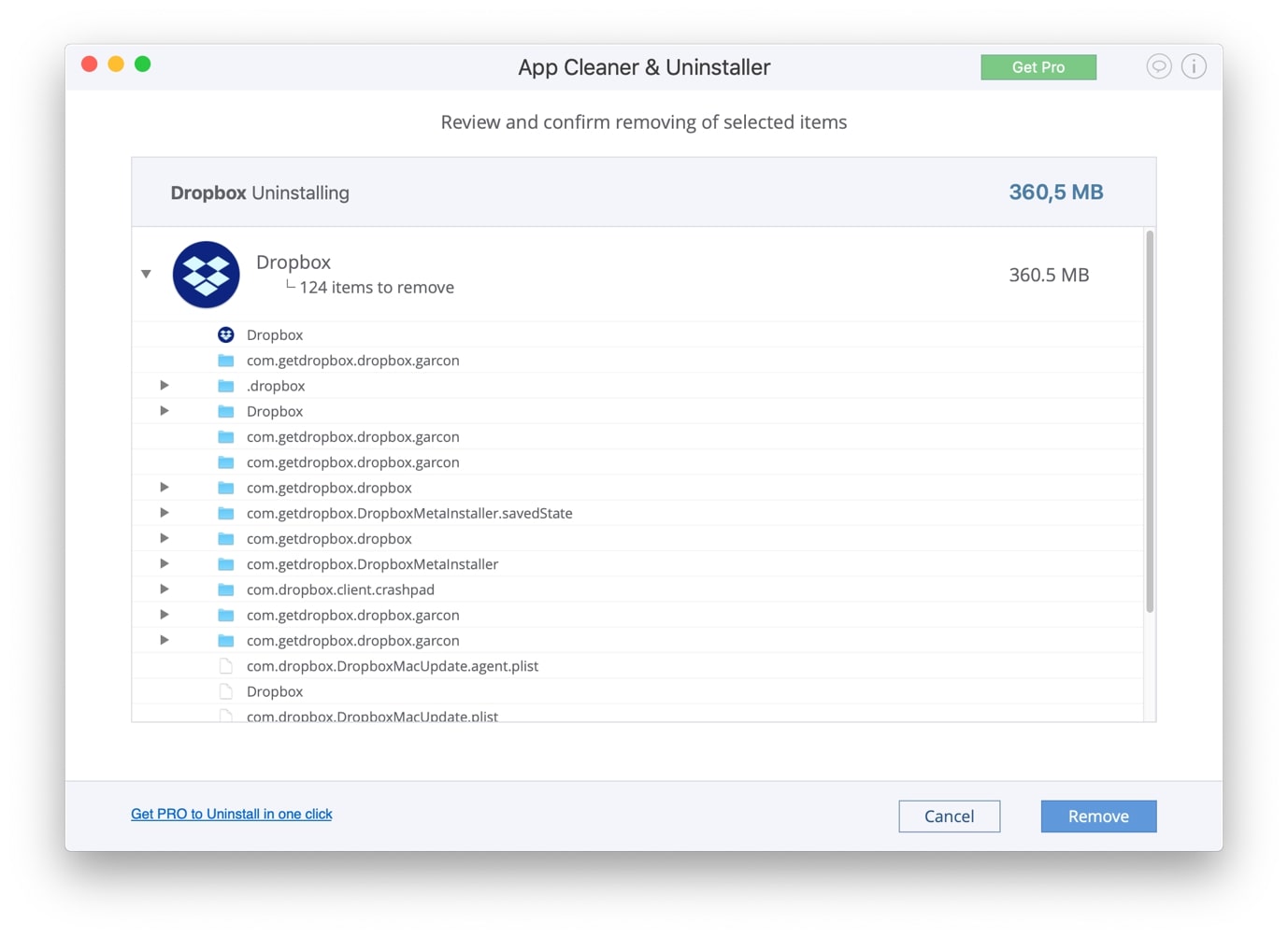
4. App Cleaner & Das Deinstallationsprogramm gibt Ihnen eine Warnung, wenn Dateien nicht entfernt werden konnten. Um die spezifischen Dateien manuell zu entfernen, klicken Sie auf die Schaltfläche Im Finder anzeigen.

5. Dadurch wird das Verzeichnis geöffnet und die spezifische Datei ausgewählt, die nicht entfernt werden konnte. Klicken Sie mit der rechten Maustaste darauf und wählen Sie In den Papierkorb verschieben.

6. Denken Sie daran, den DropboxInstaller zu entfernen.dmg-Datei aus dem Ordner Downloads. Sie haben die Dropbox-Anwendung nun erfolgreich von Ihrem Mac entfernt.
Dropbox-Konto entfernen
1. Wenn Sie Ihr Dropbox-Konto vollständig entfernen möchten, können Sie dies tun, indem Sie zur Dropbox-Website navigieren. Sobald Sie sich angemeldet haben, klicken Sie auf Ihre Initialen auf der rechten Seite des Fensters und wählen Sie Einstellungen.

2. Scrollen Sie auf der Registerkarte Allgemein ganz nach unten, um den Abschnitt Konto löschen zu finden. Klicken Sie auf Konto löschen.

3. Sie werden dann aufgefordert, Ihr Dropbox-Passwort einzugeben und auszuwählen, warum Sie Ihr Konto löschen möchten. Klicken Sie anschließend auf Dauerhaft löschen.
