So aktualisieren und installieren Sie Tastaturtreiber unter Windows 10 [Eine Anleitung]
Wenn Ihre Laptop-Tastatur nicht ordnungsgemäß funktioniert, müssen Sie wahrscheinlich Ihre Tastaturtreiber auf Ihrem Windows 10-System aktualisieren. Wenn „So aktualisieren Sie den Tastaturtreiber“ eine der relevantesten Fragen in Ihrem Kopf ist, dann hat Sie Ihre Suche auf die richtige Seite gebracht.
Normalerweise haben Benutzer nach dem Upgrade ihres Betriebssystems auf Windows 10 Tastaturfehler gemeldet. Einige Benutzer hatten auch Probleme mit ihren Windows 10-Tastaturen, nachdem sie das berüchtigte Patch-Update KB4074588 installiert hatten. Der Fehler könnte auch durch schlechte Tastaturtreiber ausgelöst werden.
In diesem Artikel erfahren Sie, wie Sie die Tastaturtreiber aktualisieren und neu installieren können. Wir werden uns auch einige einfache Möglichkeiten ansehen, um das Problem zu beheben, und Ihnen außerdem erklären, wie Sie einige vorläufige Überprüfungen durchführen, um die Ursache des Fehlers zu ermitteln.
Am meisten empfohlene Methode zum Aktualisieren von Tastaturtreibern unter Windows 10
Eine der einfachsten und schnellsten Möglichkeiten, die neuesten Treiberupdates für eine Tastatur, einen Drucker oder ein anderes Hardwaregerät zu erhalten, ist die Verwendung von Bit Driver Updater. Wenn Sie keine langwierigen und langwierigen Vorgänge ausführen möchten, ist Bit Driver Updater die beste Wahl. Die gute Nachricht ist, dass Sie kein Vermögen ausgeben müssen, um es zu benutzen. Es steht derzeit kostenlos zum Download zur Verfügung.

So aktualisieren und installieren Sie den Tastaturtreiber unter Windows 10
Wenn Sie darüber nachdenken, wie Sie die Tastaturtreiber Ihres Windows 10-Systems aktualisieren, lesen Sie weiter, um die effektivsten Lösungen zu finden.
Lösung 1: Führen Sie einige Überprüfungen durch und probieren Sie die unten vorgeschlagenen Hacks aus
Im Folgenden finden Sie einige Methoden zum Überprüfen der Tastatur, um Probleme sowie mögliche Gegenmaßnahmen zu erkennen, bevor Sie die Tastaturtreiber aktualisieren.
Schritt 1: Überprüfen Sie, ob Ihre Tastatur beschädigt ist
Wenn die Tastatur physisch beschädigt ist, kann dies zu Fehlfunktionen und Fehlern führen, z. B. wenn etwas Flüssigkeit auf die Tastatur verschüttet wird.
Schritt 2: Überprüfen Sie die Tastaturanschlüsse
Überprüfen Sie vor dem Aktualisieren der Tastaturtreiber, ob die Tastaturanschlüsse ordnungsgemäß sind. Dies liegt daran, dass die Treiber nicht richtig geladen werden, wenn die Tastatur nicht richtig angeschlossen ist.
- Sie können die Tastaturkabelverbindung überprüfen, wenn Sie einen Desktop haben.
- Sie sollten auch überprüfen, ob die Tastatur an den richtigen USB-Anschluss angeschlossen ist. Versuchen Sie, den USB-Anschluss zu ändern, um festzustellen, ob das Problem dadurch behoben wird.
- Wenn Sie über kabellose Tastaturen verfügen, sollten Sie die Batterien austauschen.
Wissen Sie auch: So beheben Sie, dass Funktionstasten unter Windows 10 nicht funktionieren
Schritt 3: Überprüfen Sie die Treibersoftware
Einige Tastaturen benötigen proprietäre Treiber auf Windows-Basis, um auf erweiterte Funktionen und Funktionen wie Hotkeys und Mediensteuerungsfunktionen zuzugreifen und diese auszuführen.
Proprietäre Software kann in der Regel gleichzeitig mit der Treiberinstallation installiert werden. Sie finden es auf der Website des Herstellers.
Lösung 2: Führen Sie die Problembehandlung für Hardware und Geräte aus
Mit der in Windows integrierten Problembehandlung können Sie versuchen, Tastaturfehler zu beheben, bevor Sie die Tastaturtreiber aktualisieren.
- Starten Sie die Systemsteuerung und klicken Sie dann auf Fehlerbehebung.
- Wählen Sie Alle anzeigen in der Seitenleiste.
- Klicken Sie dann auf die Problembehandlung für Hardware und Geräte.
- Folgen Sie danach den Anweisungen auf dem Bildschirm und warten Sie, bis die Fehlerbehebung abgeschlossen ist.
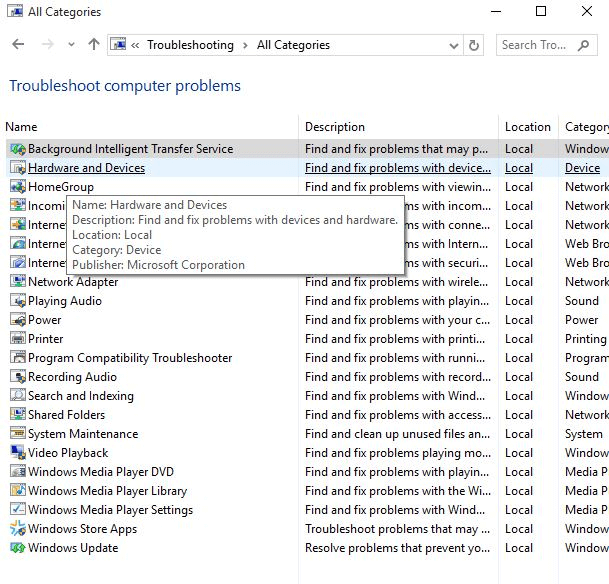
Lösung 3: Installieren Sie die Tastaturtreiber neu
Wenn die oben genannten vorläufigen Lösungen das Problem der Tastaturfehlfunktion nicht zu lösen schienen, können Sie eine Neuinstallation der Tastaturtreiber in Betracht ziehen, um die Tastaturprobleme zu beheben.
Sie können Tastaturtreiber einfach von der Website des Herstellers neu installieren oder Sie können versuchen, dies allein über den Geräte-Manager zu tun. Bevor Sie eine Neuinstallation durchführen, müssen Sie die vorhandenen Tastaturtreiber deinstallieren. Wir werden also zuerst sehen, wie die Tastaturtreiber deinstalliert und dann neu installiert werden.
- Starten Sie den Geräte-Manager und scrollen Sie zum Tastaturbereich.
- Klicken Sie dann auf den Abschnitt Tastaturen, um ihn zu erweitern.
- Klicken Sie anschließend mit der rechten Maustaste auf die Standard-PS/ 2-Tastatur und wählen Sie die Option Deinstallieren aus dem Dropdown-Menü.
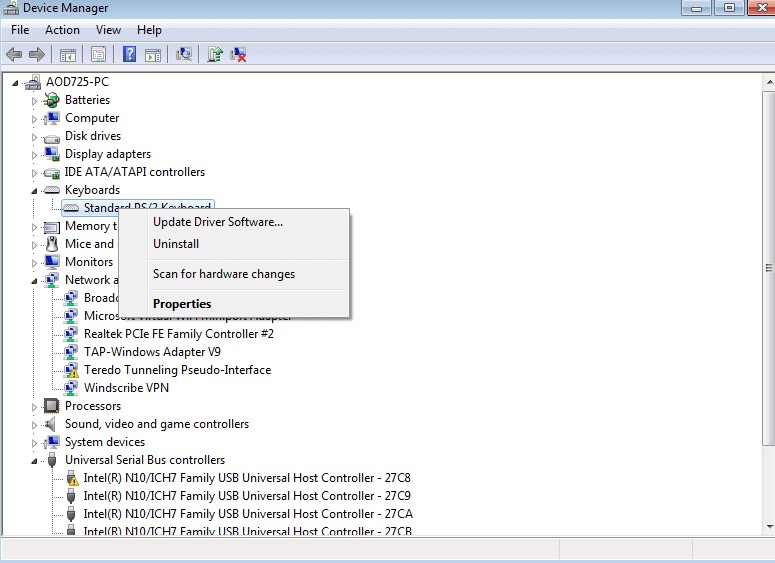
- Klicken Sie weiter auf OK, um die Aktion zu bestätigen.
- Warten Sie einige Zeit, bis die Deinstallation abgeschlossen ist.
- Starten Sie dann Ihr System neu.
- Klicken Sie weiter auf Aktion und wählen Sie dann die Option Nach Hardwareänderungen suchen.
- Dadurch wird Windows aufgefordert, die vorgenommenen Änderungen zu erkennen und dann online nach den Tastaturtreibern zu suchen.
- Anschließend können Sie die Tastaturtreiber neu installieren und das System neu starten.
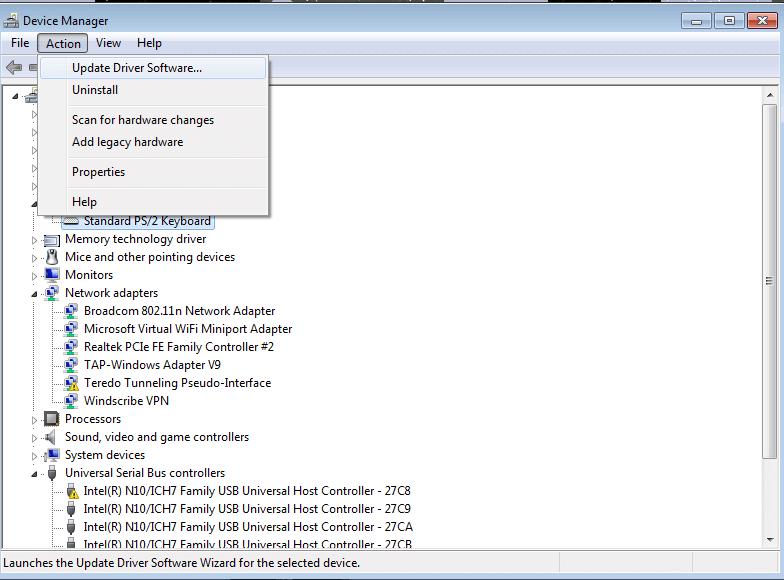
Lesen Sie auch: So beheben Sie das eingefrorene Problem mit der Maus auf dem Laptop
Lösung 4: Aktualisieren Sie die Tastaturtreiber
Das Aktualisieren der Tastaturtreiber kann der letzte Ausweg sein, um Ihre Probleme mit den Tastaturgeräten zu beenden. Wenn die oben genannten Methoden die Tastaturprobleme nicht beheben konnten, können Sie versuchen, Ihre Tastaturtreiber auf die neuesten vom Hersteller empfohlenen Versionen zu aktualisieren.
Grundsätzlich gibt es zwei Möglichkeiten, veraltete Tastaturtreiber zu finden und zu ersetzen: manuell und automatisch.
Weg 1: Tastaturtreiber manuell aktualisieren
Sie können versuchen, mit dem Windows-Geräte-Manager den neuesten Treiber für Ihr Tastaturgerät herunterzuladen und zu installieren. So führen Sie dieses Tool in Windows aus, um Ihren veralteten Tastaturtreiber zu aktualisieren.
- Geben Sie im Windows-Suchfeld Geräte-Manager ein und öffnen Sie die Anwendung aus den Ergebnissen.
- Sobald der Geräte-Manager auf Ihrem Bildschirm angezeigt wird, gehen Sie zur Kategorie Tastatur und klicken Sie darauf, um dieselbe zu erweitern.
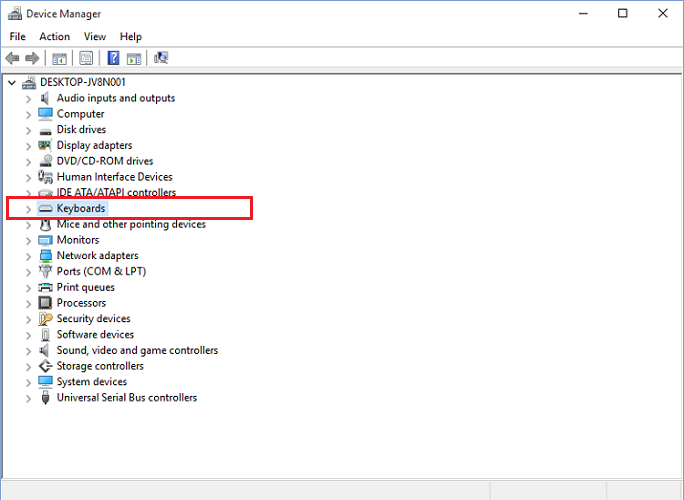
- Klicken Sie mit der rechten Maustaste auf Ihr Tastaturgerät und klicken Sie in der Liste der Optionen auf „Treiber aktualisieren“.
- Wählen Sie in der folgenden Eingabeaufforderung die erste Option aus, d. H. „Automatisch nach aktualisierter Treibersoftware suchen.“
- Warten Sie nun geduldig, bis Windows die aktuellste Version des Tastaturtreibers auf Ihrem Computer findet und installiert.
- Zuletzt starten Sie Ihren Computer neu.
Weg 2: Tastaturtreiber automatisch aktualisieren (empfohlen)
Das manuelle Aktualisieren von Treibern erfordert viel Zeit und technisches Fachwissen. Wenn Sie also nicht ganz vertraut oder sicher mit Systemtreibern herumspielen, können Sie dies automatisch mit Hilfe des besten kostenlosen Treiber-Updater-Tools wie Bit Driver Updater tun.
Bit Driver Updater installiert nicht nur die neueste und korrigierte Version des Tastaturtreibers automatisch mit einem einzigen Mausklick, sondern trägt auch dazu bei, dass Ihr Computer schneller und reibungsloser läuft. Im Folgenden erfahren Sie, wie Sie mit diesem außergewöhnlichen Dienstprogramm die neuesten Tastaturtreiber-Updates installieren.
- Klicken Sie auf die Schaltfläche unten, um Bit Driver Updater KOSTENLOS herunterzuladen.

- Klicken Sie auf die Schaltfläche Treiber scannen. Bit Driver Updater scannt dann Ihr System nach veralteten und fehlenden Treibern.

- Klicken Sie nach Abschluss des Scans auf die Schaltfläche „Jetzt aktualisieren“ neben dem erkannten Tastaturgerät, um den Treiber automatisch zu aktualisieren.
Tastaturtreiber: Häufig gestellte Fragen (FAQs)
Q1. Was sind Tastaturtreiber?
Der Tastaturtreiber ist eine Gruppe von Dateien, die eine Schnittstelle zwischen dem Betriebssystem Ihres Computers und dem von Ihnen verwendeten Tastaturgerät bietet. Ohne einen geeigneten Tastaturtreiber wäre der Computer nicht in der Lage, die vom angeschlossenen Tastaturgerät gesendeten Eingabedaten zu verarbeiten.
Q2. Wie lade ich den Tastaturtreiber für Windows 10 herunter?
Der schnellste und sicherste Weg, Tastaturtreiber unter Windows 10 herunterzuladen, ist die Verwendung eines bekannten Dienstprogramms zur automatischen Treiberaktualisierung. Wenn Sie dies jedoch manuell tun möchten, können Sie entweder die offizielle Website des Herstellers aufrufen oder das in Windows integrierte Tool namens Geräte-Manager verwenden. Beachten Sie, dass der manuelle Prozess zeitaufwändig ist und ein gewisses Maß an Computerkenntnissen erfordert.
Q3. Was passiert, wenn ich den Tastaturtreiber deinstalliere?
Wenn Sie den Tastaturtreiber von Ihrem PC deinstallieren, ist Ihr Tastaturgerät möglicherweise nicht mehr funktionsfähig. Damit es wieder funktioniert, können Sie Ihren Computer neu starten, und dann installiert Windows automatisch den fehlenden Tastaturtreiber.
Q4. Wie repariere ich meinen Tastaturtreiber Windows 10?
Um Tastaturtreiberprobleme unter Windows 10 zu beheben, können Sie versuchen, den Tastaturtreiber mit den im obigen Artikel beschriebenen Methoden zu aktualisieren oder neu zu installieren.
Abschließende Worte: Installieren Sie & Aktualisieren Sie die Tastaturtreiber in Windows 10
So können Sie Ihre Tastaturtreiber auf Ihrem PC aktualisieren und neu installieren. Wir haben einige Hacks gegeben, um zu versuchen, bevor Sie die Tastaturtreiber zu aktualisieren und neu zu installieren.
Wenn diese vorläufigen Korrekturen die Tastaturprobleme nicht zu beheben scheinen, können Sie die Tastaturtreiber über den Geräte-Manager neu installieren oder die Tastaturtreiber mit Hilfe eines effektiven Treiber-Updater-Tools aktualisieren.