Photoshop–Aktionen – Speichern und Laden von Aktionen
Um einen Aktionssatz zu speichern, wählen Sie zuerst den Satz, den Sie speichern möchten, in der Aktionspalette aus. Ich habe ein paar Aktionen in meinem „Meine Aktionen“ -Set – die Aktion „Soft Glow“, die wir im vorherigen Abschnitt erstellt haben, und die Aktion „Verbesserte Fotoecken“, eine angepasste Version der ursprünglichen Aktion „Fotoecken“, die mit Photoshop geliefert wird. Ich möchte diesen Aktionssatz speichern, also wähle ich ihn in der Aktionspalette aus:
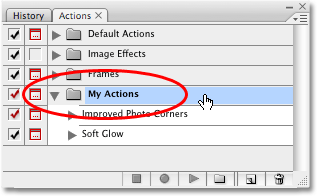
Wenn der Aktionssatz ausgewählt ist, klicken Sie auf das Menüsymbol in der oberen rechten Ecke der Aktionspalette, oder wenn Sie Photoshop CS2 oder eine frühere Version verwenden, klicken Sie auf den kleinen nach rechts zeigenden Pfeil. Dies öffnet das Menü der Aktionspalette. Wählen Sie Aktionen speichern aus dem Menü:
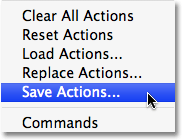
Photoshop öffnet das Dialogfeld Speichern. Speichern Sie Ihren Aktionssatz an einem Ort auf Ihrem Computer, an dem Sie später problemlos darauf zugreifen können. Ich habe auf meinem Desktop einen Ordner mit dem Namen „Aktionen“ erstellt und speichere das Set „Meine Aktionen“ in diesem Ordner. Dies macht es mir leicht, die Aktion später zu finden, wenn ich sie wieder in Photoshop laden muss. Stellen Sie sicher, dass Sie Ihr Aktionsset mit der Erweiterung “ speichern.atn“ nach dem Namen, wenn Sie möchten, dass Ihre Aktionen sowohl auf einem PC als auch auf einem Mac abgespielt werden können. Wenn Sie fertig sind, klicken Sie im Dialogfeld auf das Symbol Speichern, um Ihre Aktionen zu speichern:

Ihre Aktionen sind jetzt gespeichert! Wenn Photoshop zu diesem Zeitpunkt abstürzt, sind Ihre Aktionen sicher. Natürlich, wenn Ihr Computer abstürzt, werden Sie wahrscheinlich Photoshop, Ihre Aktionen und alles andere verlieren, also würde ich sehr empfehlen, Ihre Aktionen auf einer beschreibbaren CD oder DVD oder auf einer externen Festplatte für alle Fälle zu sichern.
Zurücksetzen der Aktionspalette auf die Standardwerte
Nachdem wir unsere Aktionen gespeichert haben, löschen wir alles aus der Aktionspalette und setzen sie auf die Standardeinstellungen zurück. Klicken Sie dazu erneut auf das Menüsymbol in der oberen rechten Ecke der Aktionspalette oder auf den kleinen Pfeil, wenn Sie eine Version von Photoshop vor CS3 verwenden, und wählen Sie Aktionen zurücksetzen aus dem Menü:

Photoshop öffnet ein Warnfeld, in dem Sie gefragt werden, ob Sie die vorhandenen Aktionen wirklich durch die festgelegten Standardaktionen ersetzen möchten. Klicken Sie auf OK, um das Dialogfeld zu schließen und Ihre Aktionen auszuführen:
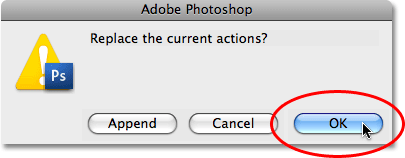
Wenn wir jetzt in unsere Aktionspalette schauen, können wir sehen, dass alle Aktionssätze verschwunden sind. Es bleibt nur der Standard-Aktionssatz:
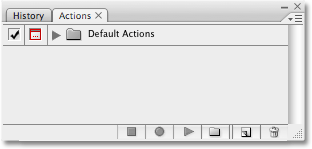
Laden von Aktionen in Photoshop
Nachdem wir unsere Aktionspalette gelöscht und bereinigt haben, laden wir den Aktionssatz, den wir vor einem Moment gespeichert haben. Klicken Sie auf das Menüsymbol (oder den kleinen nach rechts zeigenden Pfeil) in der oberen rechten Ecke der Aktionspalette, um das Menü aufzurufen, und wählen Sie dann Aktionen laden aus den Menüoptionen:

Dies öffnet das Dialogfeld Laden. Navigieren Sie zu dem Ort, an dem Sie Ihren Aktionssatz auf Ihrem Computer gespeichert haben, wählen Sie den Aktionssatz aus und klicken Sie im Dialogfeld auf die Schaltfläche Laden. Mein Aktionssatz wurde in einem Ordner namens „Actions“ auf meinem Desktop gespeichert, zu dem ich navigieren werde. Ich klicke auf den Satz „Meine Aktionen“ und dann auf Laden:
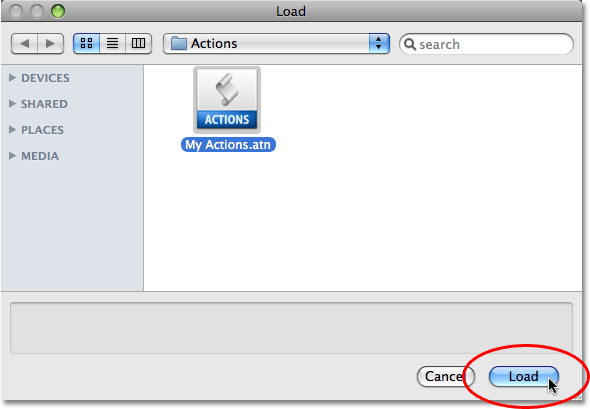
Und jetzt, wenn wir noch einmal in die Aktionspalette schauen, können wir sehen, dass das Set „Meine Aktionen“ erfolgreich wieder in Photoshop geladen wurde:
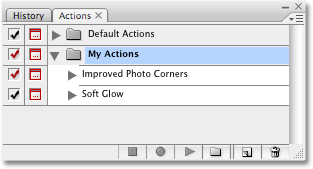
Beachten Sie, dass der Aktionssatz bereits in der Aktionspalette geöffnet ist. Das liegt daran, dass es aufgewirbelt wurde, als ich es gespeichert habe. Aktionssätze werden nach dem Laden in die Aktionspalette entweder geöffnet oder geschlossen angezeigt, je nachdem, wie sie beim Speichern angezeigt wurden.