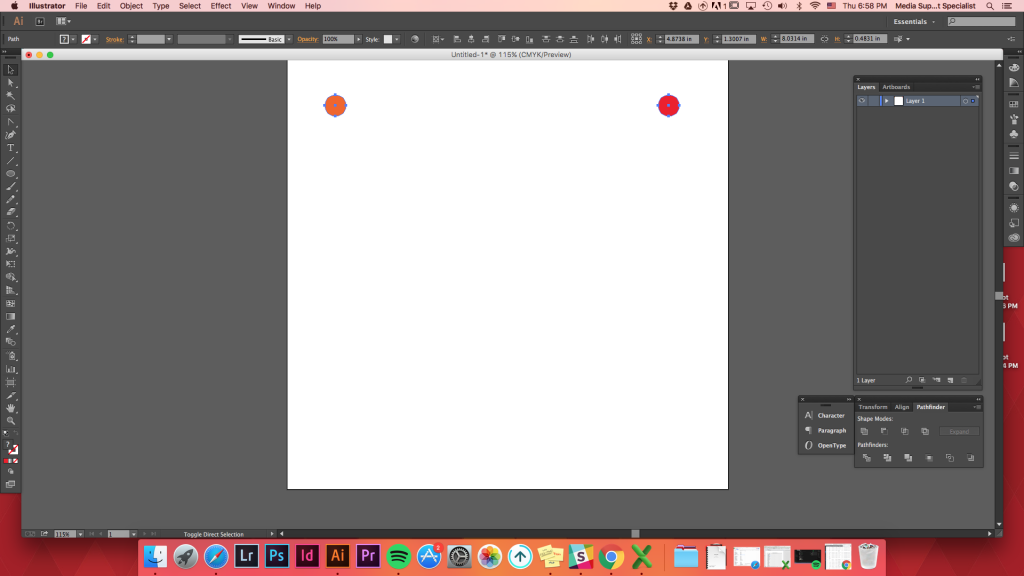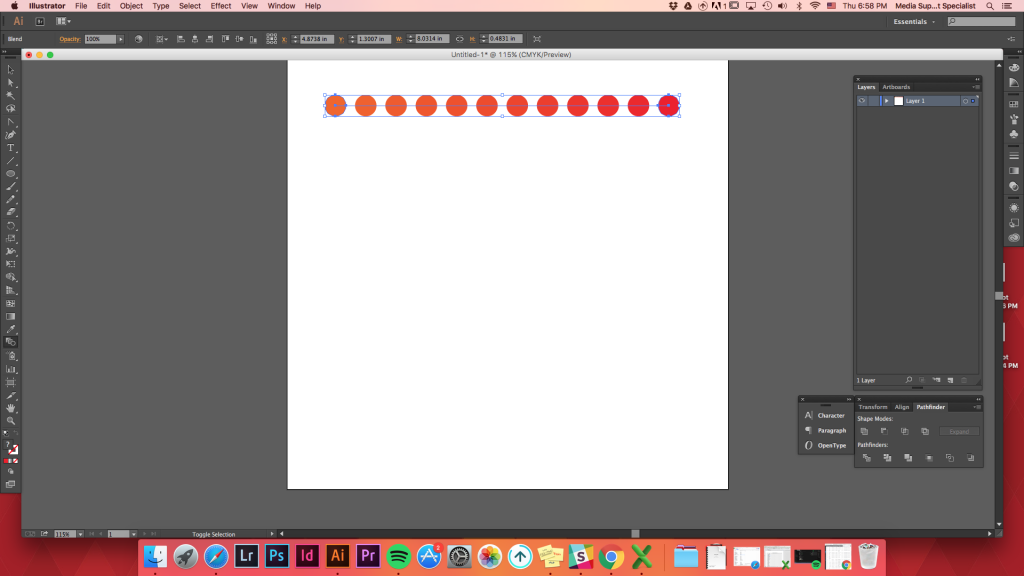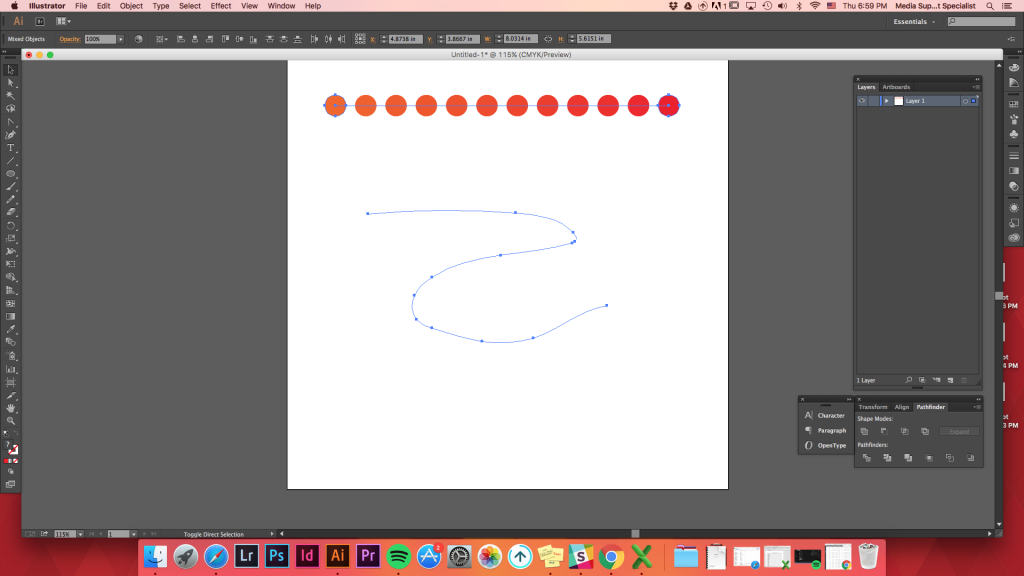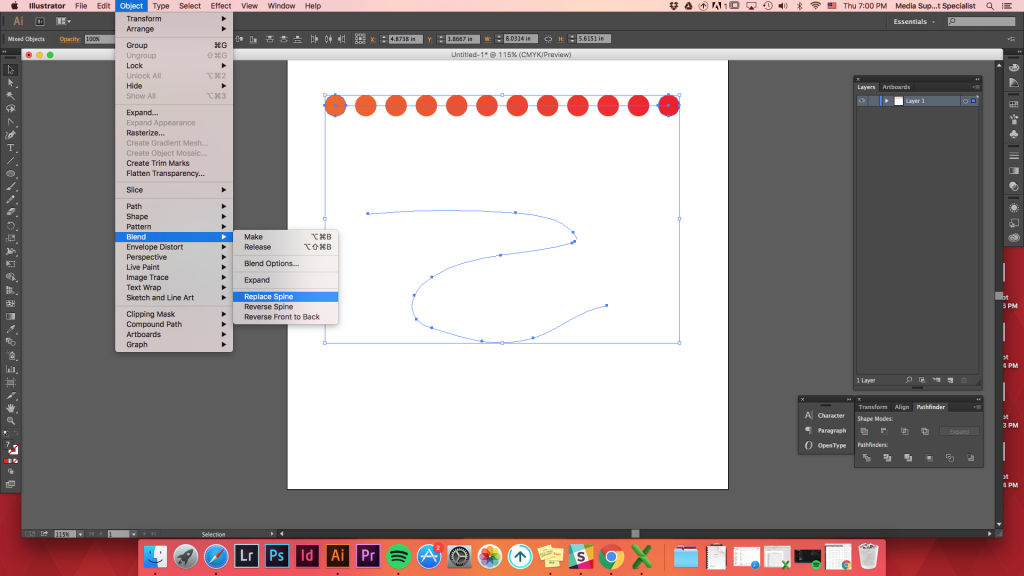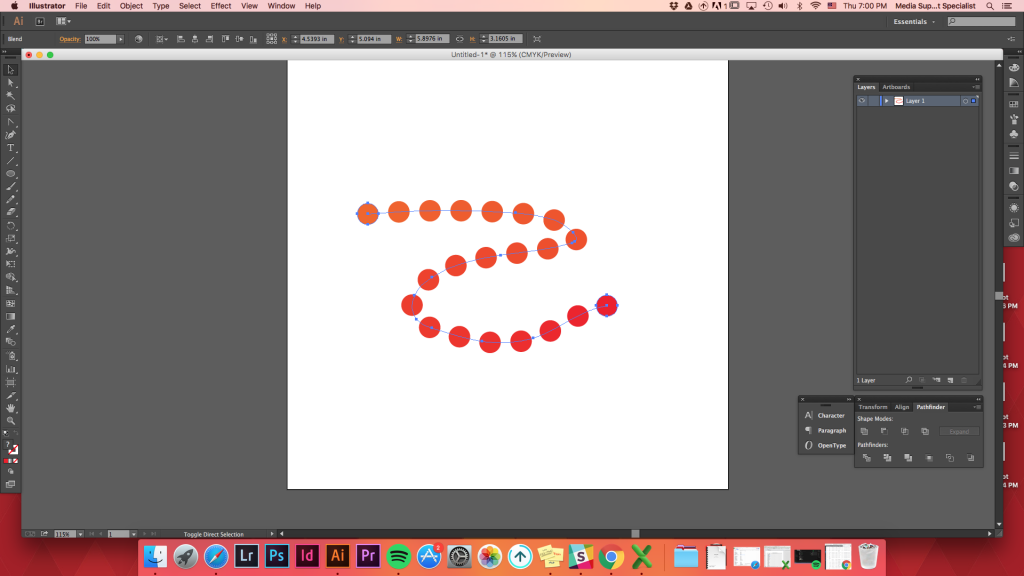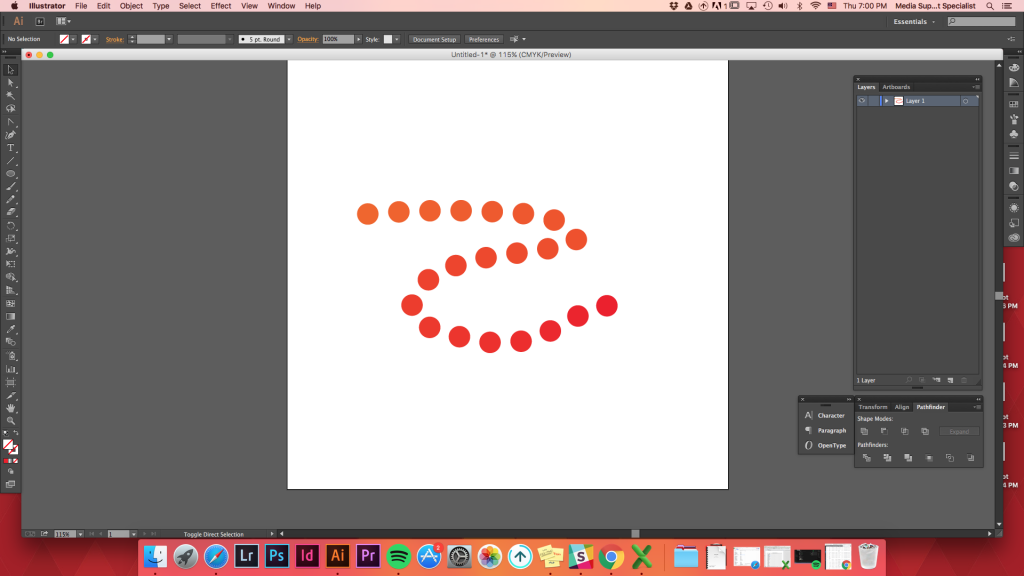Annenberg Digital Lounge
Dieses Tutorial zeigt Ihnen die mehrfache Verwendung des Blend-Tools in Adobe Illustrator. Das Tutorial ist in 6 verschiedene Verwendungen von Mischwerkzeugoptionen unterteilt.
Auswahl des Mischwerkzeugs
Es gibt drei Möglichkeiten, das Mischwerkzeug auszuwählen.
- Tastaturkürzel für das Mischwerkzeug: W
- Objekt->Blend->Make
- Klicken Sie in der Werkzeugpalette auf das Mischwerkzeug. (Es sieht aus wie ein Kreis mit einem Quadrat dahinter.)
Oben
Mischen verschiedener Formenmischen von 2 Formen
Sie können 2 Formen unabhängig von Größe und Form miteinander mischen.
Machen Sie zwei beliebige Formen -> Wählen Sie beide Formen -> Objekt -> Blend -> Make
Um es einfacher und schneller zu machen, verwenden Sie die Tastenkombination: W. Halten Sie die oder Alt) und Klicken auf eine Form wird eine Mischung Optionen bringen. Klicken Sie auf eine Form und dann auf eine andere. Wenn Sie versuchen, auf die zweite Form zu klicken, wird der Mauszeiger zu einem Mischwerkzeug mit einem Pluszeichen (+).
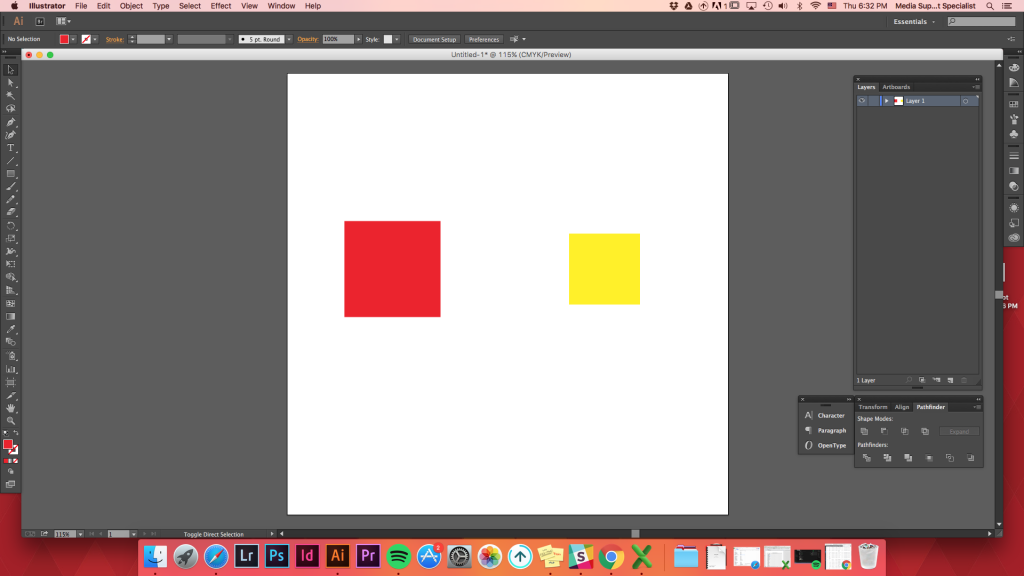
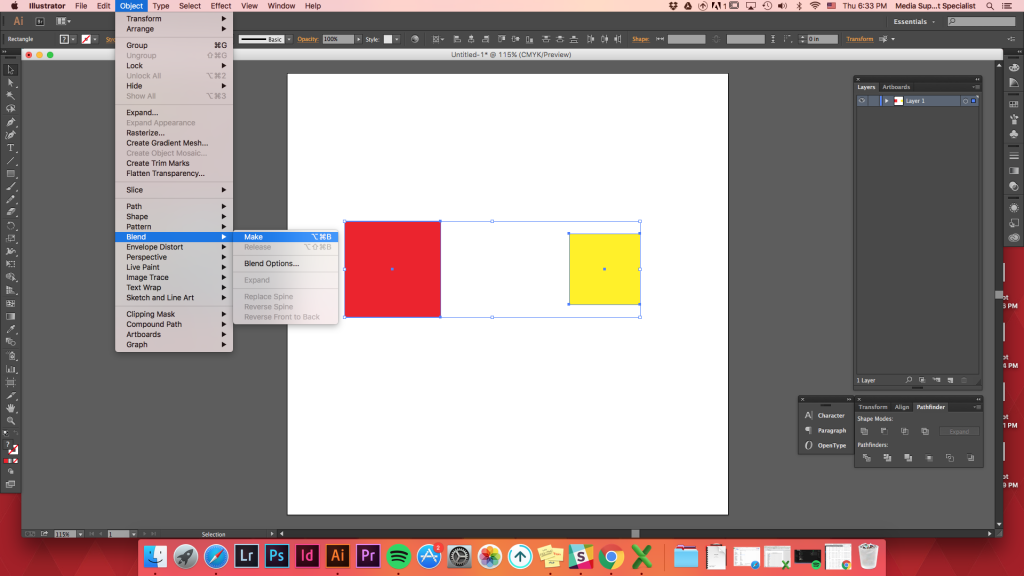
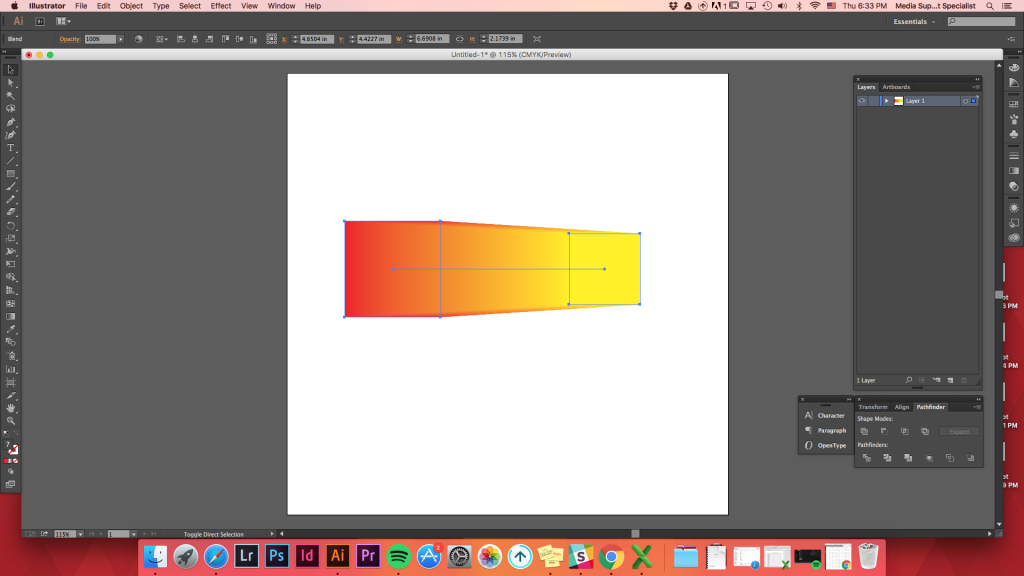
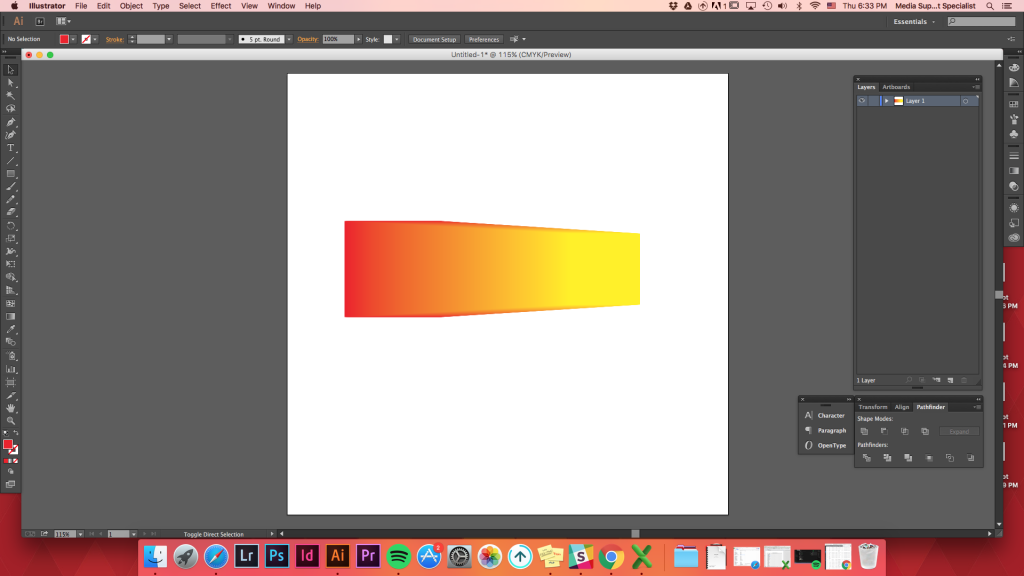
Verwenden der Tastenkombination (w)

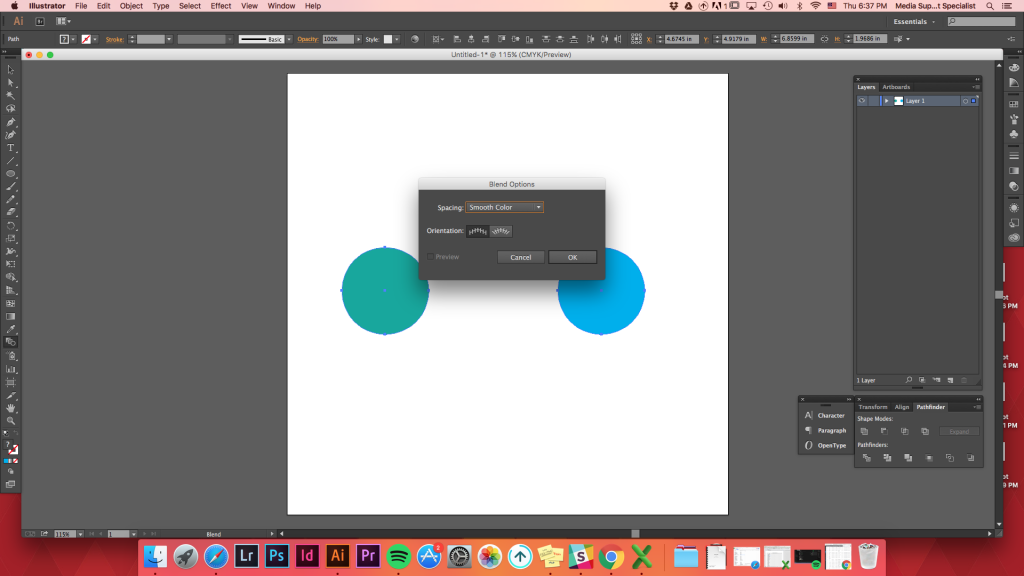
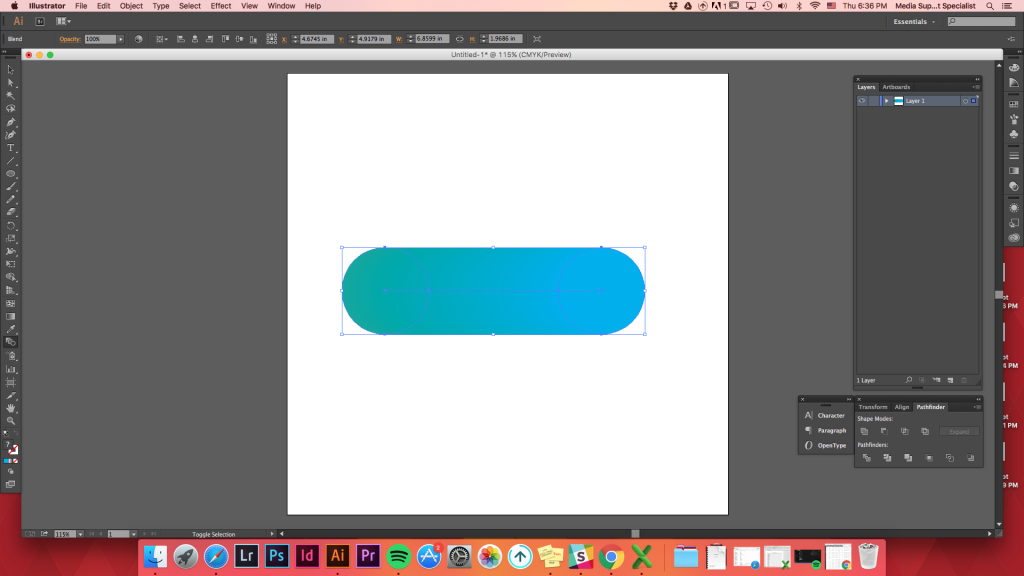
Oben
Mehrere Formen mischen
Das Mischen mehrerer Formen ist so einfach wie das Mischen von nur zwei Formen.
Mehrere Formen erstellen (Quick Tip: erstellen Sie eine Form, halten Sie die Wahltaste gedrückt und verschieben Sie die Form. Befehl D kann Ihre Aktion duplizieren, um schnell mehrere Formen zu erstellen!) -> legen Sie sie aus -> Wählen Sie das Mischwerkzeug (Abkürzung: w) -> Klicken Sie auf den oberen linken Kreis -> Klicken Sie in den Kreis darunter -> klicken Sie auf den zweiten linken Kreis oben -> wiederholen
Das Mischwerkzeug bleibt aktiv, es sei denn, Sie wählen ein anderes Werkzeug (alles andere, was Sie klicken, wird in die Mischung einbezogen.)
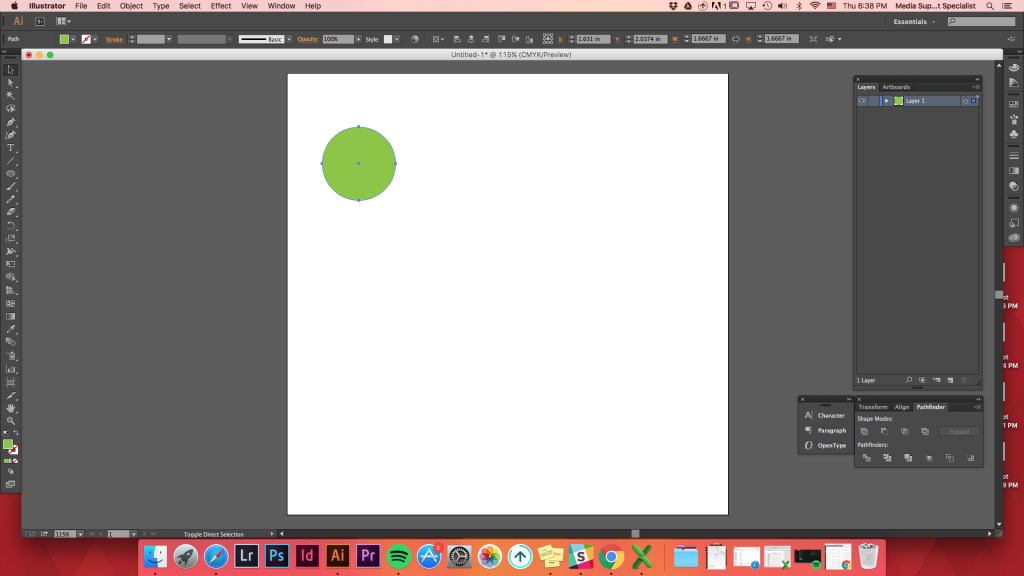
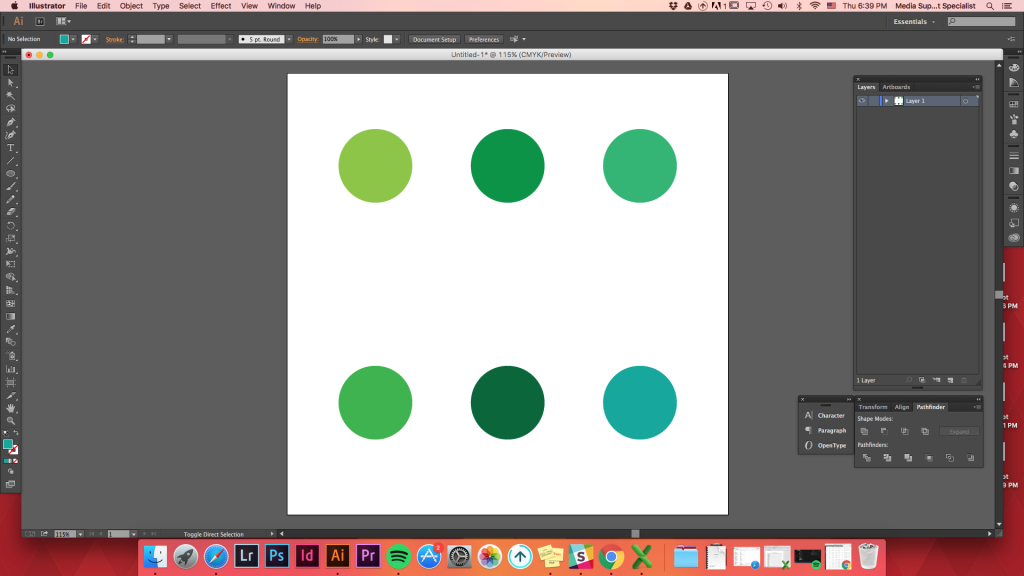
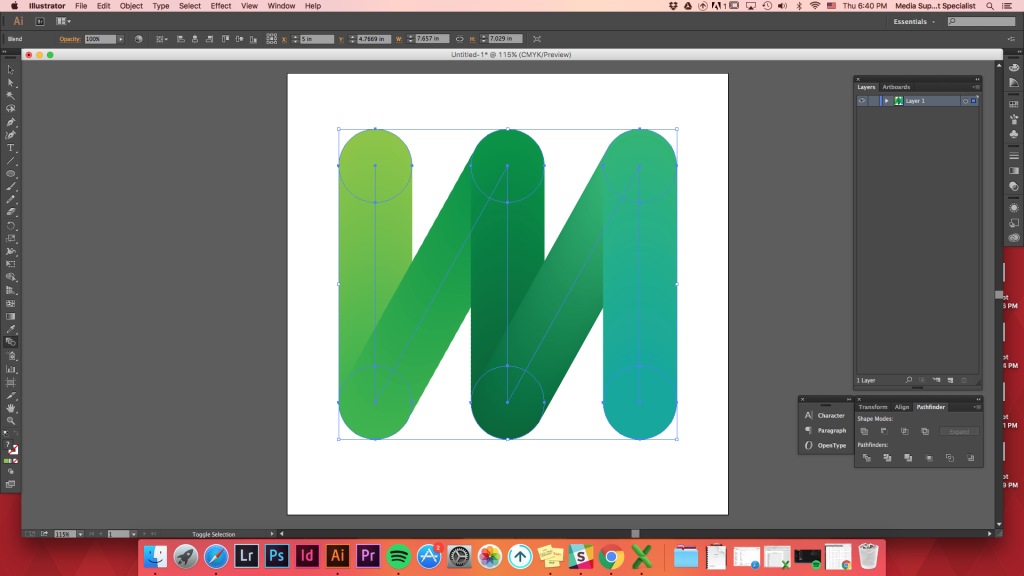
Mischen von 3 Formen
Durch Mischen von 3 Formen in einer Reihe kann ein schöner Farbverlauf beim Übergang zwischen mehreren Formen erzeugt werden.
Erstellen Sie 3 Formen in verschiedenen Farben -> richten Sie sie aus -> Mischwerkzeug -> Klicken Sie auf die erste Form -> Klicken Sie auf die zweite Form -> Klicken Sie auf die dritte Form
Je nachdem, auf welche Form Sie zuerst klicken / in welcher Reihenfolge Sie klicken, ändern sich die Farben, die gemischt werden.
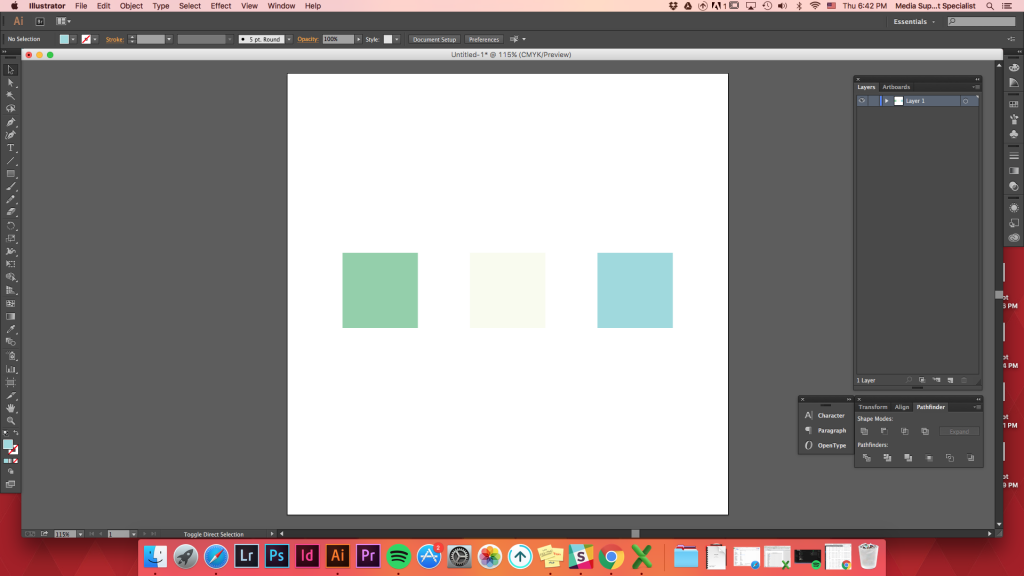
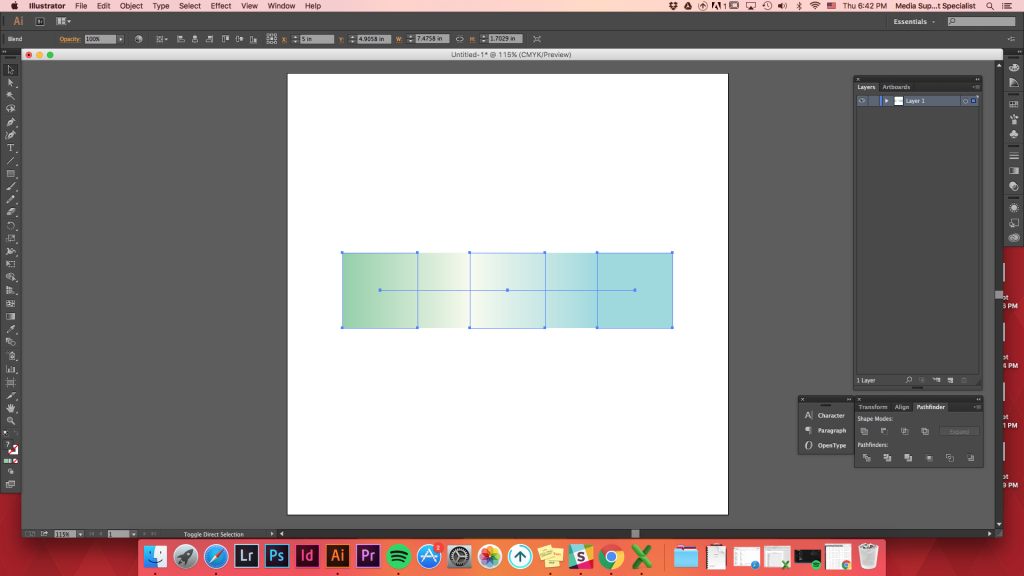
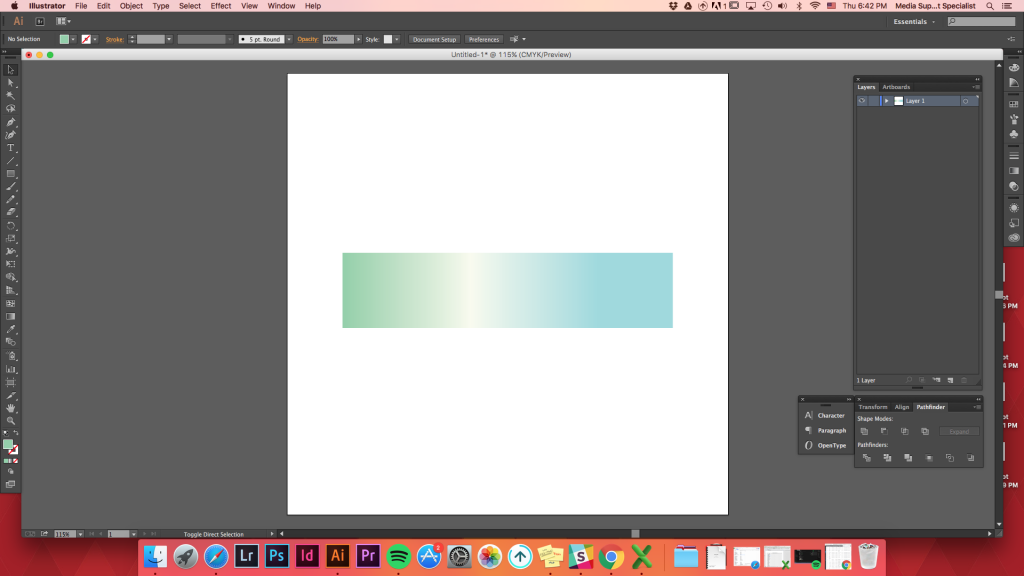
Oben
Mischen einer Form innerhalb einer Form
Mit dem Mischwerkzeug zum Übergang zwischen mehreren Farben können Formen eine Illusion von Tiefe erzeugen.
Sie können dieses Werkzeug auch verwenden, um eine Form in 3D aussehen zu lassen, je nachdem, wo Sie eine andere Form übereinander finden.
Erstellen Sie eine beliebige Form -> Erstellen Sie eine andere Form über der ersten -> Mischwerkzeug -> Klicken Sie auf die obere Form -> Klicken Sie auf die Hintergrundform
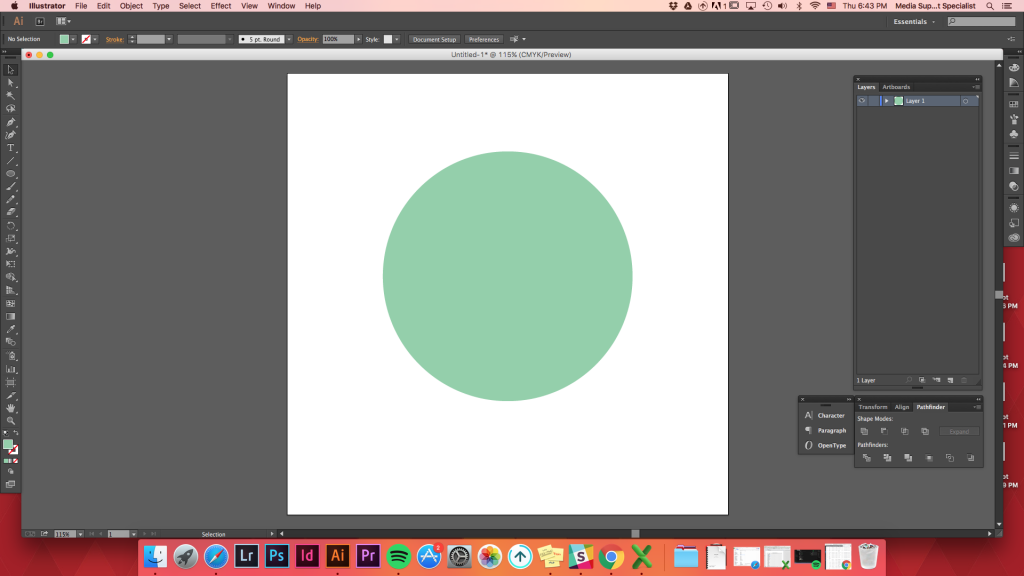
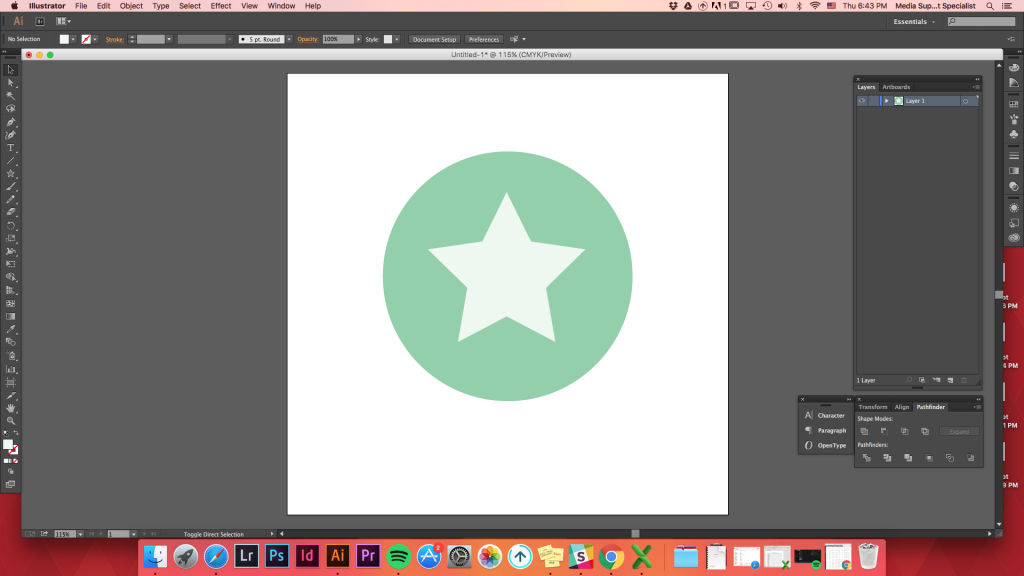
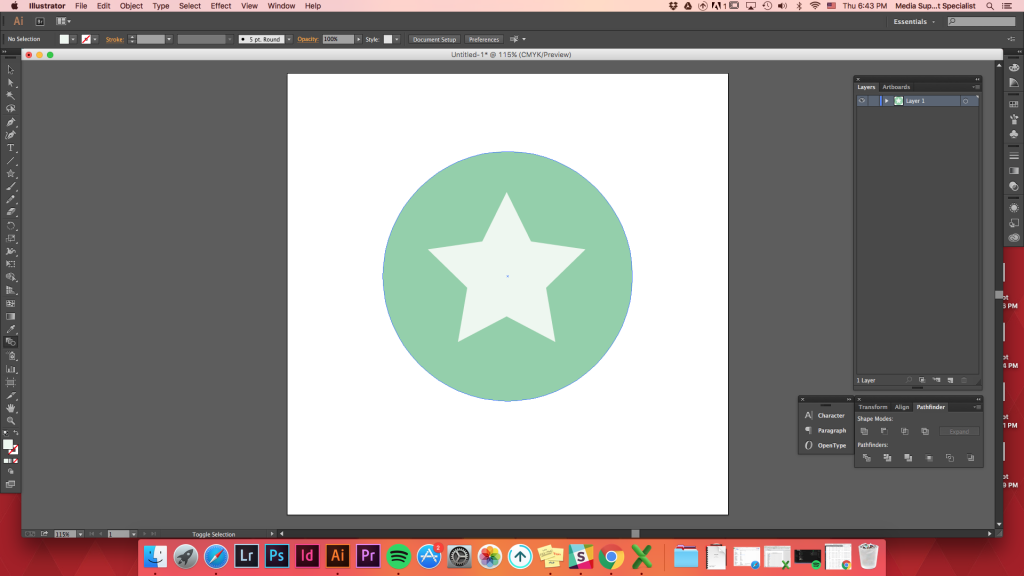
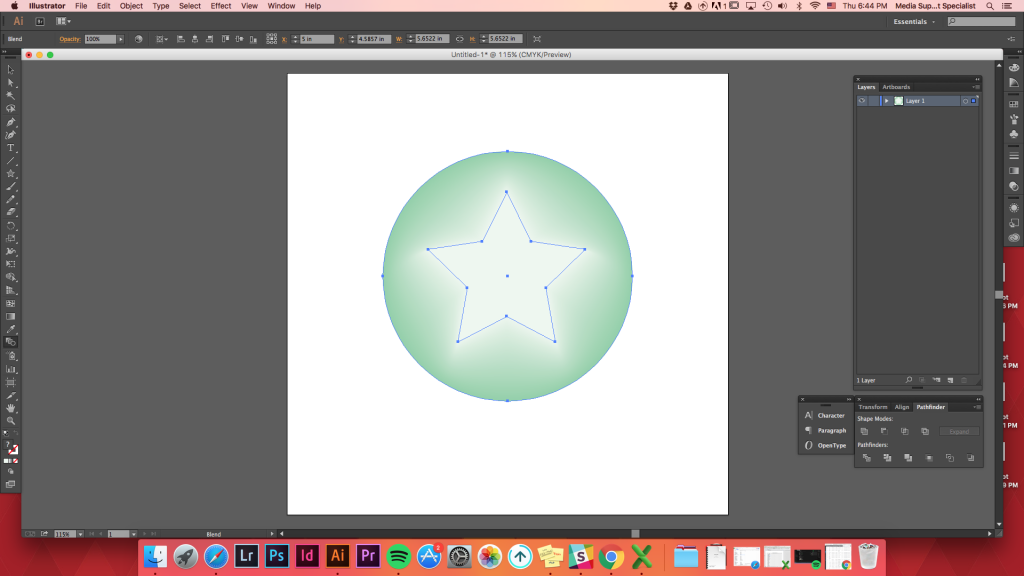
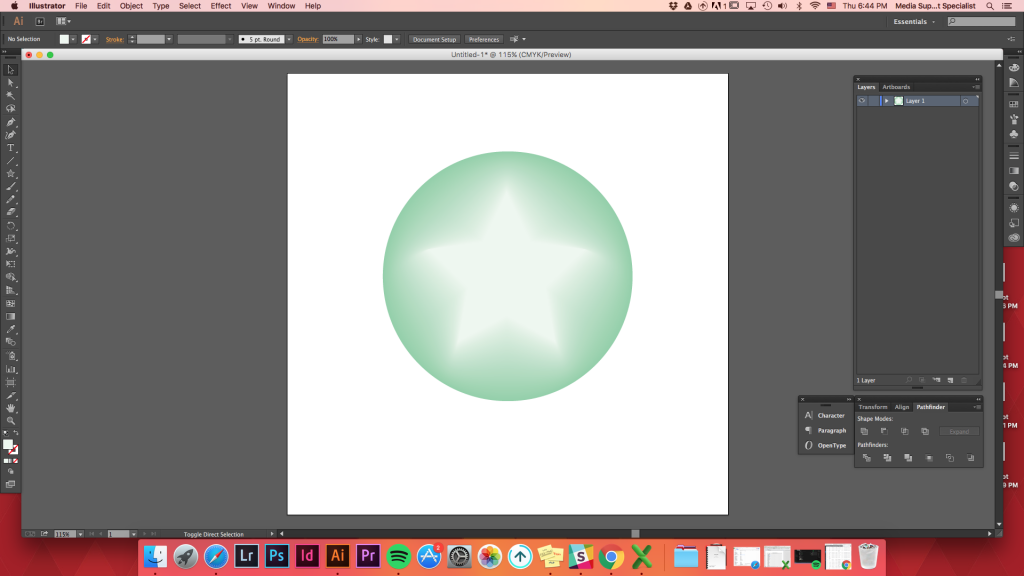
Oben
Mischoptionen
Wenn wenn Sie auf die Mischoptionen klicken (Objekte -> Mischung -> Mischoptionen), gibt es verschiedene Optionen mischen Sie die Formen.
Glatte Farbe: Illustrator berechnet automatisch die Anzahl der Schritte für die Mischungen.
Angegebene Schritte: Steuert die Anzahl der Schritte zwischen Beginn und Ende der Mischung.
Angegebener Abstand: Steuert den Abstand zwischen den Schritten in der Mischung.
Machen Sie zwei Formen (muss nicht ausgefüllt werden / Linien sind in Ordnung) -> trennen Sie sie voneinander -> blend (w)
Wenn Sie nur versuchen, zwei Formen zu mischen, ohne die Mischoptionen zu steuern, wird die Mischung folgendermaßen aussehen.
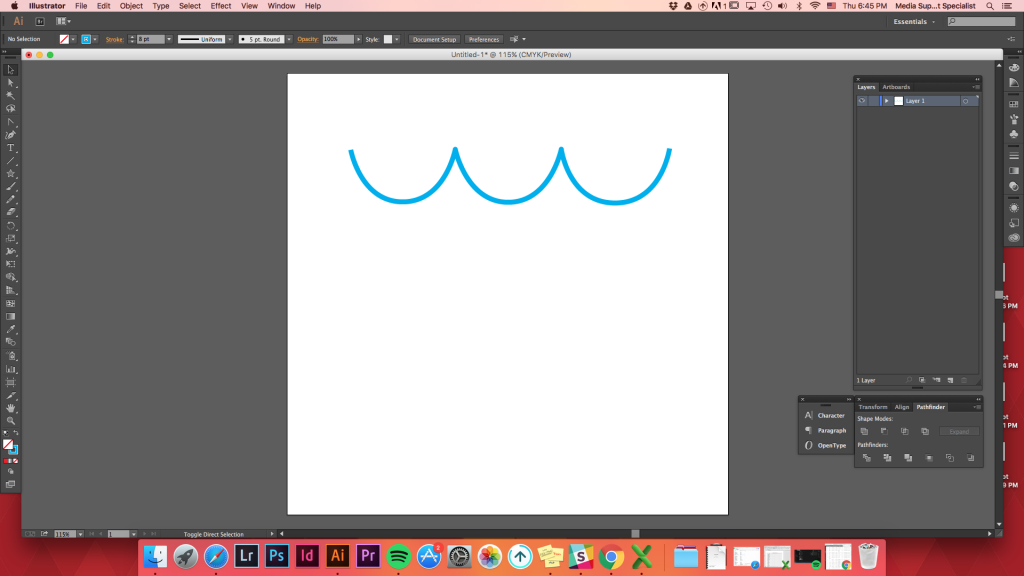
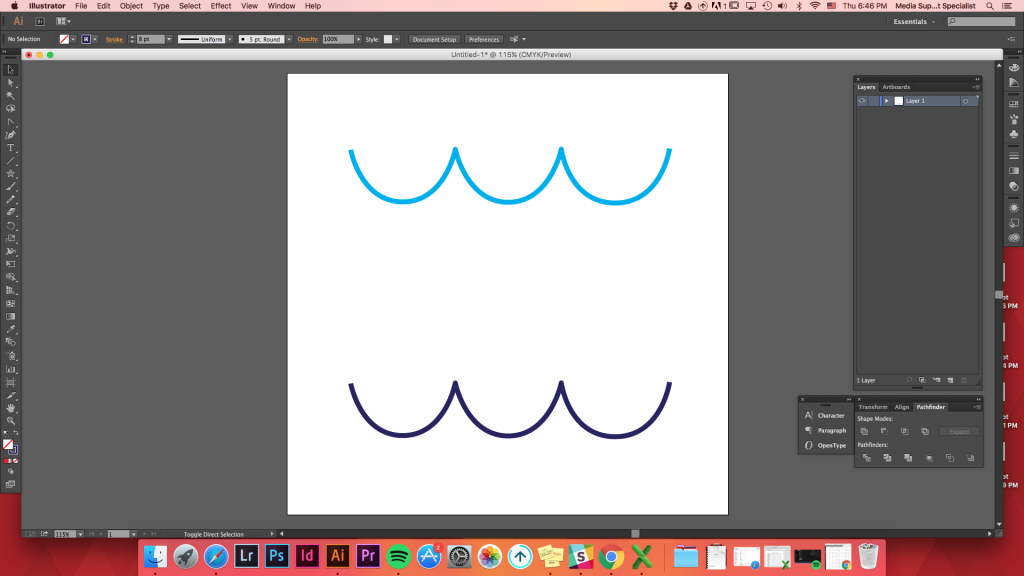
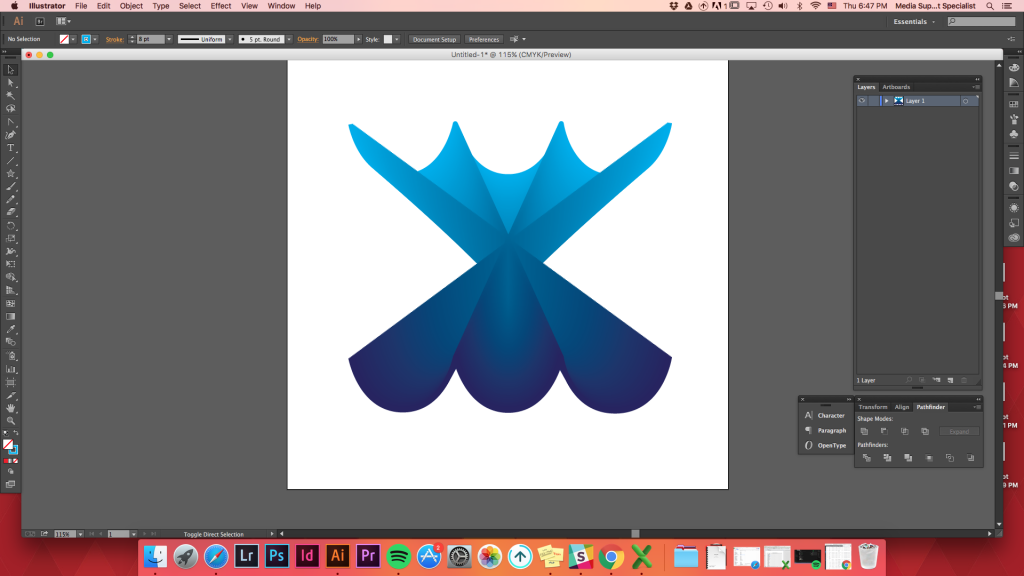
Wir möchten Formen gleichmäßig auf zwei Formen verteilen.
Objects-> Blend -> Blend Options -> Specified Distance -> set it as 1 inch -> Ok
or use keyboard shortcut
blend (w) -> hold down Option key (or alt) -> click on one of the shape -> Specified Distance -> set it as 1inch -> Ok
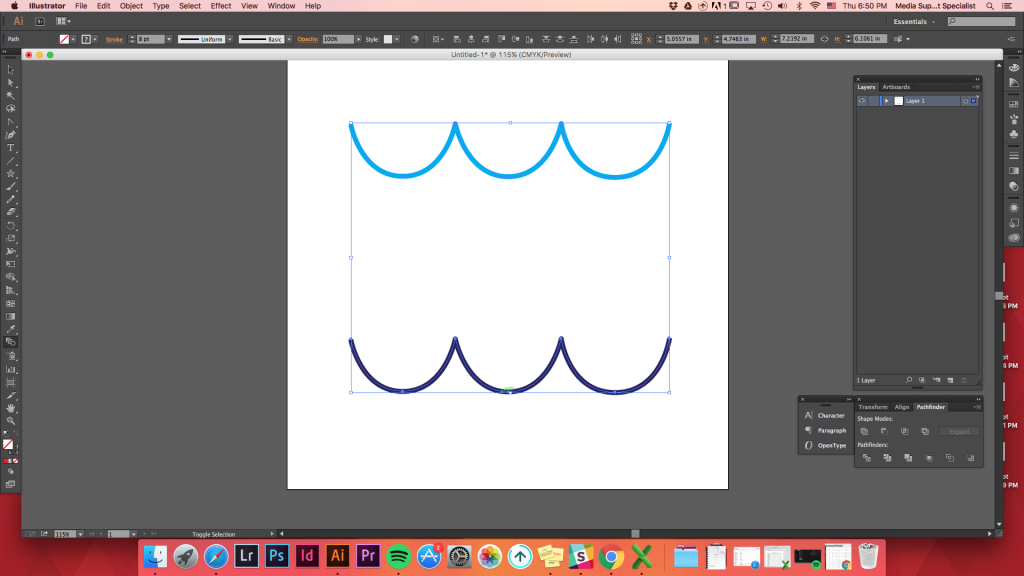
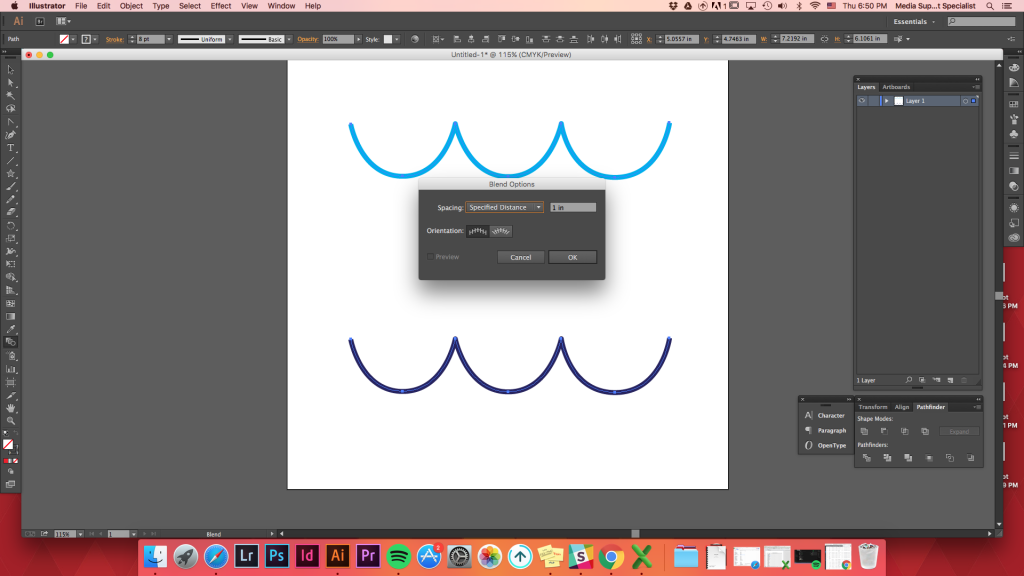
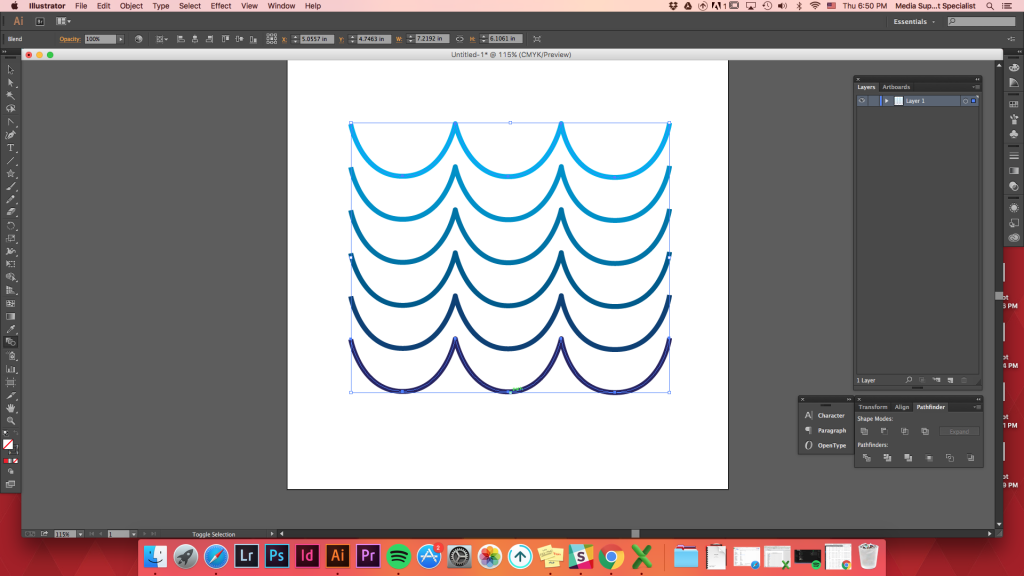
Top
Replace Spine Option
After creating any blend, you can change the path it went along to blend.
Create any path you want -> select both the path and the blended shapes -> Option -> Blend -> Replace Spine (before clicking Blend Options, it is under Expand)