3 Schnelle Schritte zum Löschen Ihres Chrome-Verlaufs
So löschen Sie Ihren Chrome-Verlauf schnell und einfach.
Beachten Sie, dass das Löschen Ihres Chrome-Verlaufs Ihren Google-Suchverlauf nicht löscht. Sie können das tun, aber es ist ein anderer Prozess. Mit den folgenden Schritten wird der gesamte Browserverlauf in Ihrem Chrome-Konto gelöscht.
Löschen des Verlaufs auf dem Desktop oder Laptop
Unabhängig davon, welches Desktop- oder Laptop-Betriebssystem Sie haben, ist die Methode zum Löschen Ihres Browserverlaufs dieselbe. Wir machen es auf einem Mac, um es zu veranschaulichen.
So löschen Sie Ihren vollständigen Chrome-Verlauf
Alles auf einmal zu löschen ist ganz einfach.
1: Öffnen Sie Chrome und klicken Sie auf die drei Punkte neben Ihrem Profilbild.
2: Wählen Sie „Verlauf“ und dann erneut „Verlauf“.
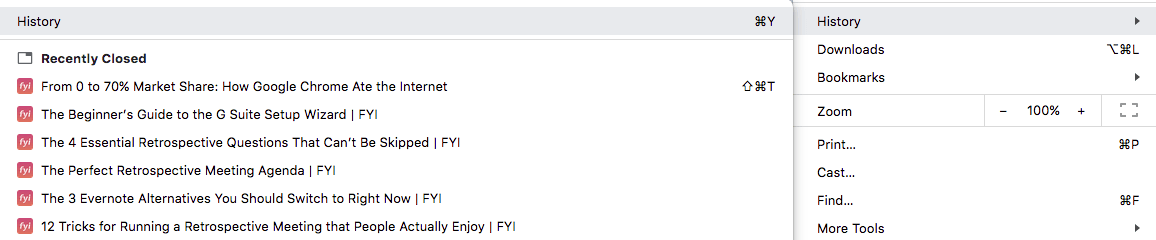
3: Wählen Sie „Browserdaten löschen“ und Sie haben die Wahl, Ihre Browserdaten für eine Reihe von Daten und Zeiten zu löschen. Um Ihren gesamten Verlauf zu löschen, wählen Sie „Alle Zeiten.“
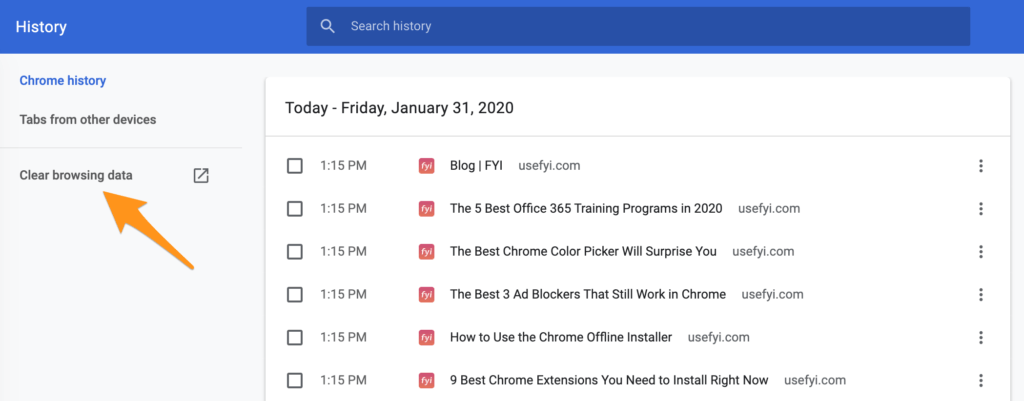
So löschen Sie ein bestimmtes Element
Sie können auch bestimmte Elemente aus Ihrem Chrome-Browserverlauf löschen.
Öffnen Sie Chrome und klicken Sie auf die drei Punkte neben Ihrem Profilbild. Gehen Sie zu „Verlauf“ und dann zu „Verlauf“.“
Aktivieren Sie das Kontrollkästchen neben den Elementen, die Sie löschen möchten. Klicken Sie auf „Löschen“ und das Element wird aus Ihrem Chrome-Verlauf gelöscht.
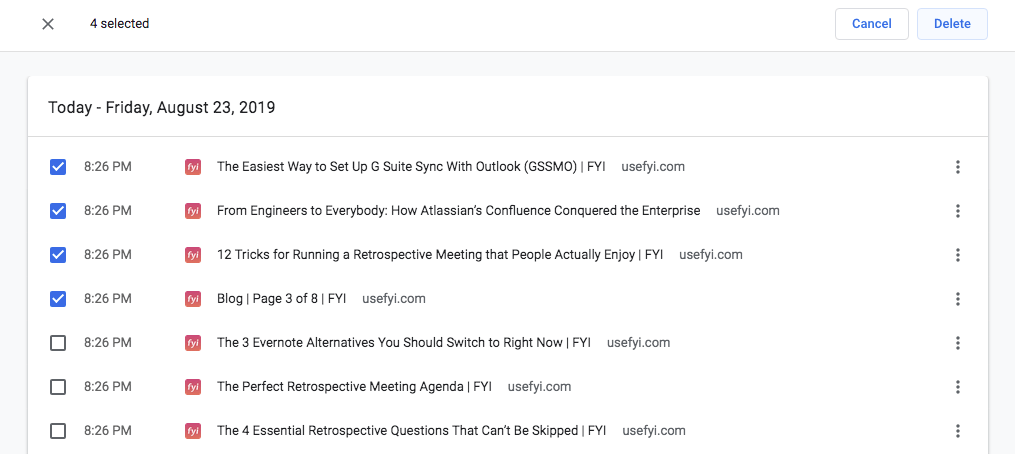
Beachten Sie, dass sie erst dann aus dem Suchverlauf Ihres Google-Kontos gelöscht werden, wenn Sie dies separat tun.
Löschen des Verlaufs unter iOS
Der Vorgang zum Löschen Ihres Chrome-Browserverlaufs ist auf iPhone und iPad derselbe. Wir machen es auf einem iPhone, um es zu veranschaulichen.
Vollständigen Chrome-Verlauf unter iOS löschen
1: Öffnen Sie Chrome und wählen Sie die drei Punkte unten rechts auf dem Bildschirm aus. Wählen Sie Verlauf, um Ihren Verlauf anzuzeigen.
2: Am unteren Bildschirmrand sehen Sie „Browserdaten löschen.“ Tippen Sie darauf und stellen Sie sicher, dass nur die gewünschten Kontrollkästchen aktiviert sind; Der Browserverlauf ist manchmal standardmäßig aktiviert, aber auch andere Dinge wie Cookies und Site-Informationen, die Sie möglicherweise nicht löschen möchten.

3: Tippen Sie auf Browserdaten löschen > Browserdaten löschen und dann auf Fertig.
Löschen Sie ein bestimmtes Element unter iOS
Öffnen Sie Chrome wie zuvor und gehen Sie zu Verlauf. Tippen Sie auf „Bearbeiten“ und wählen Sie das Element oder die Elemente aus, die Sie entfernen möchten.“
Löschen des Verlaufs auf Android
Chrome verhält sich auf Android-Tablets und -Handys ähnlich. Wir haben ein Samsung-Handy verwendet, um zu veranschaulichen.
1: Öffnen Sie Chrome und tippen Sie auf die drei Punkte in der oberen rechten Ecke des Bildschirms, um das Menü anzuzeigen.
2: Wählen Sie Mehr > Verlauf oder suchen Sie Verlauf im Menü.
Einige Android-Geräte zeigen die Adressleiste am unteren Rand; Wenn Sie das sind, wischen Sie nach oben, um das Menü zu sehen.
3: Tippen Sie oben auf dem Verlaufsbildschirm auf Browserdaten löschen und aktivieren Sie das Kontrollkästchen Browserverlauf. Stellen Sie sicher, dass die anderen Kontrollkästchen, Cookies und Site-Daten sowie zwischengespeicherte Bilder und Dateien, nicht aktiviert sind und Sie nichts löschen, was Sie behalten möchten. Wählen Sie auch einen Zeitraum aus.
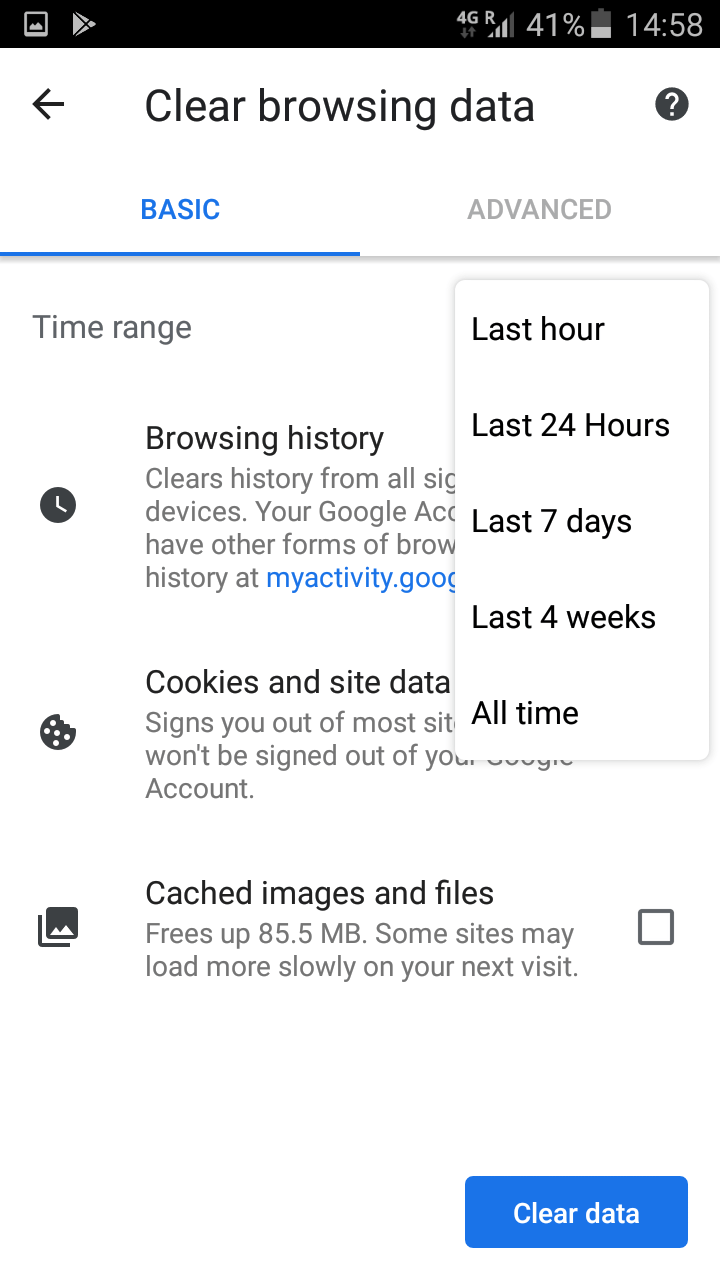
Tippen Sie auf „Daten löschen“ und fertig.
Löschen eines bestimmten Elements auf Android
Gehen Sie wie oben beschrieben vor, um zu Ihrer Verlaufsseite zu gelangen. Tippen Sie auf die Verlaufselemente, die Sie löschen möchten, und dann auf das Papierkorb-Logo oben rechts auf dem Bildschirm.

Diese Elemente werden gelöscht.
Wann sollten Sie Ihren Chrome-Browserverlauf löschen?
Es gibt mehrere Gründe, warum es eine gute Idee ist, Ihre Browserdaten zu löschen.
Sie haben sich an einem öffentlichen Computer angemeldet
Wenn Sie sich an einem öffentlichen Computer anmelden und Ihren Browserverlauf nicht löschen, wird er wahrscheinlich für jeden angezeigt, der als nächstes kommt. Browser sind häufig so eingestellt, dass sie Website-Informationen und Anmeldeinformationen aufzeichnen, was die meiste Zeit das Leben erleichtert. Aber Sie wollen nicht die nächste Person, die in der Lage wandert auf Ihrem Facebook oder Google Mail-Konto anmelden. Wenn Sie einen öffentlichen Computer verwenden, löschen Sie den Browser-Cache vollständig, einschließlich Websiteinformationen und Cookies sowie Ihres Browserverlaufs, bevor Sie sich abmelden.
Sie möchten eine saubere Weste für die Suche
Chrome passt Ihre Suchergebnisse basierend auf Ihrem Browserverlauf der letzten 180 Tage über ein anonymes Browser-Cookie an Sie an. Das bedeutet, dass Sie sehr unterschiedliche Suchergebnisse sehen werden als jemand anderes mit unterschiedlichen Interessen. Das ist in Ordnung, wenn Sie Chrome nur verwenden, um selbst nach Dingen zu suchen. Wenn Sie jedoch genau wissen möchten, wie natürliche Suchergebnisse für andere Personen aussehen, müssen Sie Ihren Chrome-Verlauf löschen.
Chrome passt auch die Autosuggest-Optionen an, die Ihnen basierend auf Ihrem vorherigen Browserverlauf angezeigt werden. Wenn Sie jedoch eine Ansicht von Autosuggest wünschen, die nicht berücksichtigt, was Sie zuvor getan haben, müssen Sie Ihren Browserverlauf löschen, um dies zu tun. Als Vermarkter ist es eigentlich sehr nützlich zu sehen, was ‚generisches‘ Autosuggest zurückwirft.
Können Sie nicht einfach den Inkognito-Modus verwenden? Nein: Autosuggest wird in Inkognito überhaupt nicht angezeigt. Und Studien deuten darauf hin, dass Sie personalisierte Suchergebnisse auch im Inkognito-Modus erhalten)
Sie sind besorgt über die Sicherheit
Wenn jemand Zugriff auf Ihren Chrome-Verlauf und Ihr Profil erhält oder ein böswilliges Tracking-Cookie verwendet, das Ihnen im Internet folgt, kann er Informationen abrufen, die dann für Spear-Phishing-Angriffe auf Sie, Ihre Familie und Ihre Mitarbeiter verwendet werden können oder um Sie direkt zu stehlen. Und da die Werbeblockierung für Chrome immer schwieriger wird, wird die manuelle Verwaltung Ihres Browserverlaufs immer wichtiger.
Je weniger Browserverlauf sie durchsuchen müssen, desto weniger Daten müssen sie verarbeiten. Wenn Sie darüber besorgt sind, sollten Sie wissen, dass Ihr Chrome-Profil nicht unbedingt sicher ist und dass Sie zur Verbesserung der Sicherheit auch Autofill, Site-Daten und Cookies löschen sollten.
Können Sie den Chrome-Verlauf automatisch löschen?
Sie können das Löschen von Chrome-Browserdaten direkt in den Chrome-Einstellungen oder über Erweiterungen von Drittanbietern automatisieren.
Automatisieren Sie das Löschen des Browserverlaufs auf dem Desktop
Um Chrome so einzustellen, dass Ihr Browserverlauf jedes Mal gelöscht wird, wenn Sie sich vom Computer abmelden, klicken Sie auf die drei Punkte, um das Menü in Chrome zu öffnen, und wählen Sie Einstellungen > Erweitert > Websiteeinstellungen > Cookies. Hier finden Sie die Option, lokale Daten nur so lange zu speichern, bis Sie Ihren Browser beenden.
Sie können das Löschen des Browserverlaufs unter Android oder iOS nicht automatisieren. Und denken Sie daran, dass Ihr Google-Aktivitätsverlauf nicht betroffen ist.
Chrome-Browserdaten automatisch mit Erweiterungen von Drittanbietern löschen
Eines der großartigen Dinge an Chrome ist, wie viel Sie mit Erweiterungen erledigen können, einschließlich der Verwaltung Ihres Browserverlaufs. Sie können den Chrome-Browserverlauf automatisch mit Auto History Wipe löschen, mit dem Sie den Browserverlauf automatisch löschen können, wenn Chrome geöffnet und nicht geschlossen wird. Dies bedeutet, dass es keine Berechtigung zum Ausführen im Hintergrund benötigt und nur sehr wenige Ressourcen verbraucht. Es funktioniert nicht immer, wenn Ihr Chrome- und Google-Verlauf synchronisiert werden, und kann zu einer Verzögerung von einigen Sekunden führen, bevor Chrome beim Öffnen reagiert.Was ist, wenn Sie Chrome so einstellen möchten, dass der Verlauf wöchentlich, monatlich oder täglich gelöscht wird, anstatt jedes Mal, wenn Sie den Browser öffnen oder schließen?
Andere Chrome-Erweiterungen, wie History AutoDelete, geben Ihnen anspruchsvollere Kontrolle, so dass Sie nur bestimmte Domains löschen, zum Beispiel. Außerdem können Sie nach einer bestimmten Anzahl von Tagen automatisch löschen.
Was tun, wenn Sie Ihren Chrome-Browserverlauf nicht löschen können
Einige neuere Versionen von Chrome haben einen Fehler, der bedeutet, dass Sie Ihren Browserverlauf nicht löschen können. Einige Personen stellen fest, dass sie ihren Chrome-Verlauf aus anderen Gründen nicht löschen können. Wenn Sie die Standardmethode zum Löschen Ihres Browserverlaufs in Chrome nicht verwenden können, versuchen Sie dies stattdessen.
Unter Windows können Sie Ihren Chrome-Cache einschließlich der Browserdaten löschen, indem Sie zu folgendem gehen:
C:UsersUSERNAMEAppDataLocalGoogleChromeUser DataProfile
Ersetzen Sie BENUTZERNAME und PROFIL durch den Benutzernamen Ihres Computers und den Chrome-Profilnamen.
Android-Benutzer können den Anwendungsmanager unter Anwendungen im Einstellungsmenü des Geräts öffnen, Chrome auswählen und auf Cache löschen tippen.

Einige Benutzer berichten, dass das manuelle Löschen des Caches dazu führt, dass die In-Chrome-Funktionalität wieder funktioniert.
In iOS scheint es dafür kein Äquivalent zu geben.
Mac-Benutzer können ein Finder-Fenster öffnen und im oberen Menü zu Go gehen oder Umschalt + CMD + G eingeben und einfügen:
~/Library/Application Support/Google/Chrome/Default/Application Cache
Dadurch sollten Sie auf den Chrome-Cache auf der Festplatte Ihres Mac zugreifen und ihn manuell löschen können.
Können Sie Ihren Chrome-Browserverlauf abrufen, wenn Sie ihn gelöscht haben?
Manchmal löschen Sie Ihren Chrome-Verlauf, nur um festzustellen, dass dies die einzige Möglichkeit ist, eine Ressource zu finden, die Sie vergessen haben, ein Lesezeichen zu setzen. Wenn Sie Auto-Suggest beim Löschen des Browserverlaufs nicht gelöscht haben, können Sie auf diese Weise möglicherweise finden, wonach Sie suchen. Wenn nicht, gibt es einen anderen Weg.
Wenn Sie bei Chrome und Google angemeldet sind, sollten Sie in der Lage sein, Ihren Browserverlauf in Chrome als Aktivitätsverlauf in Google wiederherzustellen.
Melden Sie sich in Ihrem Google-Konto an.
Klicken Sie auf Daten & Personalisierung > Aktivität und Zeitleiste > Meine Aktivität. Wenn Sie zuvor die Synchronisierung oder die Web- und App-Aktivität angehalten haben, können Sie möglicherweise weiterhin Karten- und Youtube-Aktivitäten auf diese Weise wiederherstellen.
Wenn Sie nicht mit Google synchronisiert sind, haben Sie keine große Chance, Ihren gelöschten Browserverlauf wiederherzustellen. Unter Windows kann es möglicherweise über die Protokolldateien oder den DNS-Cache des Computers wiederhergestellt werden. Unter Mac können Sie versuchen, den Ordner Gehe zu zu öffnen und zu gehen:
~/Library/Application Support/Google/Chrome/Default
Finde die Lesezeichen.bak-Datei, dann CMD-klicken Sie auf die Datei und wählen Sie Get info, und löschen .bak von Name & Erweiterungen.