10 der besten Chrome-Erweiterungen – So finden Sie XPath in Selen
Haben Sie Probleme beim Versuch, XPath in Selen zu finden? Nun, du bist nicht allein! Dies ist eine der häufigsten Herausforderungen, mit denen die meisten Entwickler konfrontiert sind, wenn sie Selenium für Webtests verwenden. Aber nicht mehr, da wir 10 der besten Chrome-Erweiterungen ausgewählt haben, um Ihnen das Auffinden von XPath in Selenium zu erleichtern.
Bevor wir beginnen, halten wir es für eine gute Idee, darauf hinzuweisen, was XPath in Selenium ist.
XPath ist eine der beliebtesten Methoden, um Speicherorte von WebElement in Selenium zu finden. Mit XPath-Ausdrücken können Sie Objekte finden, die hochdynamisch und zerbrechlich sind. Wenn Sie Automatisierungstests für Webanwendungen durchführen möchten, sollten Sie zunächst die WebElemente und die darauf auszuführenden Aktionen identifizieren.
Falls Sie sich fragen, wie Sie XPath in Selenium verwenden, haben wir für Sie gesorgt! In unserem Blog finden Sie die vollständige Anleitung zur Verwendung von XPath in Selenium mit Beispielen.
Selenium bietet acht verschiedene Locators, um das WebElement auf der Webseite zu identifizieren. Sie lauten wie folgt: Id, name, className, linkText, partialLinkText, tagName, xpath und cssSelector.
Es könnte jedoch für die Entwickler schwierig sein, XPath von WebElements in Selenium zu finden, während Cross-Browser-Tests durchgeführt werden. Beispielsweise hat das Element möglicherweise keine ID, keinen Namen oder Klassennamen. In solchen Fällen können Sie den XPath- oder CSS-Selektor verwenden, um das WebElement zu finden. Mit Chrome-Erweiterungen können Sie diesen Prozess der Suche nach XPath von Web-Elementen erleichtern.
Lesen Sie unseren Blog, um einen tieferen Einblick zu erhalten, wie Sie den Text eines Elements in Selenium finden.
Der folgende Blog führt Sie durch zehn Chrome-Erweiterungen, um Xpath in Selenium zu finden. Sehen wir uns zunächst einige der Vorteile der Verwendung von XPath an.
Vorteile der Verwendung von XPath zum Auffinden eines WebElements
Die Verwendung eines Locators zum Auffinden eines Elements auf der Webseite hängt von der Komplexität des DOM (Document Object Model) ab. Im Folgenden finden Sie fünf Vorteile der Verwendung von XPath in Selenium als Locator zum Erfassen eines Elements auf der Webseite:
- Mit Hilfe von XPath-Locators kann man das DOM entweder nach oben oder nach unten durchlaufen.
- Es hilft beim Auffinden der Elemente auf der Webseite mithilfe des Textes.
- Es hilft, die Elemente zu lokalisieren, indem es die Beziehung zwischen übergeordnetem Knoten, untergeordnetem Knoten und untergeordnetem Knoten herstellt.
- Lokalisiert das genaue Element, indem die Position des Elements angegeben wird, falls mehrere Übereinstimmungen vorliegen.
- Lokalisiert jedes Element im DOM eindeutig.
Chrome-Erweiterungen zum Auffinden des XPaths eines Elements in Selenium
Die gebräuchlichsten und am häufigsten verwendeten Chrome-Erweiterungen zum Auffinden des XPaths von Webelementen werden im Folgenden erläutert (in keiner bestimmten Reihenfolge).
SelectorsHub
SelectorsHub ist eine Chrome-Erweiterung, mit der Sie den XPath sehr einfach finden können. Es bietet einen eindeutigen relativen XPath. SelectorsHub unterstützt Shadow DOM-, Iframe-, Frame- und SVG-Elemente, sodass wir unseren XPath schreiben und anschließend überprüfen können.
Wie lade ich das SelectorsHub-Plugin herunter und füge es Chrome hinzu?
Sie können die Erweiterung von ihrer offiziellen Website herunterladen, deren Link hier bereitgestellt wurde.
Nachdem Sie dieses Plugin zu Ihrem Browser hinzugefügt haben, starten Sie den Browser neu. Navigieren Sie zur Webseite und aktivieren Sie die Erweiterung, indem Sie auf das Plugin klicken.
Wie finde ich den XPath eines Elements mit SelectorsHub?
Schritt 1: Klicken Sie mit der rechten Maustaste auf das Element, für das XPath gefunden werden soll. Klicken Sie dann auf Inspect.
Schritt 2: Klicken Sie auf die Option SelectorsHub.
Schritt 3: Es werden nun alle Attribute angezeigt, die einfach kopiert und in Ihren Automatisierungscode eingefügt werden können.
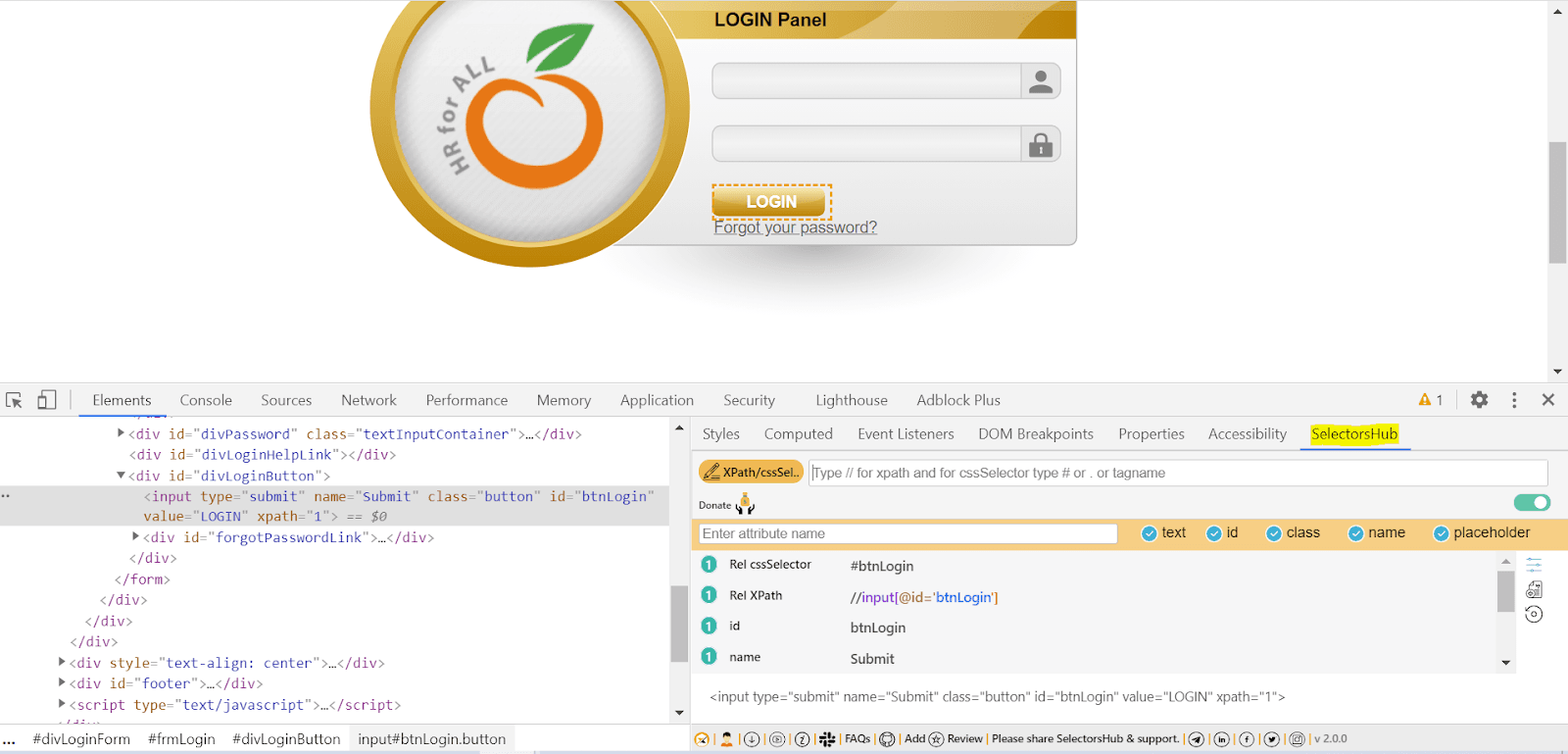
RexPath
RexPath hat sich zu den am häufigsten verwendeten Chrome-Erweiterungen entwickelt, um Xpath zum Auffinden der WebElemente zu finden. Es bietet alle möglichen Selektoren in einem einzigen Klick. Um zu beginnen, müssen Sie lediglich die Erweiterung zum Chrome-Browser hinzufügen und dann Ihren Browser neu starten.
Wie lade ich das RexPath-Plugin herunter und füge es Chrome hinzu?
Sie können RexPath aus dem Chrome Web Store herunterladen, dessen Link hier bereitgestellt wurde.
Wie finde ich den XPath mit RexPath ?
Schritt 1: Klicken Sie mit der rechten Maustaste auf ein Element und wählen Sie „RexPath.“
Schritt 2: Verwenden Sie den Query Builder, um einen neuen XPath zu erstellen, indem Sie auf bestimmte Attribute klicken und die Anzahl der Vorfahren angeben.
Auf der rechten Seite des Bildschirms werden verschiedene benutzerdefinierte XPaths generiert, wie unten gezeigt:

XPath Finder
Es ist eine der einfachsten Chrome-Erweiterungen, um XPath eines WebElements zu finden. Sie können diese Erweiterung ganz einfach zu Chrome hinzufügen und die XPaths finden.
Wie lade ich das XPath Helper Wizard-Plugin herunter und füge es Chrome hinzu?
Sie können das Plugin herunterladen, indem Sie hier klicken. Nach dem Herunterladen ist es äußerst praktisch, den XPath eines beliebigen WebElements abzurufen.
Wie bekomme ich den XPath mit dem XPath Finder?
Schritt 1: Klicken Sie auf das Plugin, das dem Chrome-Browser hinzugefügt wurde, und erleben Sie, wie sich der Mauszeiger sofort in ein Kreuzsymbol verwandelt.
Schritt 2: Verschieben Sie das gewünschte WebElement, für das der XPath ermittelt werden soll, und das Element wird hervorgehoben.
Schritt 3: Klicken Sie auf das entsprechende Element, und der XPath des entsprechenden Elements wird unten links auf dem Bildschirm angezeigt.
Hier ist der Screenshot, der aufgenommen wurde, um den XPath der Anmeldeschaltfläche auf der Webseite zu finden:
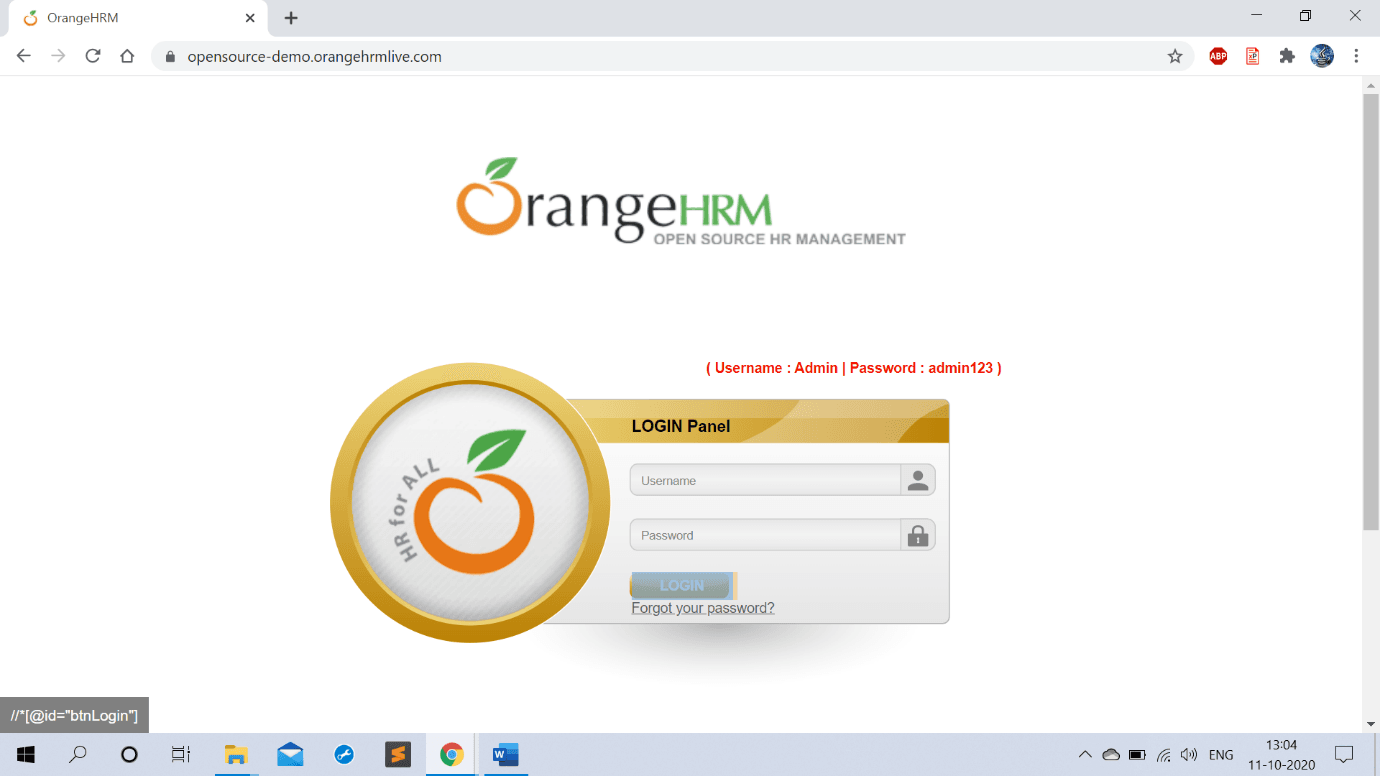
XPath Helper
XPath Helper erleichtert das Extrahieren, bearbeiten und bewerten Sie XPath-Abfragen auf jeder Webseite. Es ist eine der weithin anerkannten und empfohlenen Chrome-Erweiterungen, um auch Xpath zu finden, die das Auffinden von Webelementen erleichtert.
Wie lade ich das XPath Helper Wizard-Plugin herunter und füge es Chrome hinzu?
Sie können die Chrome-Erweiterung hier herunterladen.
Klicken Sie auf „Zu Chrome hinzufügen“, und jetzt wird das Plugin zu unseren Browsererweiterungen hinzugefügt
Wie finde ich den XPath mit XPath Helper?
Schritt 1: Klicken Sie auf das XPath Helper Plugin-Symbol.
Schritt 2: Drücken Sie STRG + UMSCHALT + X und klicken Sie auf das zu prüfende Element.
Schritt 3: Nun werden die Ergebnisse im Abfragefeld angezeigt. Der Xpath kann auch bearbeitet und dann im Automatisierungsskript verwendet werden.
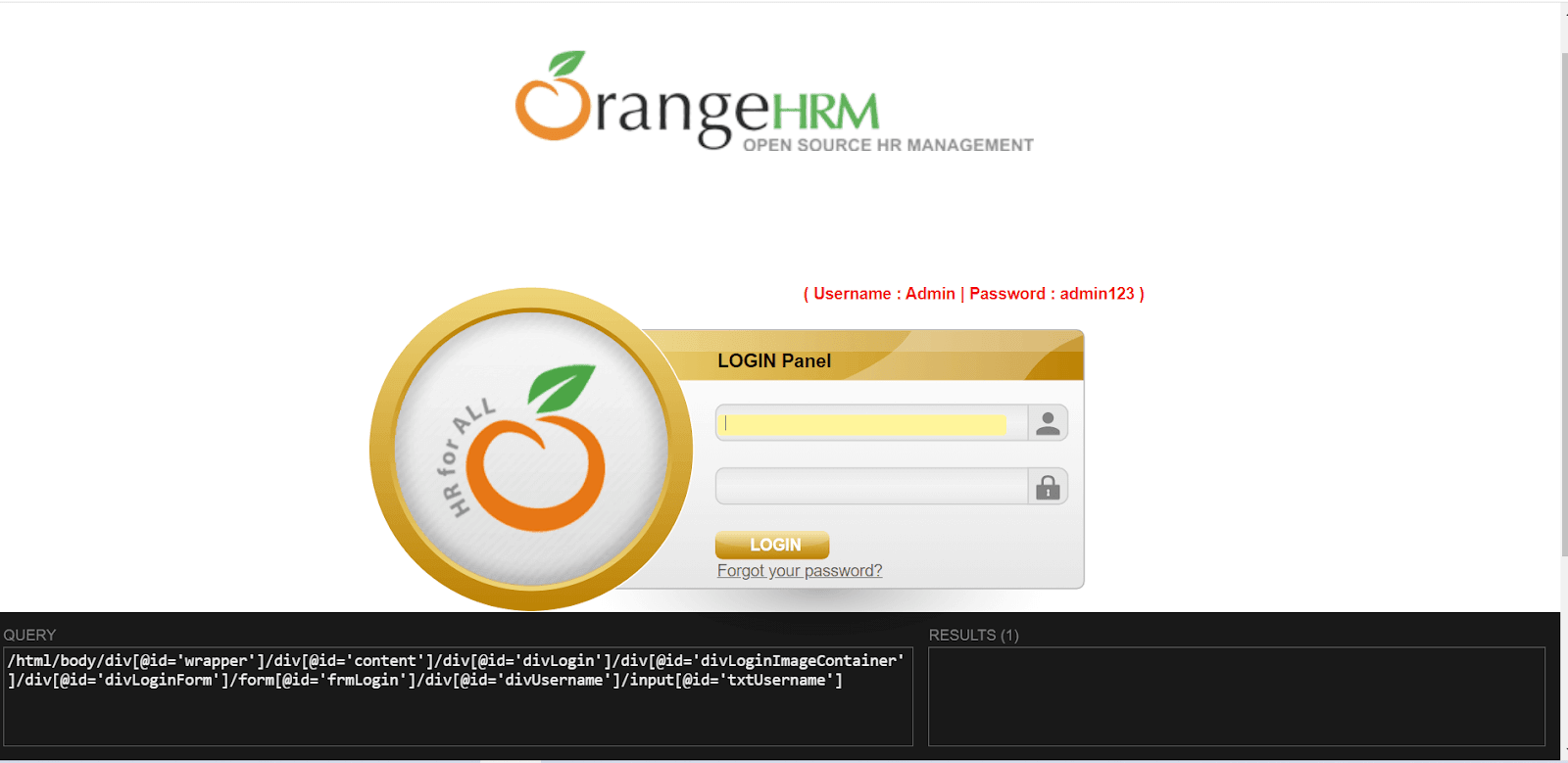
Scraper
Scraper kann verwendet werden, um Daten von Webseiten zu extrahieren und in Tabellenkalkulationen auszurichten. Es ist eine einfache und einfache Erweiterung, die Online-Recherche nahtloser und reibungsloser machen kann.
Wie lade ich das Scraper-Plugin herunter und füge es Chrome hinzu?
Sie können das Chrome-Plugin von diesem Link herunterladen.
Klicken Sie auf „Zu Chrome hinzufügen“, um die Scraper-Erweiterung zum Browser hinzuzufügen.
Wie finde ich XPath mit der Chrome-Erweiterung?
Schritt 1: Klicken Sie mit der rechten Maustaste auf das WebElement, für das XPath gefunden werden soll. Ein Kontextmenü wird geöffnet.
Schritt 2: Klicken Sie auf die Menüoption „Scrap similar…“, um ein weiteres Fenster zu öffnen, in dem der XPath des ausgewählten Elements angezeigt wird.
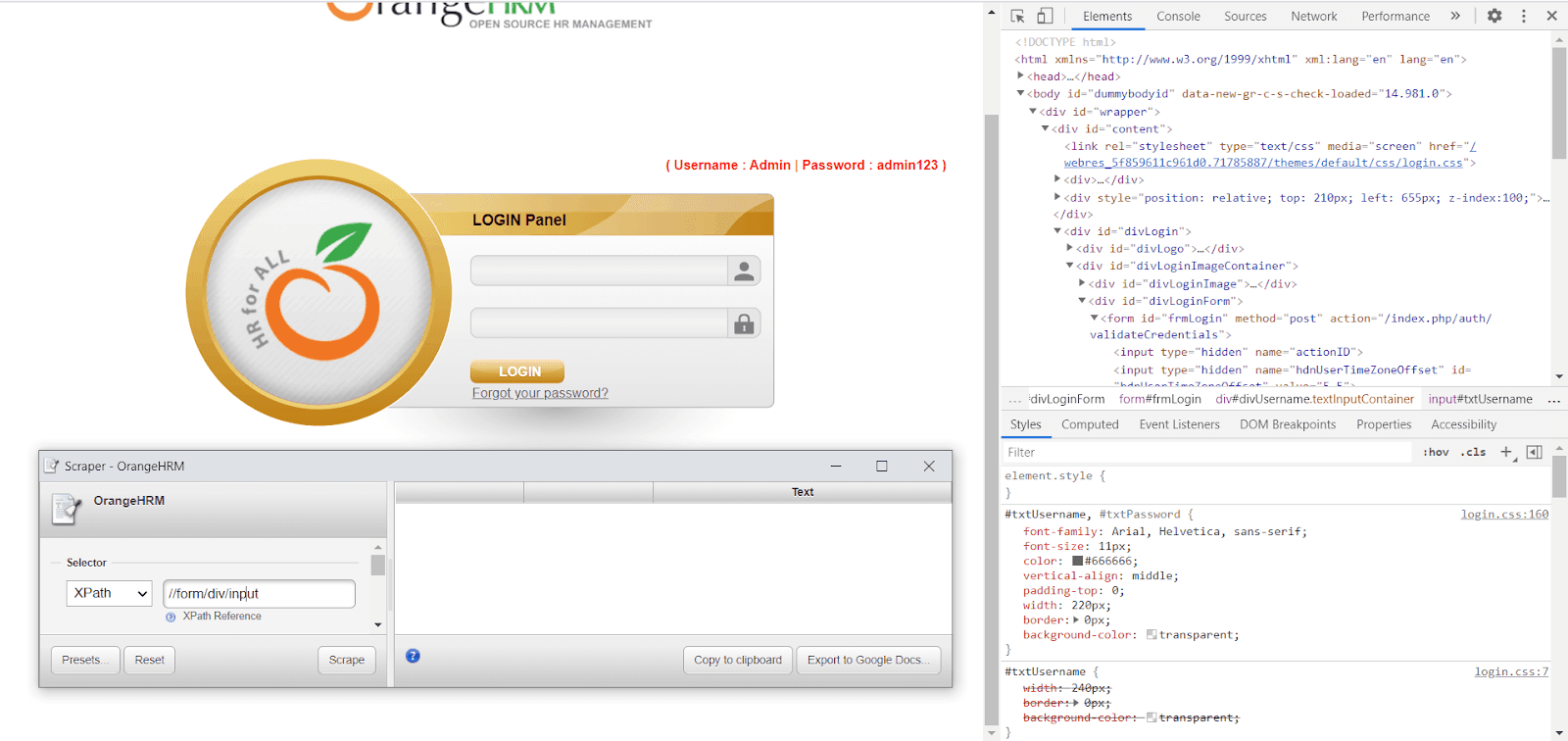
Relative XPath Helper
Wie der Name schon sagt, ist Relative XPath Helper eine Chrome-Erweiterung, mit der der Ausdruck für relative XPath zweier Webelemente bestimmt werden kann. Es ist eine unkomplizierte und dennoch bequeme Erweiterung Vergleiche zwischen zwei Web-Elemente zu ziehen.
Wie lade ich das relative XPath Helper Plugin herunter und füge es Chrome hinzu?
Sie können das Chrome-Plugin von diesem Link herunterladen.
Klicken Sie auf „Zu Chrome hinzufügen“ und dann auf „Erweiterung hinzufügen“.“ Jetzt können Sie die relative XPath Helper-Erweiterung verwenden, um den XPath eines WebElements zu finden.
Wie finde ich den XPath mit der relativen XPath Helper Erweiterung?
Schritt 1: Klicken Sie auf das relative XPath Helper Plugin.
Schritt 2: Klicken Sie mit der rechten Maustaste auf das WebElement, für das der Xpath gefunden werden soll.
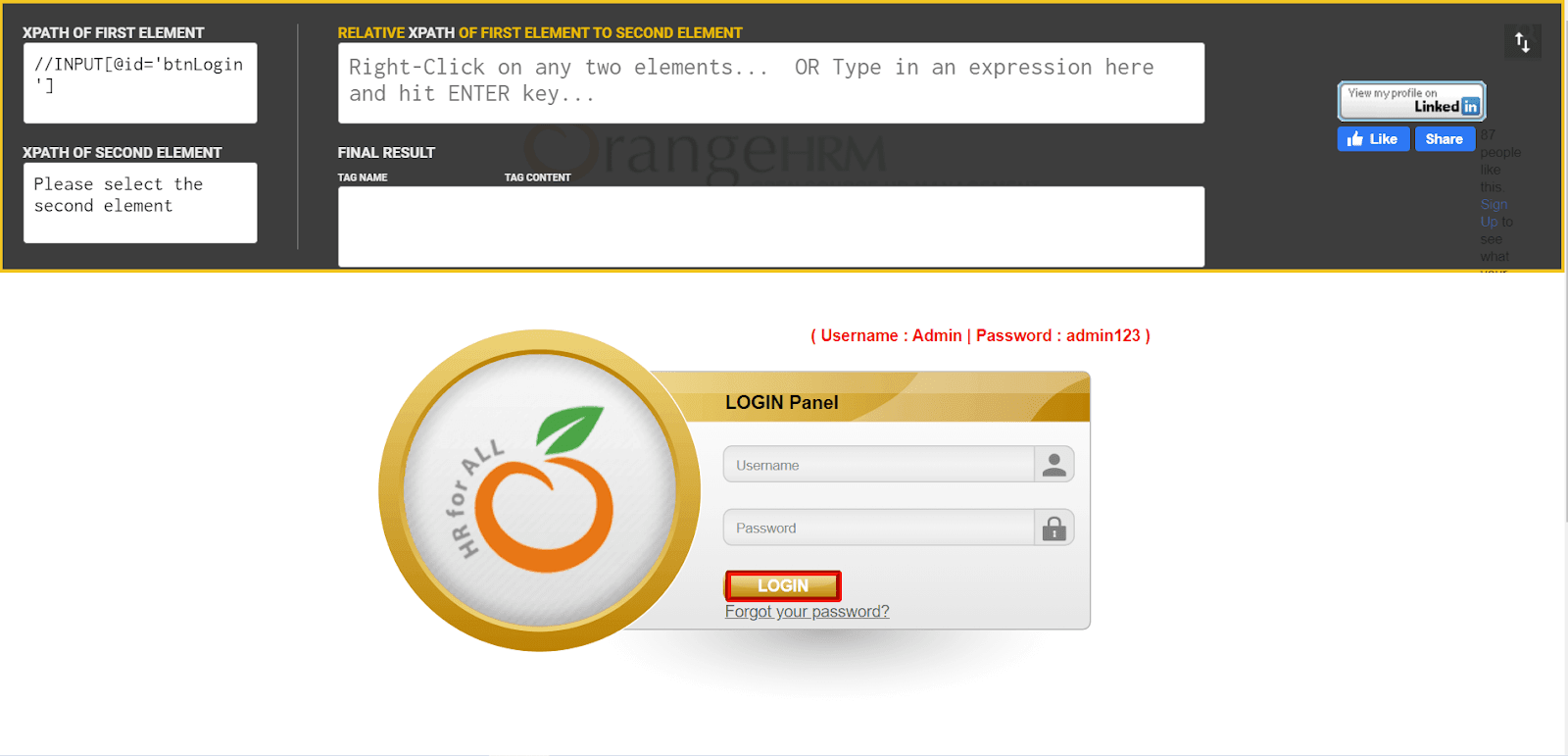
Firebug Lite für Chrome
Firebug war eine der Browsererweiterungen, die früher zum Auffinden des XPath des Elements verwendet wurde. Der Firebug Lite ist ein Port von Firebug, da letzterer von Chrome nicht mehr unterstützt wird.
Wie lade ich das Firebug Lite-Plugin herunter und füge es Chrome hinzu?
Sie können diese Chrome-Erweiterung herunterladen, indem Sie hier klicken.
Klicken Sie auf „Zu Chrome hinzufügen“ und dann auf „Erweiterung hinzufügen“.“ Jetzt können Sie Firebug Lite als Chrome-Erweiterung verwenden, um den XPath eines WebElements zu finden.
Wie finde ich den XPath mit Firebug Lite für Chrome?
Schritt 1: Klicken Sie auf das Firebug Lite Plugin.
Schritt 2: Klicken Sie mit der rechten Maustaste auf das WebElement, für das der Xpath gefunden werden soll.
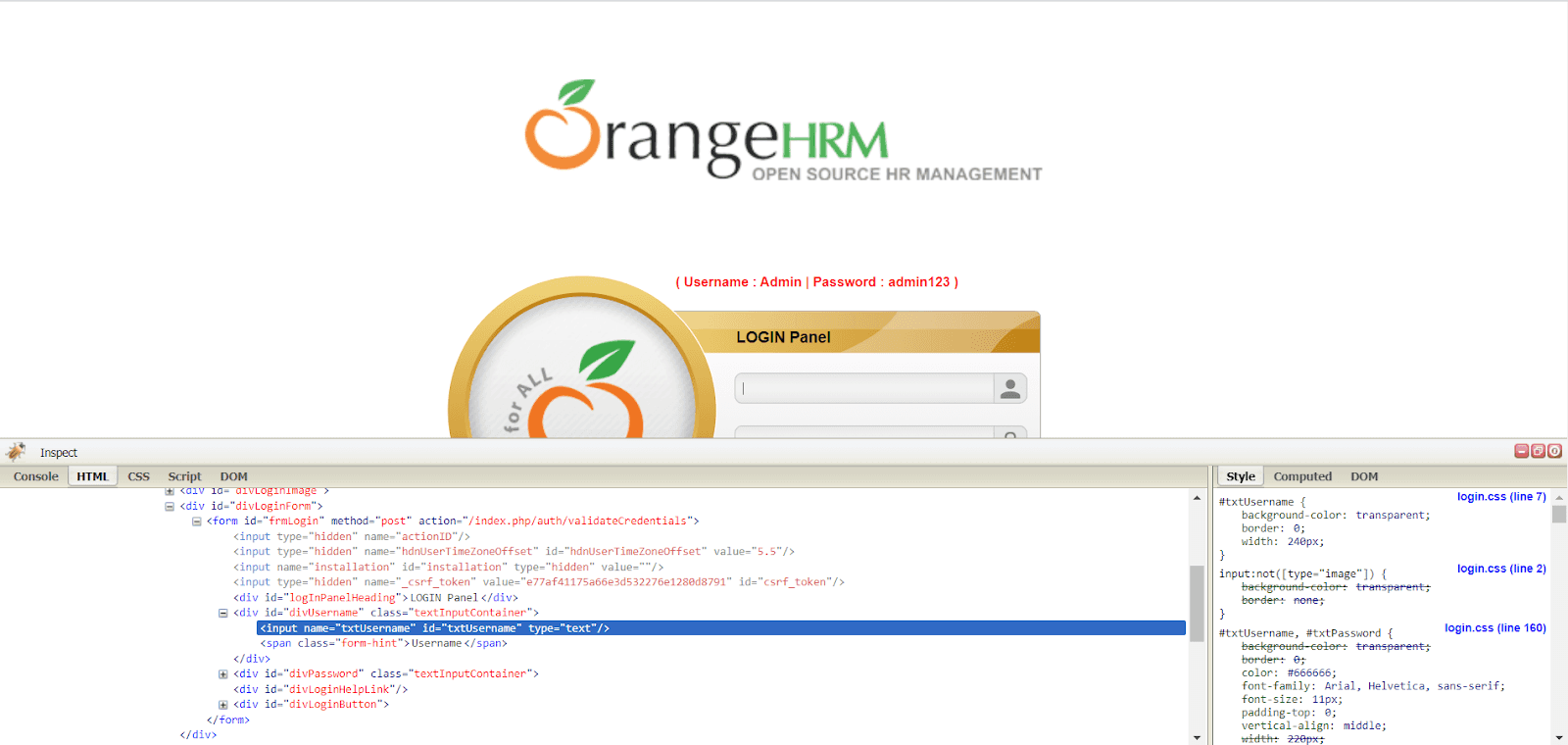
TruePath
Diese Xpath Finder Chrome-Erweiterung ist eines der effizientesten Plugins, das mehrere relative XPaths basierend auf verschiedenen Attributen bereitstellt und damit als eines der am besten bewerteten Chrome-Plugins im Mittelpunkt steht erweiterungen, um Xpath in Selenium zu finden.
Wie lade ich das TruePath-Plugin herunter und füge es Chrome hinzu?
Das TruePath-Plugin kann einfach über den offiziellen Link zu Chrome hinzugefügt werden.
Wie erhalte ich den XPath des WebElements mit der TruePath-Erweiterung?
Schritt 1: Aktivieren Sie das TruePath-Plugin.
Schritt 2: Klicken Sie mit der rechten Maustaste auf das zu prüfende Element
Schritt 3: Bewegen Sie den Mauszeiger über die relativen XPath-Optionen. Möglicherweise finden Sie verschiedene Optionen zum Schreiben des XPath basierend auf verschiedenen Attributen wie id, Klassenname, linkText usw.
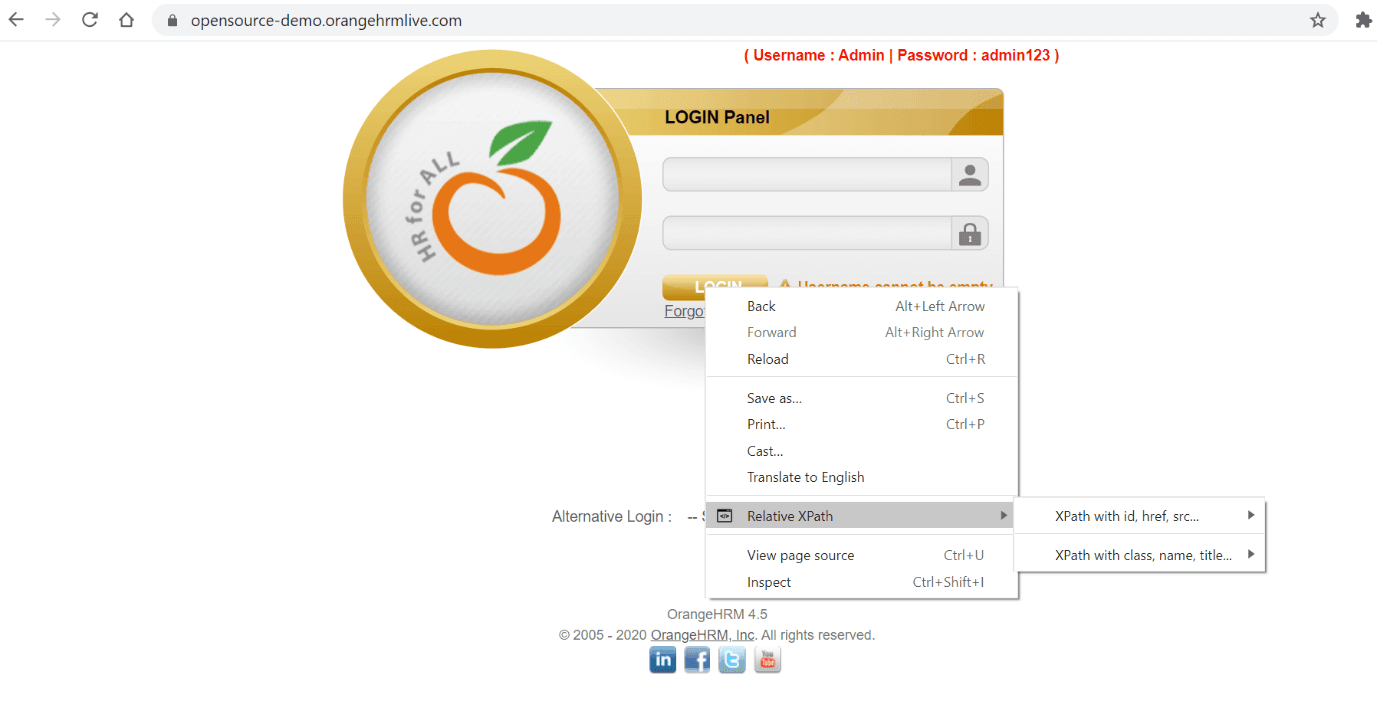
Im Folgenden finden Sie die XPath-Vorschläge von TruePath für das Login-Button-WebElement.
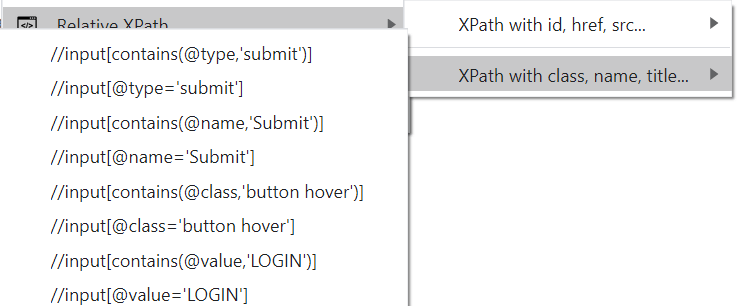
Da es mehrere relative XPath für das Zielelement generiert, bietet es Stabilität und reduziert drastisch den manuellen Aufwand zum Erstellen des XPath.
Bei der XPath-Auswahl stellt TruePath auch zusätzliche Informationen zum WebElement bereit.
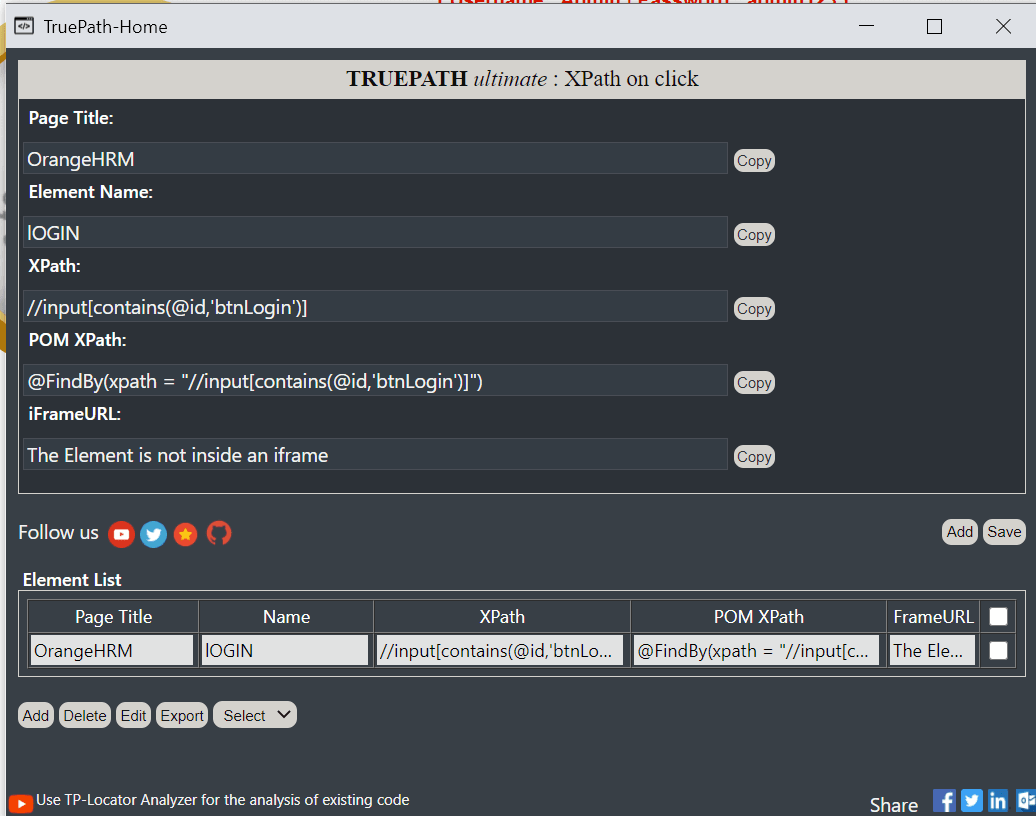
XPath Helper Wizard
Der Assistent erstellt XPaths, die kurz sind und weniger wahrscheinlich brechen, selbst wenn Änderungen an der Webseite vorgenommen werden. Eine bequeme und förderlich Xpath Finder Chrome-Erweiterung, Xpath Helper Wizard, ist so einfach zu bedienen wie effektiv.
Wie lade ich das XPath Helper Wizard-Plugin herunter und füge es Chrome hinzu?
Sie können die Erweiterung herunterladen, indem Sie hier klicken.
Klicken Sie auf das Symbol „Zu Chrome hinzufügen“ und dann im Popup auf „Erweiterung hinzufügen“. Nachdem Sie die XPath Helper Wizard-Erweiterung zu Ihrem Browser hinzugefügt haben, können Sie die von der Erweiterung bereitgestellten XPath-Vorschläge abrufen.
Wie finde ich den XPath eines WebElements mit dem XPath Helper Wizard?
Schritt 1: Öffnen Sie einen neuen Tab und navigieren Sie zur gewünschten Webseite.
Schritt 2: Drücken Sie STRG + UMSCHALT+X oder klicken Sie auf die Schaltfläche XPath Helper in der Symbolleiste, um die XPath Helper-Konsole zu öffnen
Schritt 3: Halten Sie die Umschalttaste gedrückt, während Sie mit der Maus über Elemente auf der Seite fahren. Das Abfragefeld wird kontinuierlich aktualisiert, um die XPath-Abfrage für das Element unter dem Mauszeiger anzuzeigen, und das Ergebnisfeld zeigt die Ergebnisse für die aktuelle Abfrage an.
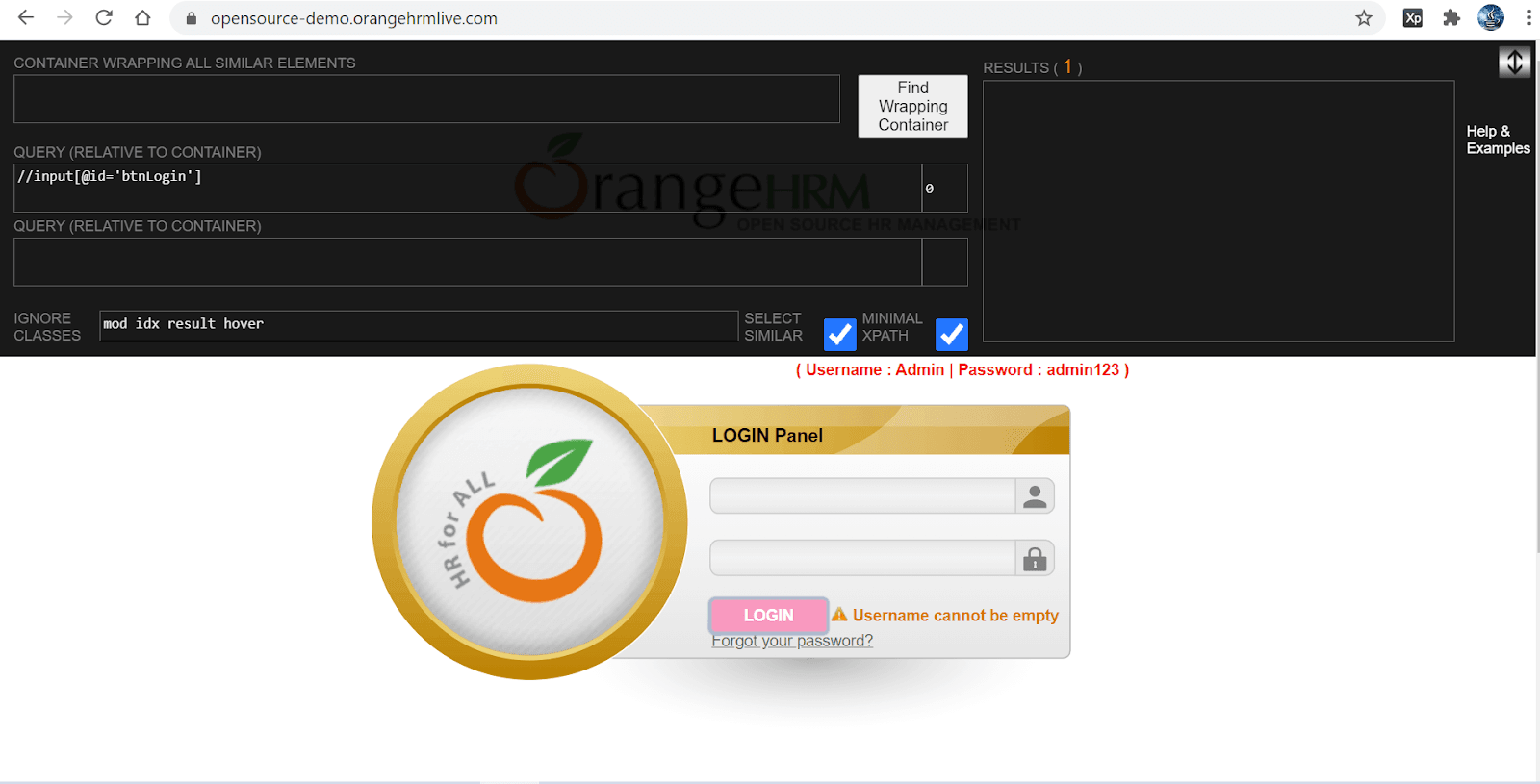
XPath Generator
Der XPath Generator ist eine der bekanntesten Erweiterungen, die zu Chrome hinzugefügt werden können, um den XPath eines WebElements zu finden. Es ist eine sehr einfache und einfache Technik, den XPath in Selenium zu erfassen.
Wie lade ich die XPath Generator-Erweiterung herunter und füge sie Chrome hinzu?
Sie können das XPath Generator Plugin über diesen Link hinzufügen.
Klicken Sie auf „Zu Chrome hinzufügen“ und dann auf „Erweiterung hinzufügen“.“ Jetzt können Sie den XPath-Generator verwenden, um den XPath eines WebElements zu finden.
Wie finde ich den XPath mit der XPath Generator-Erweiterung?
Schritt 1: Klicken Sie auf das XPath Generator Plugin.
Schritt 2: Klicken Sie mit der rechten Maustaste auf das WebElement, für das der Xpath gefunden werden muss
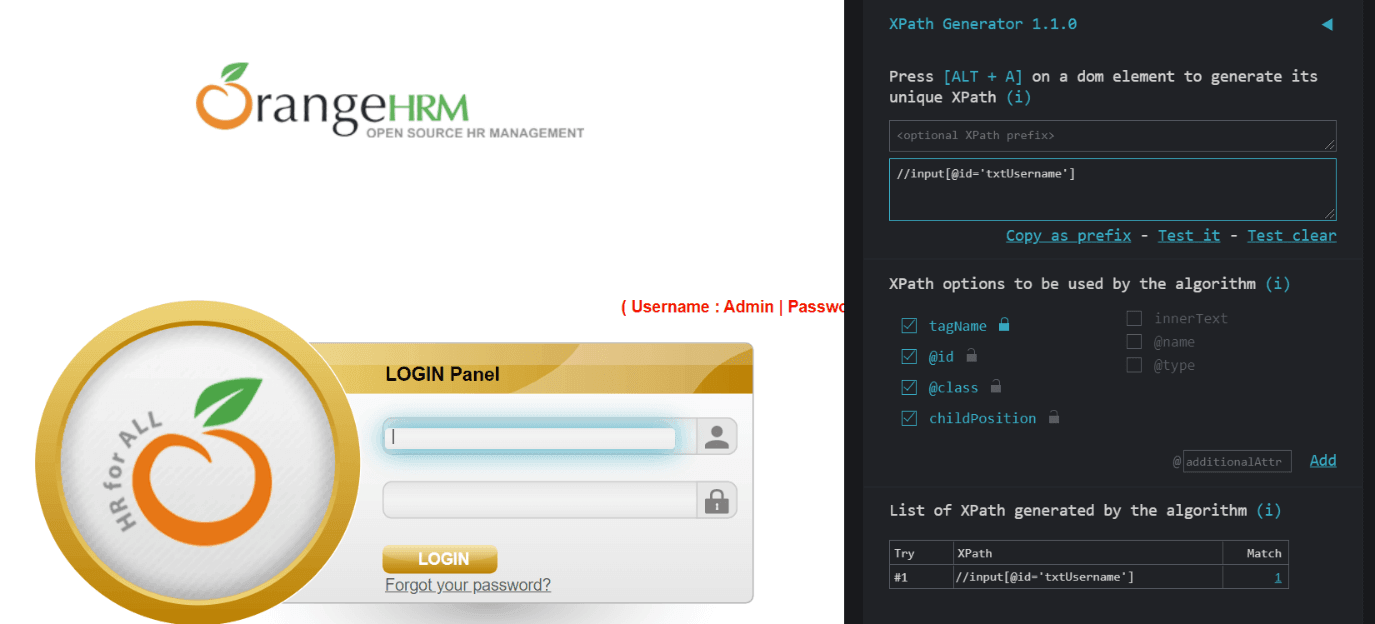
Einwickeln
In diesem Artikel haben wir verschiedene Locators gesehen, mit denen WebElements auf der Webseite, werfen Licht auf zehn Chrome-Erweiterungen Variationen XPath in Selenium zu finden. Wir haben Ihnen eine kurze Einführung in XPath gegeben, die Vorteile der Verwendung von Chrome-Erweiterungen in XPath beim Auffinden der Elemente auf der Webseite, im Volksmund verwendete Chrome-Erweiterungen zum Auffinden des XPath sowie schrittweise umfassende Anleitungen zur Verwendung. Verwenden Sie daher diese Plugins, um den XPath zu finden, und sparen Sie so viel Zeit und Mühe!
Wir hoffen, diese Auswahl hat Sie inspiriert. Wenn Sie der Meinung sind, dass wir eine gute Erweiterung verpasst haben, schlagen Sie diese bitte im Kommentarbereich unten vor.
Shalini Baskaran
Shalini arbeitet als Technische Redakteurin bei LambdaTest. Sie liebt es, aktuelle Trends in der Testautomatisierung zu erforschen. Abgesehen von der Testautomatisierung ist Shalini immer bereit für Reisen & Abenteuer.