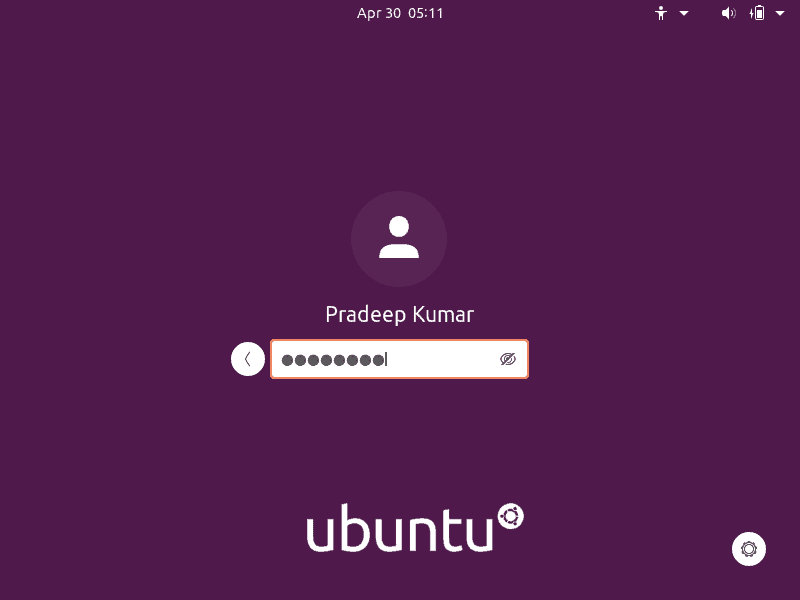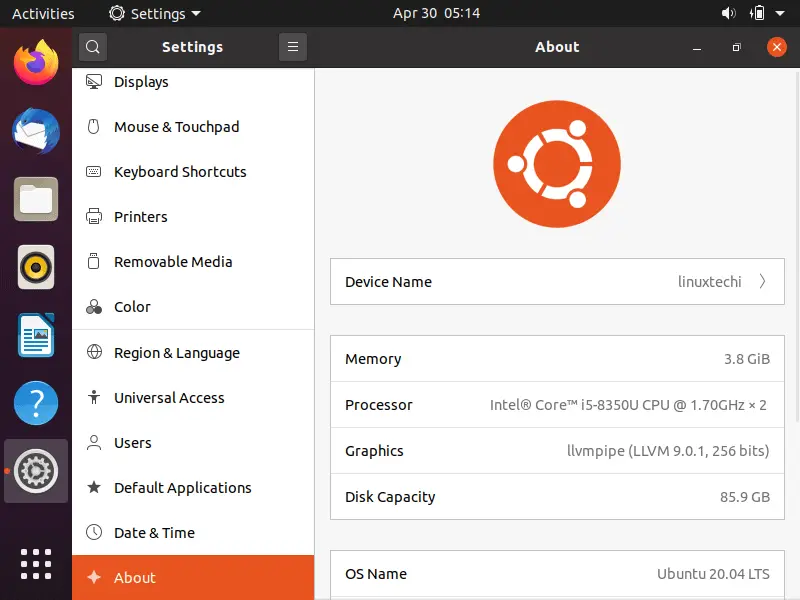Ubuntu 20.04 LTS (Focal Fossa) Serverinstallationsvejledning
den 23.April 2020 har Canonical frigivet sit nyeste Ubuntu-operativsystem som “Ubuntu 20.04 LTS (Focal Fossa)”. Det er blevet frigivet til desktop og servere. I denne artikel demonstrerer vi Ubuntu 20.04 LTS-serverinstallationstrin med skærmbilleder. Før vi starter installationsprocessen, lad os se, hvad er de nye funktioner, der er inkluderet i denne udgivelse.
Følgende er de nye funktioner, der er blevet bemærket i Ubuntu 20.04 LTS Server,
- da det er en LTS-udgivelse, vil Canonical levere opdateringer og support i de næste 5 år (indtil April 2025) og 10 års sikkerhed leveret under UA-i-abonnementet.
- to faktor autentificering for SSH.
- fleksibel Bootloader-i den forrige LTS-udgivelse brugte Ubuntu installer til at skrive bootloader på en enkelt disk , mens i Ubuntu 20.04 kan bootloader skrives på flere diske for at undgå et enkelt fejlpunkt.
- introduktion af trådløs VPN
- automatiske opdateringer via Ubuntu Server Live Installer.
- ny kerne 5.4
- opdateret program som 4.2, libvirt 6.0, PHP 7.4, Ruby 2.7, GCC 9.3, Python 3.8 og NGINK 1.17
Minimum systemkrav til Ubuntu 20.04 LTS Server:
- 4 GB hukommelse (RAM)
- Dual Core Processor
- 25 GB harddiskplads
- bootable media (USB / DVD)
- stabil internetforbindelse
lad os antage, at jeg har en server, der har 80 GB harddisk, som jeg vil installere Ubuntu 20.04 LTS server.
Ubuntu 20.04 LTS serverinstallationer trin
Trin 1) Hent Ubuntu 20.04 LTS Server ISO file
Hent ISO-fil af Ubuntu 20.04 LTS server ved hjælp af følgende URL:
https://ubuntu.com/download/server
Når ISO-filen er hentet på dit system, så lav et bootbart USB-drev eller DVD ved hjælp af værktøjer som Rufus (vinduer) og og Startup Disk Creator & Unetbootin ( Ubuntu Desktop)
trin 2) Boot target-system ved hjælp af bootable media (USB / DVD)
genstart det målsystem, som du vil installere Ubuntu 20.04 LTS-server på, og gå til dets BIOS-indstillinger og skift boot medium fra disk til bootable media (USB eller dvd).
Når systemet starter op, får vi følgende skærm:

Vælg dit installationssprog, og tryk derefter på enter
Trin 3) Vælg tastaturlayout, og tryk derefter på enter
Vælg dit foretrukne tastaturlayout til din Ubuntu 20.04 server og vælg derefter” Udført”og tryk på enter,

Trin 4) Konfigurer netværk og Ubuntu arkivspejl
Hvis dit system er tilsluttet netværket, vil du i det næste skærmbillede se, at interface (Ethernet-kort) automatisk har valgt ip via DHCP.
Hvis du har flere Ethernet-kort, har du mulighed for at oprette en bond-grænseflade,

Vælg Udført og tryk på enter.
Hvis dit system er tilsluttet netværket og kører bag fuldmagts-serveren (dvs.for at få internet), skal du angive fuldmagts-ip ‘ en og porten ellers forlade som den er, og tryk på enter.

i det næste skærmbillede, baseret på landets placering. Installer konfigurerer automatisk Ubuntu archive mirror.

tryk på Enter for at fortsætte,
Trin 5) Konfigurer Lagringslayout til Ubuntu 20.04 LTS Server
i dette trin vil du blive præsenteret en skærm, hvor du skal beslutte, hvordan du vil konfigurere lagringslayout til Ubuntu 20.04 LTS-serverinstallation. Her har du to muligheder,
- brug en hel disk – hvis du vil have installationsprogrammet til automatisk at oprette partitioner til dig, og vælg derefter mulighed.
- brugerdefineret Lagringslayout-hvis du vil oprette dit eget tilpassede partitionsskema eller-tabel, skal du vælge denne indstilling.
i denne vejledning opretter vi vores eget tilpassede partitionsskema ved at vælge 2.mulighed.

som du kan se, har vi 80 GB harddiskplads til installation, så vi opretter følgende partitioner på den
- /boot – 1 GB (ekst4 – filsystem)
- / – 40 GB (HFS – filsystem)
- /var – 25 GB (HFS-filsystem
- /usr-10 GB (HFS-filsystem
- 4 GB
så lad os begynde at oprette partitionerne, vælge enheden eller den lokale disk og trykke på Enter og derefter vælge “Indstil som Boot Device” og tryk på Enter.

dette opretter en partition på størrelse med 1 MB, denne partition gemmer Grub 2 ‘ s kerne, og det er mandat til at oprette denne partition til GPT-disk.
lad os nu oprette /boot partition af størrelse 1 GB. Vælg disken eller enheden- > tryk på Enter- > vælg Tilføj GPT Partition- > tryk på Enter

i det næste skærmbillede får vi følgende, angiv størrelsen som 1 GB, format (filsystemtype) som ekst4 og monteringspunkt / boot.

vælg Opret og tryk derefter på enter,
Opret tilsvarende de næste tre partitioner/, /var og / usr i størrelse 40 GB, 25 GB og 10 GB.
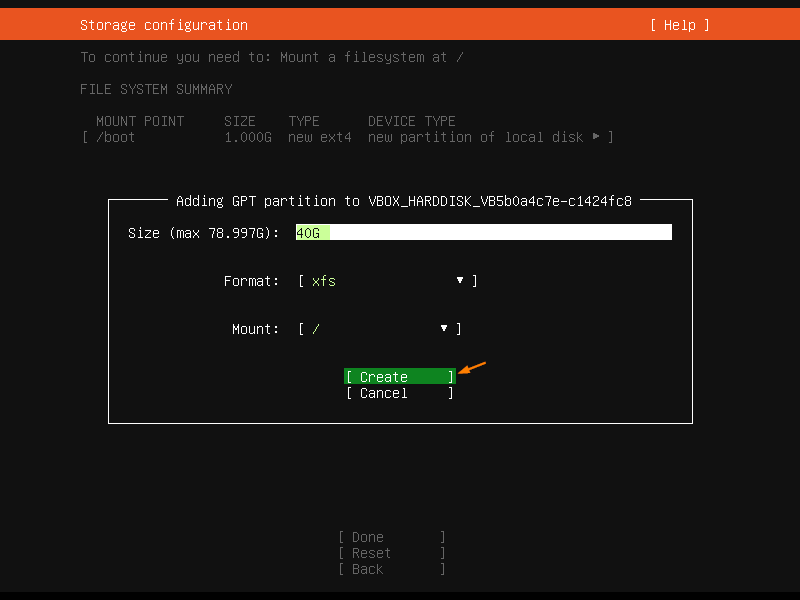
/var partition:
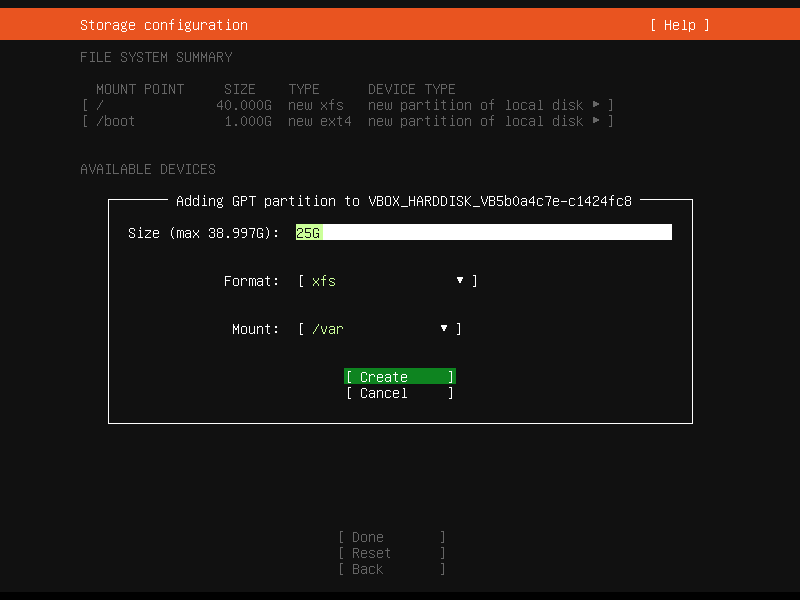
/usr partition:
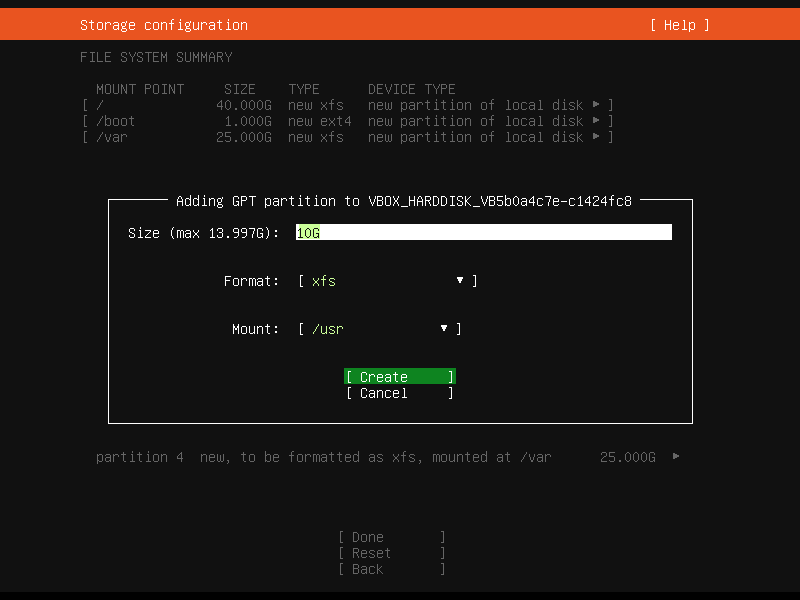
nu endelig oprette en bytte partition af størrelse 4 GB.

Når du er færdig med opsætningen af partitioner, får du følgende skærm, verificerer partitionerne og vælger derefter ‘Udført’ og trykker på enter

vælg Fortsæt for at skrive ændringer på disken og for at fortsætte med installationen,

Trin 6) Angiv værtsnavn og lokale brugeroplysninger
i dette trin skal du angive de lokale brugeroplysninger og vært navn, som du vil indstille til din server. Så indtast de detaljer, der passer til din installation.

Vælg Udført og tryk på enter,
Trin 7) Vælg at installere OpenSSH Serverpakke
Hvis du vil have adgang til din server via netværket ved hjælp af ssh, anbefales det at installere OpenSSH serverpakke under installationen.
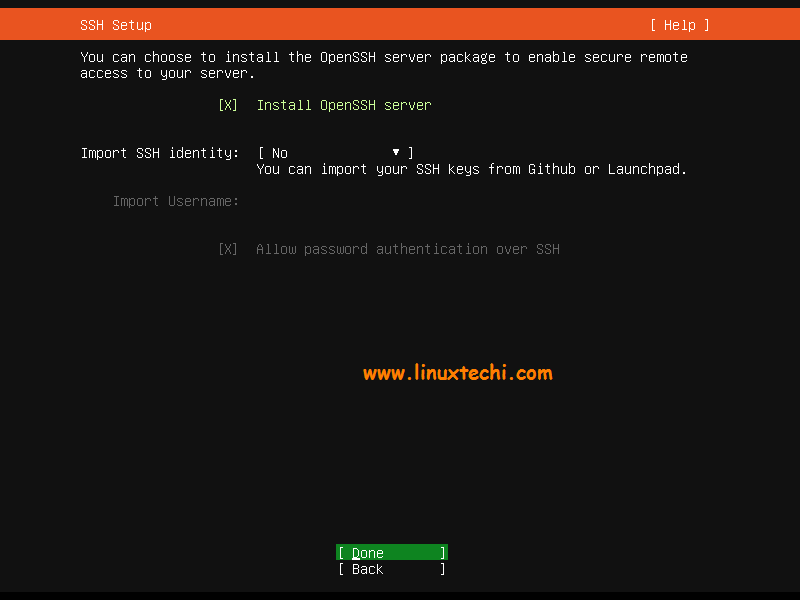
så vælg” Install OpenSSH server ” og tryk derefter på enter.
på det næste skærmbillede har du mulighed for at vælge snaps til dit servermiljø, og hvis du ikke vil installere noget snap under installationen, skal du ikke vælge noget snap og bare vælge Udført og trykke på enter for at starte installationen.
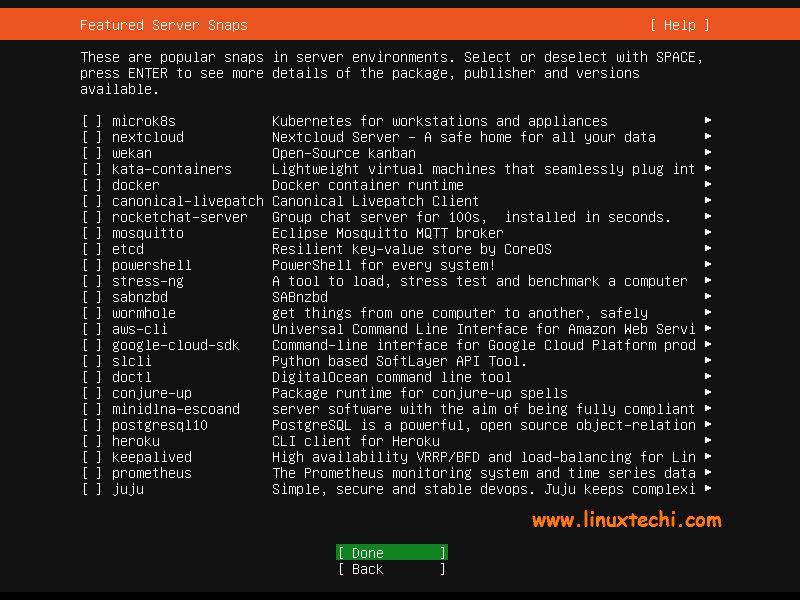
Trin 8) Ubuntu 20.04 serverinstallation startet
som vi kan se nedenfor, er installation af Ubuntu 20.04 LTS-server startet og er i gang.
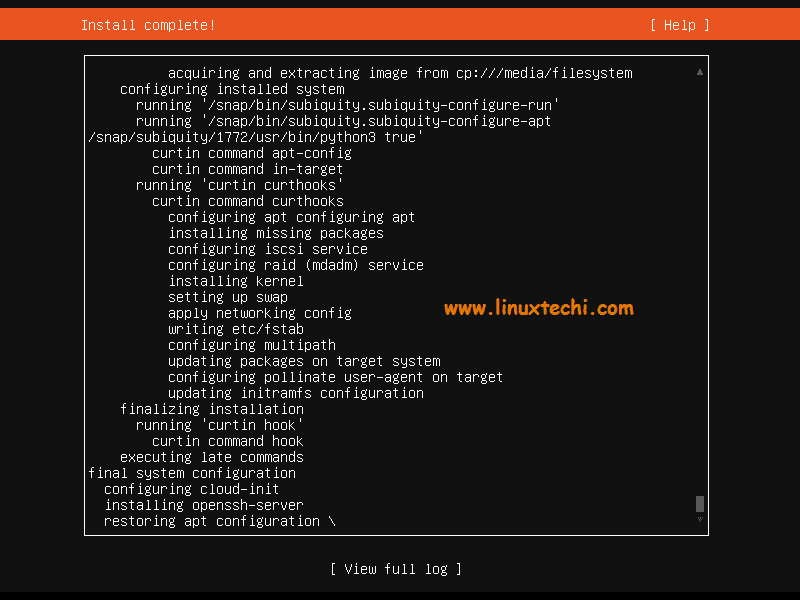
Når installationen er afsluttet, vil installatøren bede om at genstarte systemet.
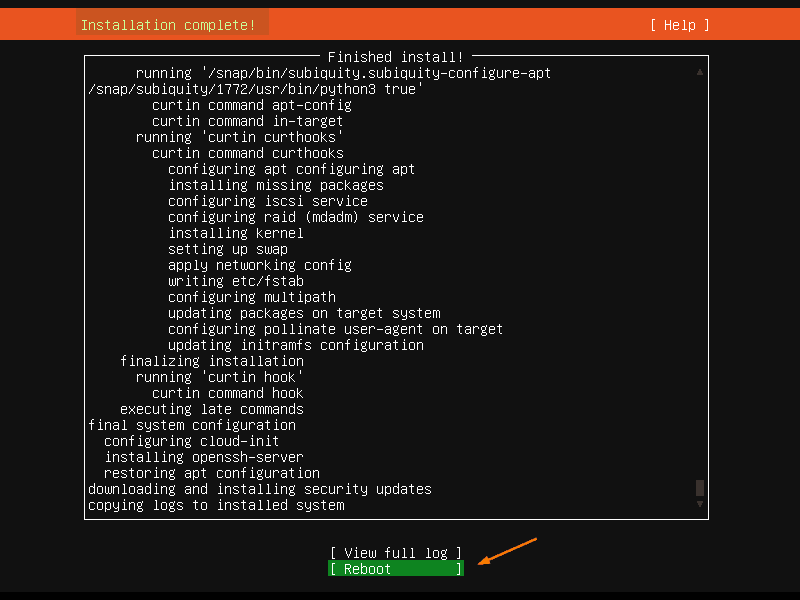
Vælg ‘Reboot’ og tryk enter
Bemærk: glem ikke at ændre boot medium fra bootable media til disk, så systemet starter op med den disk, som vi lige har installeret Ubuntu 20 på.04 LTS Sever
trin 9) Log ind efter vellykket installation og bekræft OS-version
når systemet er tilgængeligt efter genstart, skal du bruge de lokale brugeroplysninger, som vi har oprettet under installationen til login.

perfekt, dette bekræfter, at Ubuntu 20.04 LTS-server er installeret med succes på vores system.
Hvis du ønsker at installere GUI / Desktop miljø på din Ubuntu 20.04 Server, kør følgende kommando,
pkumar@linuxtechi:~$ sudo apt updatepkumar@linuxtechi:~$ sudo apt install gnome-shell ubuntu-gnome-desktop -y
når Gnome desktop-pakker er installeret, skal du genstarte din server, og du får følgende login-skærm