Sådan slettes fotos på Mac

Dec 21, 2020 • arkiveret til: løs Mac-problemer • dokumenterede løsninger
dec 21, 2020 * arkiveret til: løs Mac-problemer * dokumenterede løsninger
din harddisk kan være fuld, eller du kan bare ønske at slette nogle gamle fotos. Men uanset de mange grunde kommer det hele ned på spørgsmålet om, hvordan man sletter fotos på Mac? Nå, dette kan opnås på flere måder, hver forskellig fra hinanden, men i sidste ende opnår det samme mål.
Hvis du også vil vide, hvordan du kan slette fotos fra fotobiblioteket på Mac, så er dette det rigtige sted for dig. Du skal lære om at slette billeder, Lagring, og endda gendanne fotos, du har slettet ved en fejl på din MacBook i denne artikel.
Del 1 Sådan slettes fotos på Mac
for at starte skal vi se på nogle grunde til, at du muligvis skal slette fotos fra Mac. Fordelene, når du sletter alle billeder. Du vil også blive guidet om, hvordan du sletter alle fotos fra MacBook samt de mange måder at gøre det med fuldstændig enkelhed.
hvorfor slette fotos fra Mac
nu er der et par grunde til, at du muligvis skal slette fotos fra Mac. Her er en liste over nogle mulige årsager:
- du ønsker måske at fjerne billeder, der er blevet beskadiget. Korruption kan komme i mange forskellige former. Nogle kan være beskadiget, fordi miniaturebilledet, der er ansvarligt for at åbne billedfilen, er beskadiget, og filen kan derfor ikke åbnes.
- en anden grund er, hvis du ønsker at frigøre plads på Mac. Selvom, ikke meget plads kan frigøres, medmindre du havde tonsvis af billeder, optager plads i Gigabyte.
- nogle fotos kan være Gamle, og selvom de indeholder nogle minder, har du sandsynligvis sikkerhedskopieret dem i et andet lagerplads. Sletning af dem på din enhed kan være nyttigt for at undgå duplikatfiler det samme. Der er ingen grund til at fortsætte med at gemme den samme ting igen og igen.
- du kan også beslutte at slette fotos, hvis de har nogle fotos, der kan betragtes som uønsket. Billederne kan være taget som panoramabilleder og nogle hentede eller bare skærmbilleder, som ikke har brug for.
Sådan slettes fotos fra Mac
så lad os se på de trin, hvormed du kan slette fotos fra Mac:
- find appen Fotos. Det kan være placeret under Applikationer.
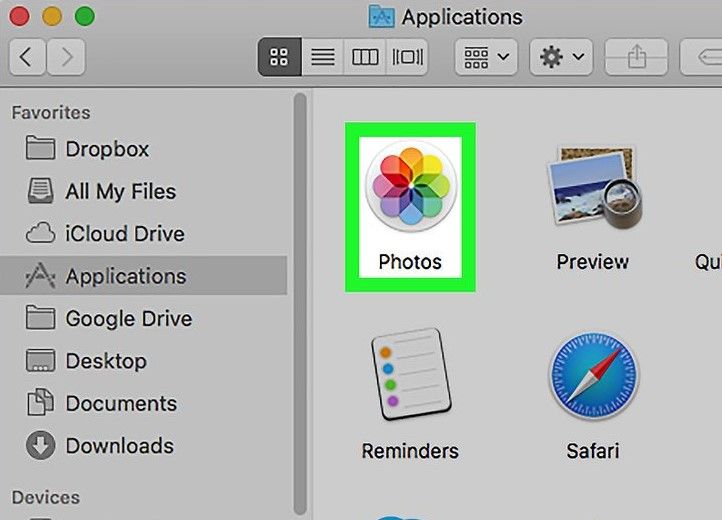
- når du har fundet og startet appen Fotos, skal du fortsætte med at klikke på fotos under bibliotek, der viser de fotos, der er gemt under iCloud-fotobiblioteket.
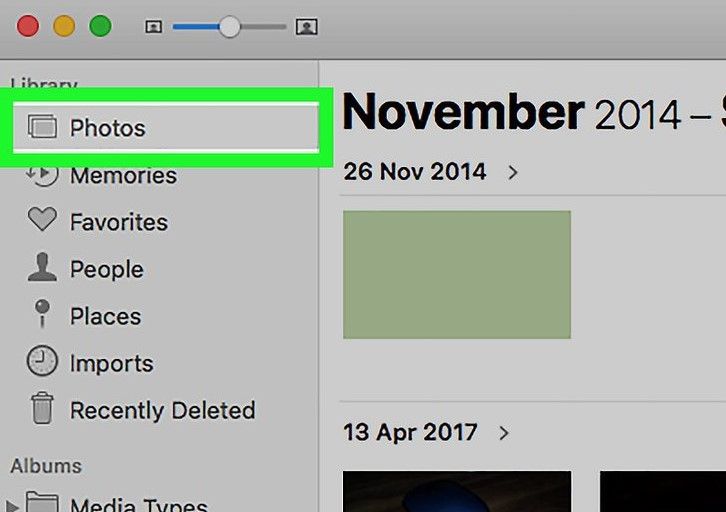
- Vælg de fotos, du vil slette. Du kan enten gøre dette ved at trække musen, oprette en boks for at vælge de ønskede fotos eller trykke på Kommando og individuelt vælge de fotos, du vil slette.
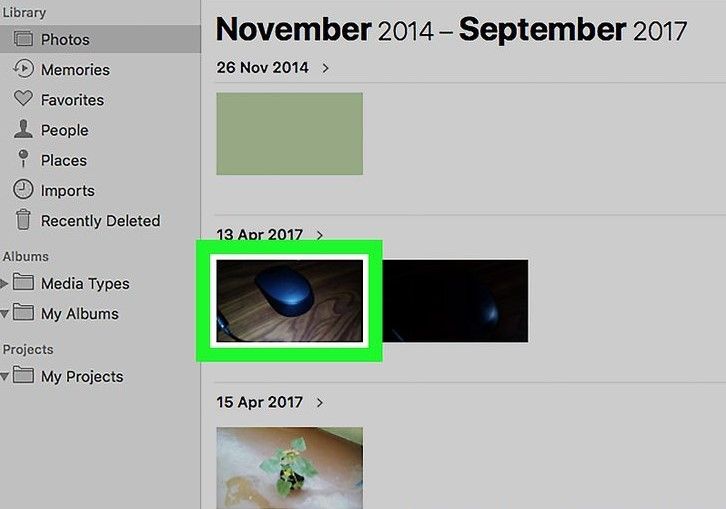
- når de specifikke fotos, der skal slettes, er valgt, fortsæt med at trykke på Slet.
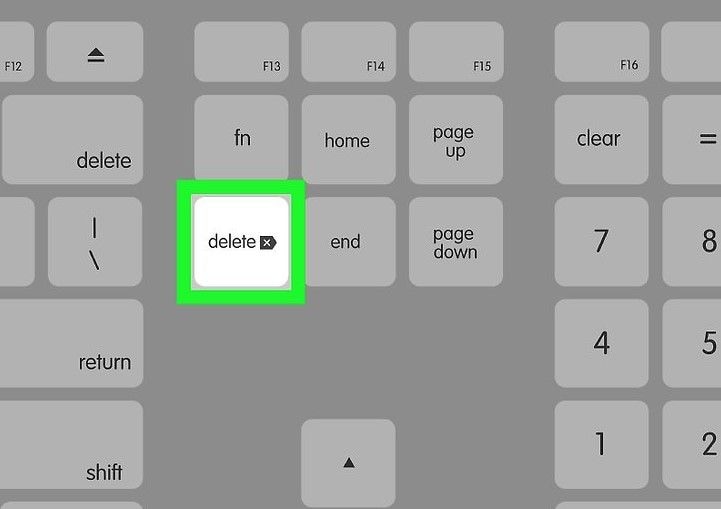
- der kommer en prompt, der søger, om du er sikker på, at du vil slette fotos. Klik på” Slet ” for at afslutte sletningsprocessen for de valgte filer, der skal slettes.
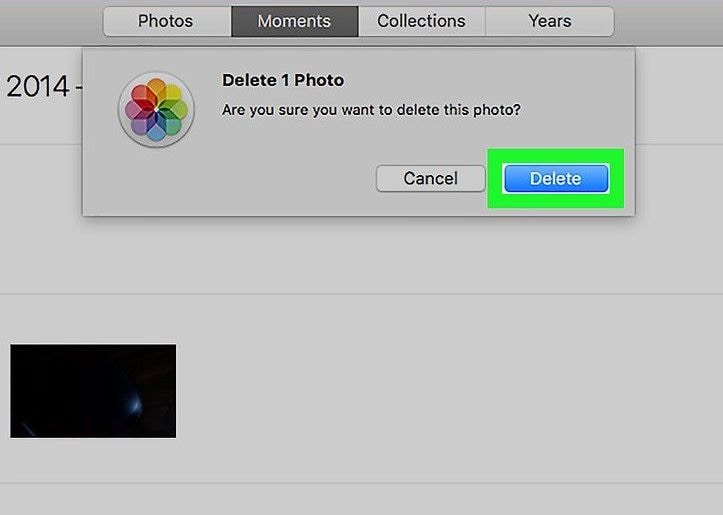
Del 2 Sådan finder du fotofiler på Mac
gennem sektionen lærer du et par hurtige måder om, hvordan du finder fotofiler på Mac. Du starter med at finde ud af, hvor fotos er gemt på Mac.
hvor gemmes fotos på Mac
billederne i Mac gemmes i appen Fotos, før de slettes. For at udforske dem skal du besøge applikationer og finde fotos under Applikationer.
på Mac OS-systemet fungerer Photos-appen normalt som Fotolagringsplacering. Nå, det primære motiv for Photos-appen er at administrere de billeder, der er kopieret fra iPhone, hukommelseskort eller andre importerede.
Vi skal dog stadig vide, hvor er billederne gemt i Mac, før de bliver slettet. På Mac gemmes fotofilerne på følgende sted: “~ /Pictures / Photos Library.photoslibrary / Masters/”. Du kan få direkte adgang til denne placering ved at bruge kommandoen”Gå til mappe”
Alternativt, hvis du vil få adgang til placeringen manuelt, vil følgende trin guide dig:
- på Mac skal du åbne menuen “Finder” og derefter besøge Hjemmekataloget.
- åbn derefter menuen” Billeder”. Der skal du finde “Fotos bibliotek.photoslibrary”.
- her skal du enten bruge genvejsmenuen Ctrl+klik eller højreklikke på “Fotos bibliotek.photoslibrary “for at vælge”Vis pakkeindhold”.
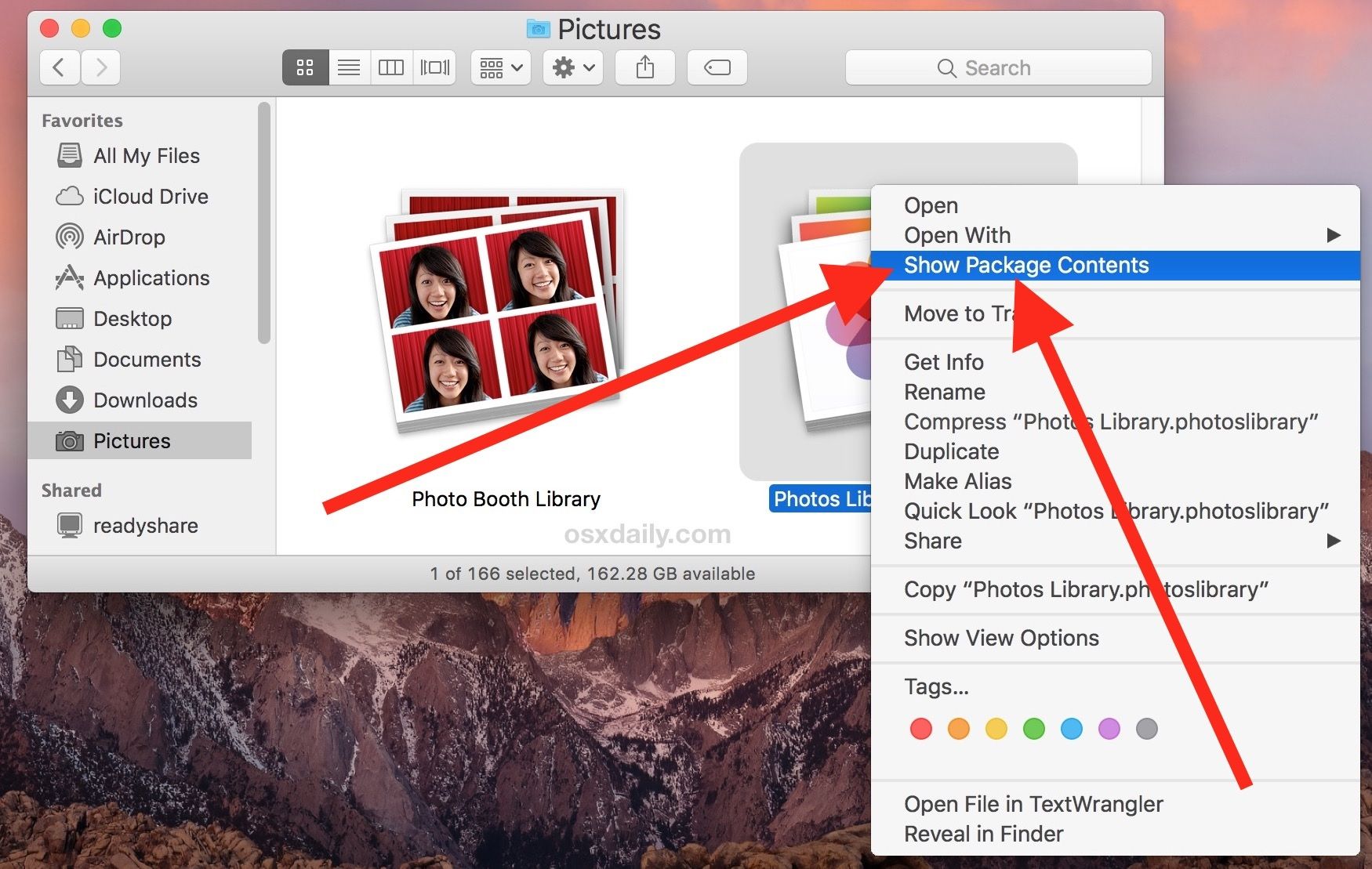
- åbn derefter mappen “Masters” for at få adgang til billedfilerne i appen Fotos.
- her i Mastermappen vil du se alle fotomapper på en organiseret måde inden for undermapper. Du kan få adgang til disse pr. dag, år eller måned.
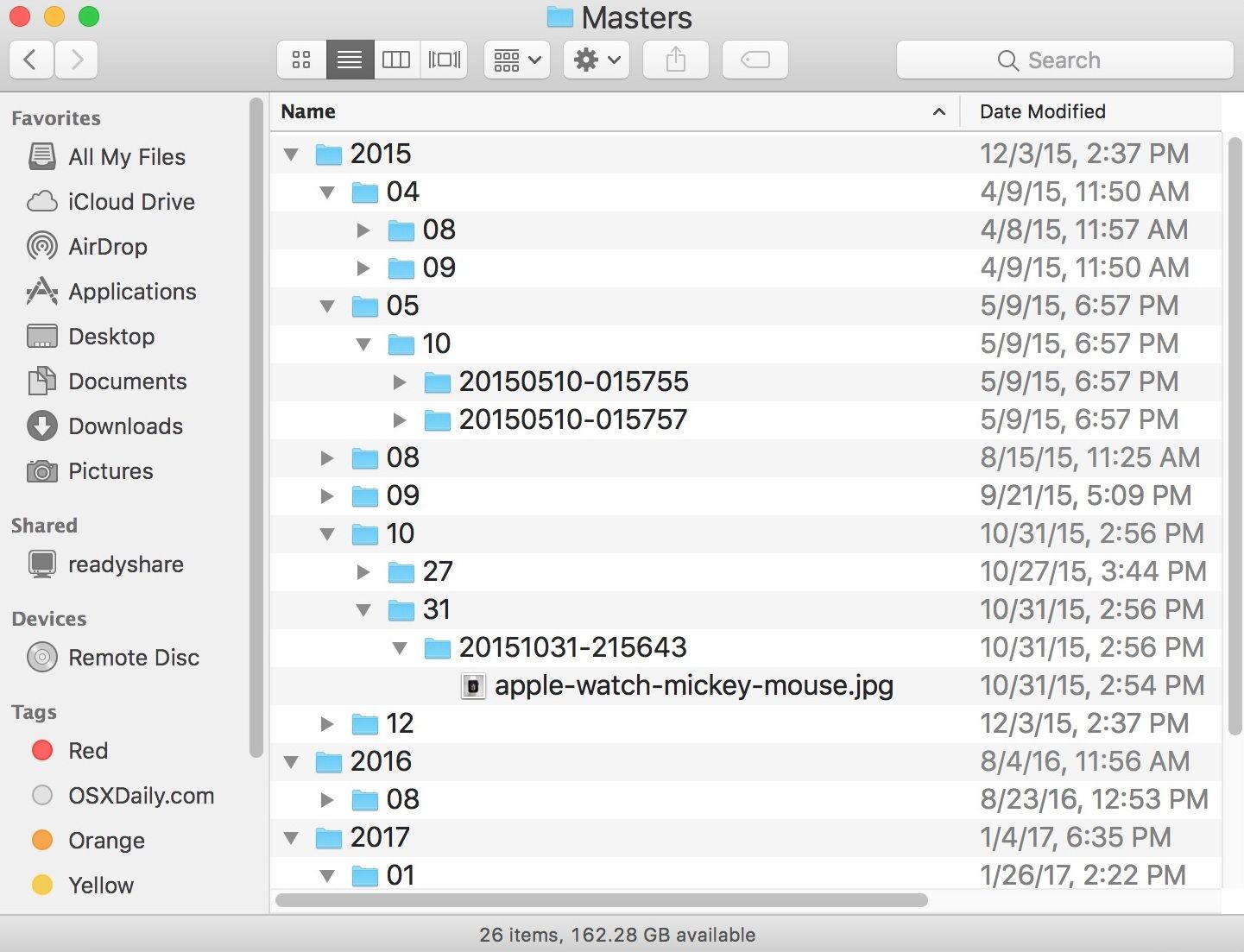
Bemærk: slet aldrig nogen fil fra Mastermappen, hvis du gør det, kan de slettede filer ikke hentes tilbage på nogen måde.
Sådan finder du nyligt slettede fotos
MacOS har en funktion, der hjælper dig med at få slettede fotos tilbage fra Mac. For at gøre dette skal du først starte med at finde ud af, hvor der er fotobibliotek på Mac. Når placeringen af fotos er etableret, vil du være i stand til at finde de nyligt slettede fotos.
Nyligt slettet Album er en ny mulighed tilføjet til MacOS, og det er den, der hjælper dig med at finde de nyligt slettede fotos. Fortsæt nu som nedenfor for at finde de nyligt slettede fotos.
find igen appen Fotos. Inden for værktøjslinjen skal du finde fil og under Filindstillinger finder du indstillingen “Vis for nylig slettet”, inden for hvilken de slettede fotos kan findes.
når du besøger “Nyligt slettet”, finder du alle de slettede filer med det antal dage, der er nævnt, før de bliver slettet permanent.
nogle mere komplekse end den anden, men i sidste ende får de jobbet gjort. De metoder, som vi vil diskutere forude vil hjælpe dig med at gendanne slettede billeder på Mac mest enkelt og effektivt. Bare sørg for, at du følger dem ivrigt at komme tilbage nogen slettede billeder fra Mac.
Sådan gendannes nyligt slettede fotos
det første trin på at gendanne slettede fotos på Mac er ved at bruge den nyligt slettede mulighed i appen Fotos. Dette er en meget enkel metode, Bare Følg de korte trin nedenfor for at opnå dette.
- Start appen Fotos. Inden app flytte til menulinjen, og klik på Fil.
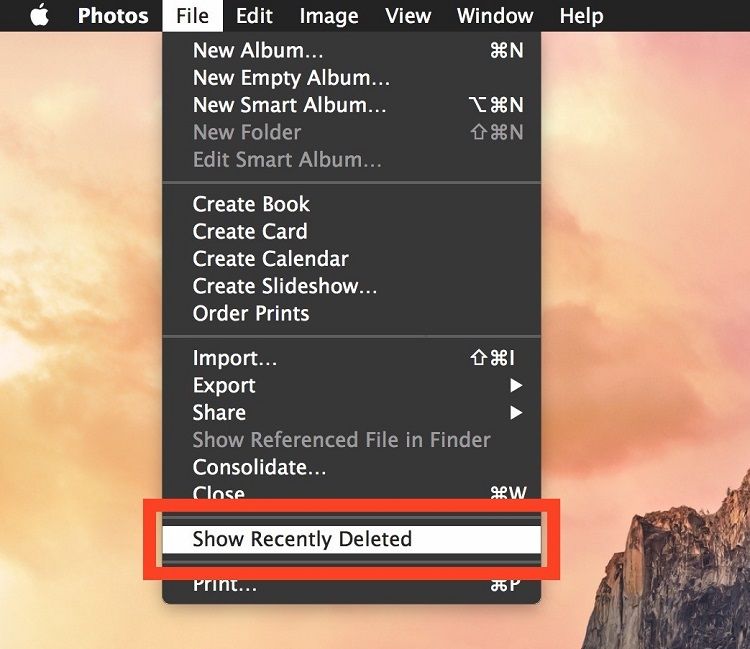
- under fil er mange muligheder givet. Du skal klikke på indstillingen Vis for nylig slettet. Dette åbner det nyligt slettede Album.
- herfra kan du finde de billeder, som du ønsker at gendanne. Alt du skal gøre er at vælge de fotos, du ønsker at gendanne.
- når du har valgt de ønskede fotos, fortsætter du derefter med at ramme Recover øverst i appen Fotos, dette gendanner de slettede fotos til deres oprindelige position.
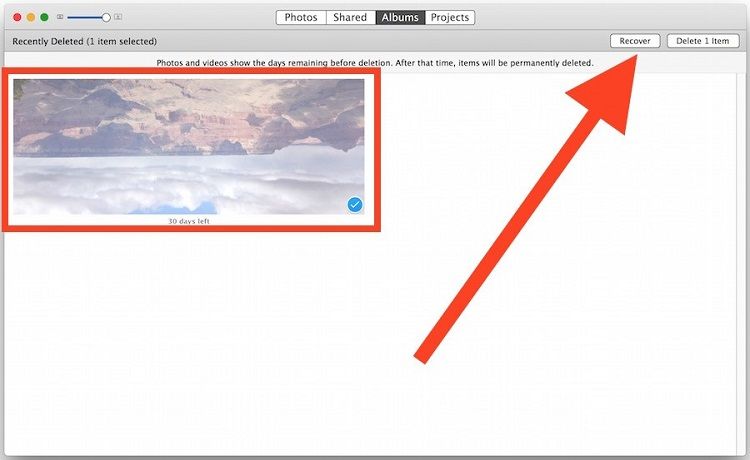
- når du har udført alle de trin, der er beskrevet ovenfor, er du færdig med at gendanne de slettede billeder, og du kan forlade det nyligt slettede Album for at se de gendannede fotos.
Bemærk: Denne metode har et par begrænsninger, da der normalt er en frist, før billedet er helt slettet. Det er normalt 30 dage, og hvis du løber tør for plads, kan billederne endda blive slettet, inden tiden går, på grund af pladsproblemer.
så for at komme foran hele genoprettelsesprocessen er der en bedre måde at komme tilbage på de slettede fotos. Denne metode er langt bedre, da du også kan komme tilbage helt slettede billeder, selv dem fra den nyligt slettede mappe.
Del 3 Sådan gendannes slettede fotos på Mac
nedenfor er en detaljeret guide til, hvordan du gendanner slettede fotos på MacBook. Metoden vil være meget nyttigt at få tilbage de tabte eller slettede data.
gratis Hent Recoverit Photo Recovery til Mac
sletning af fotos på Mac er virkelig nemt, selvom det kan tage en kedelig tur efter sletning af fotos. Det er i tilfælde af at du ved et uheld har slettet vigtige fotos. En anbefalet måde at gendanne slettede fotos på Mac, der har fungeret for mange og kan gøres med så meget lethed, er ved hjælp af en app til gendannelse af fotos. Denne metode er bedre end at bruge den nyligt slettede Album På Fotos App til at komme tilbage de slettede billeder.
du undrer dig måske over, hvad appen til gendannelse af fotos vil opnå? Så for at afmystificere det hele er dette Recoverit Photo Recovery, som er et af de bedste værktøjer til jobbet og er blevet anbefalet af mange fagfolk globalt. Det har nogle ekscentriske funktioner, når det kommer til gendannelse af slettede fotos, og nogle er blevet diskuteret nedenfor.
- avanceret algoritme
Recoverit Photo Recovery er en App designet med en meget avanceret algoritme, indbygget med en meget kraftfuld dataanalysator, der udfører dybe scanninger i løbet af få sekunder for at komme tilbage de tabte eller slettede data. Det har været kendt og certificeret til at have en 96% opsving sats.
- Understøtter adskillige filformater
programmet understøtter et utal af filformater, fra orddokumenter, billeder eller andre multimediefiler samt enheder med forskellige filformater som NTFS, FAT32, APFS, HFS+ eller ethvert andet enhedsformat.
- kraftfulde gendannelsesindstillinger
programmet er så kraftfuldt, at det kan gendanne filer, der er slettet fra enhver form for sletning. Det kan komme tilbage data tabt fra en formateret harddisk eller endda fra tabte partitioner. Det kan også komme tilbage data fra tab på grund af computer nedbrud eller virusangreb.
- alsidig Kompatibilitet
det bedste ved denne app er, at den er tilgængelig til Mac såvel som ethvert andet operativsystem. Desuden kan du gratis hente app, og det vil udføre bemærkelsesværdigt at komme tilbage slettede billeder fra Mac.
Sådan genopretter du fotos på Mac
når det kommer til at bruge appen, er det ret simpelt. Bare Følg de detaljerede trin nedenfor for at få det hele gjort på få sekunder.
- vælg en placering for at starte fotogendannelse
Hent, Installer og start Reocoverit fotogendannelse. Vælg derefter en harddisk, hvor du finder de tabte fotos, og klik på “Start” for at komme i gang. Men hvis fotos tabt fra en ekstern enhed, skal du tilslutte den til Mac på forhånd.
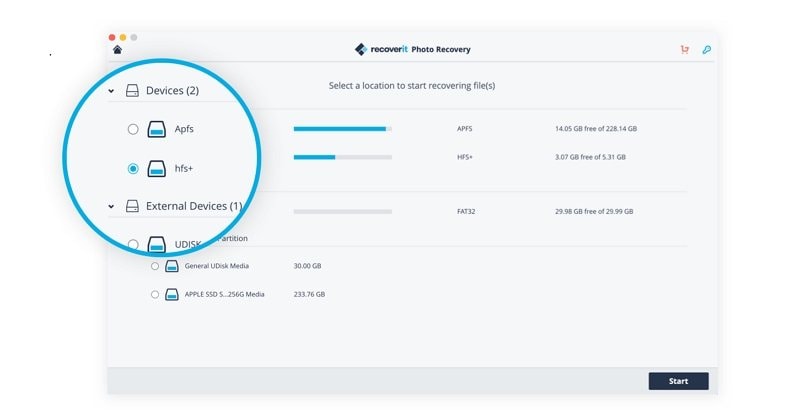
- Scan det valgte drev for tabte fotos
en all-round scanning vil blive indledt til dyb grave i din valgte harddisk og søge efter de tabte eller slettede billeder. Processen har muligvis brug for lidt tid, da den ønsker at samle alle data for at sikre, at du kan finde de mistede fotos.
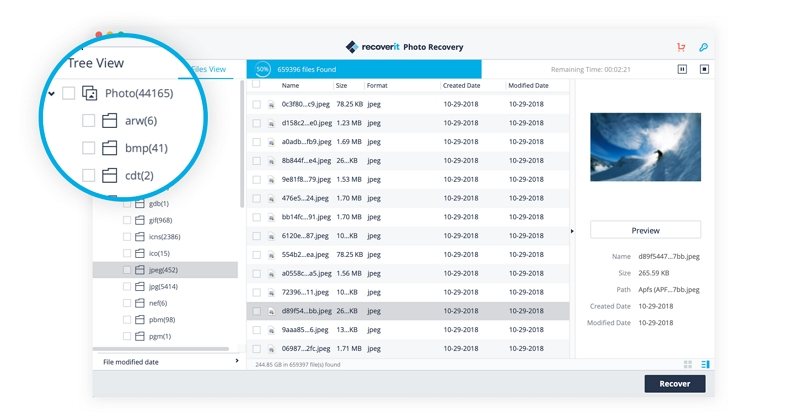
- Gendan slettede fotos på Mac
endelig vises alle fotos, der findes gennem Recoverit, og kategoriseres. Du kan lave en forhåndsvisning af de genoprettelige billeder, Vælg de fotofiler, du vil komme tilbage, og klik på “Gendan” for at hente og gemme dem på et sikkert sted.
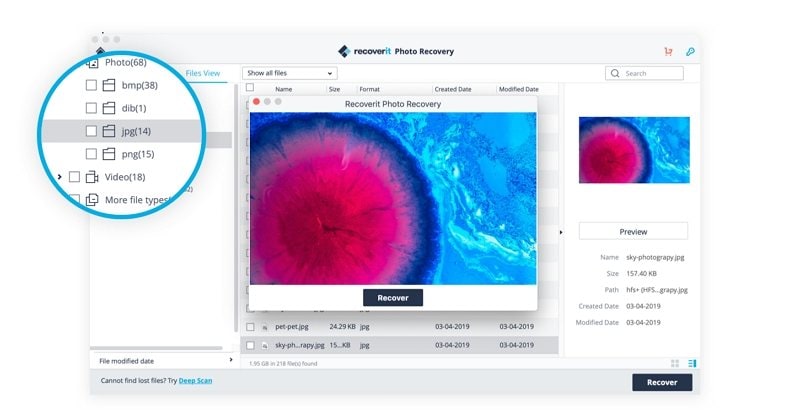
konklusion
med de detaljerede oplysninger, der er angivet ovenfor, er du nu i stand til at udføre handlinger om, hvordan du sletter fotos fra Mac eller endda videre til, hvordan du gendanner slettede fotos. Du har også været velbevandret i filplaceringen af fotobiblioteket på Mac for at kunne gendanne de nyligt slettede fotos. Endelig, når det kommer til at inddrive slettede filer eller fotos, den bedste foto opsving App er blevet givet, og det vil hjælpe dig effektivt gendanne slettede filer på din Mac.