Sådan laver du en fotocollage i Photoshop CC
at lære at lave en fotocollage i Photoshop vil komme til nytte i mange forskellige situationer. Individuelle fotos fanger enkelte øjeblikke i tiden, men påberåber sig en collage, og du vil være i stand til at illustrere en hel historie, arkivere en værdsat familieferie eller skabe en megamiks af minder til en partners fødselsdag. At samle en collage er også en god test af dine kompositionsevner.
der er collage maker apps i overflod derude, men Photoshop CC vil give dig endnu mere kontrol. Det giver dig mulighed for at gennemføre hele processen ved hjælp af kun en app, og det inkluderer de nødvendige billedjusteringer. (For nogle af de bedste apps, se vores roundup af de bedste collage maker værktøjer derude.)
Photoshop er en af de mest anvendte apps til denne type arbejde. Hvis du ikke allerede er tilmeldt, skal du få adgang til Adobe Creative Cloud for at få adgang til et imponerende udvalg af kreative programmer.
i denne Photoshop-tutorial lærer du, hvordan du importerer billeder til Photoshop, lægger dem ud på en enkelt side og grænser dem med farvede rammer. Hvis du vil forbedre dine Photoshop-færdigheder på andre områder, skal du tjekke vores indlæg, der opsummerer de bedste Photoshop-tutorials, eller for en nybegynder tut, tjek hvordan man Photoshop nogen til et billede.
Vælg dine billeder
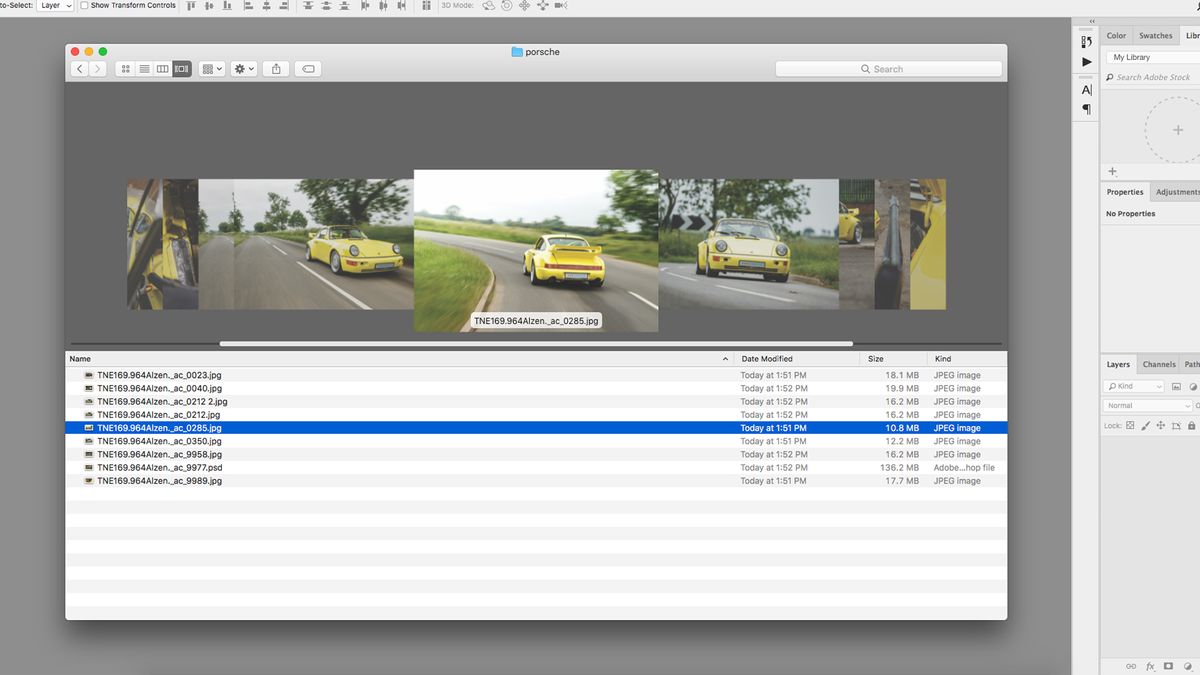
Vælg først dine billeder. Det er umuligt at kondensere en hel fotosamling ned på en enkelt side, så du skal være selektiv og holde dig til maksimalt 5-8 billeder. Billedvalg er vigtigt, hvis du vil bevare seerens interesse – collager er ikke kun opslag af tilfældige billeder, men repræsenterer en flydende fortælling, der viser en bred vifte af vinkler, former og stilarter.
prøv at bruge billeder, der passer til forskellige rammestørrelser, og vælg kun dine bedste og mest passende billeder. At tema collagen i retning af en ensartet farve eller et fælles element kan bringe det hele sammen, mens kontrasterende billeder skaber spænding og har tendens til at trække øjet. Hvert billede skal være godt eksponeret og i fokus.
Hvis du ikke er sikker på, hvad der ser godt ud, skal du tjekke nogle magasinlayouter for inspiration. Brug af en biblioteksarrangør, som Lightroom eller Bridge, strømliner processen, hvilket gør det lettere at sortere gennem flere fotos på en gang, selvom Finder fungerer lige så godt. Brug dette trin til at foretage de nødvendige justeringer af dine billeder, før du samler dem.
min collage vil indeholde en fotoshoot af en Porsche 964 Carrera, så jeg har inkluderet brede actionbilleder samt nærbilleder af interiøret, der viser bilen fra alle vinkler.
Opret dokumentet

Når du opretter dit dokument, afhænger lærredets størrelse af den tilsigtede output af din collage, nemlig om det er til digital eller print (de fleste collager ser bedre ud i liggende format). Photoshops nye dokumentvindue præsenterer en række ‘dokumentforudindstillinger’ for at gøre dette valg lettere, uanset om det er sidestørrelser til udskrivning eller standard digitale størrelser til internet og mobil. Hvis du vil have en brugerdefineret størrelse, er der også muligheder for at ændre bredde, højde, opløsning og farvetilstand. Du kan redigere dette senere i billede > Canvas størrelse. Jeg har brugt en dokumentstørrelse på 1920ph 1080ph, RGB, en standard HD-skærm.
Importer billeder
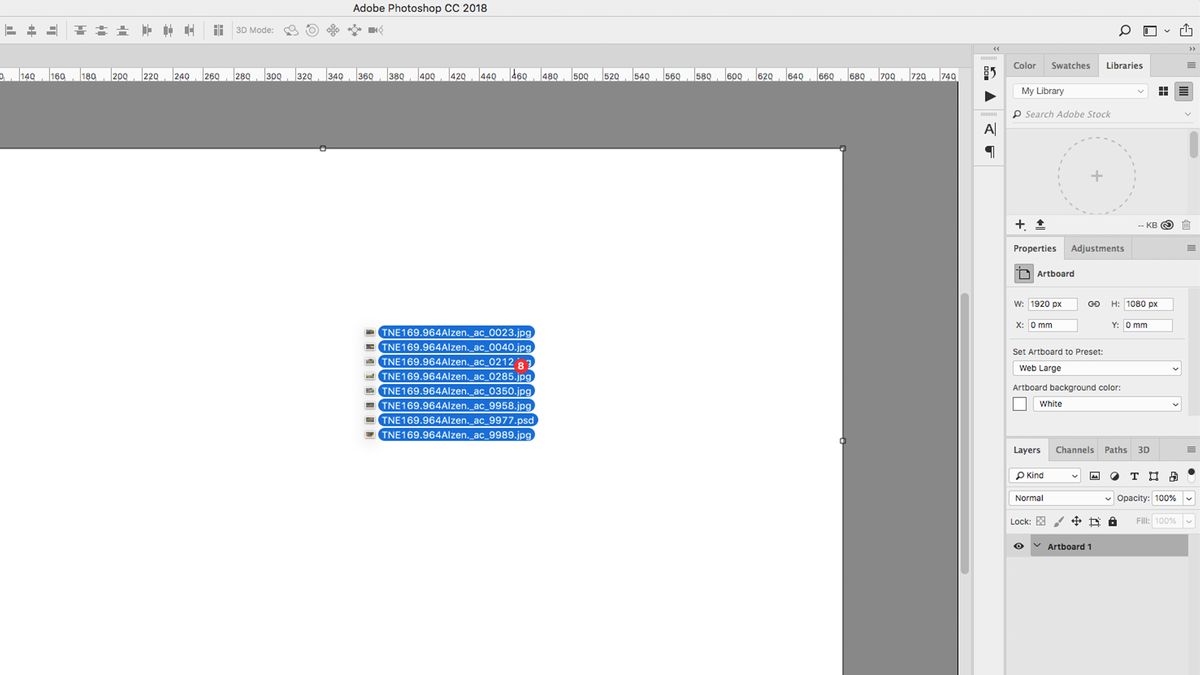
Der er forskellige metoder til at samle billeder i en fil. Måske er det enkleste at trække og slippe billeder fra Finder direkte på lærredet, som importerer dem som smarte objekter. Fordelen ved at gøre dette er, at du kan omplacere og ændre størrelsen på dem uden tab af kvalitet.
Alternativt kan du integrere billederne som sammenkædede lag, hvilket betyder, at de vises på lærredet som lavopløsningsversioner, mens du linker tilbage til de originale filer på din computer og undgår langsomme gengivelsestider. Gør dette ved at holde Alt-tasten nede, når du trækker og slipper dine billeder i filen.
en anden teknik er at åbne alle billederne i separate Photoshop-vinduer, vælge hver med Cmd + a, kopiere med Cmd + C og derefter indsætte i hoveddokumentet med Cmd + V. Du kan også ændre dit vinduesarrangement for at vise to filer på en gang og derefter bogstaveligt trække og slippe lag fra den ene til den anden.
Placer groft billeder
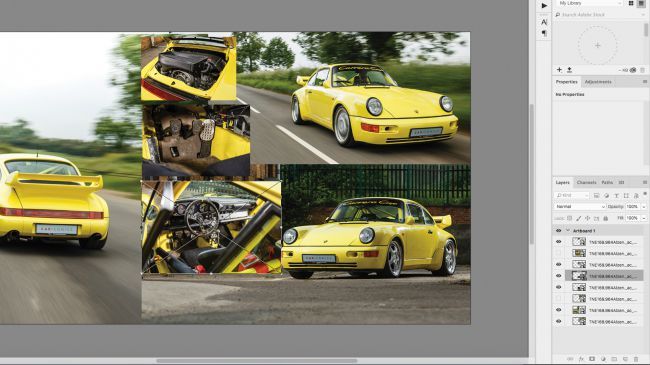
før du bruger for meget tid på at forfine collagen, skal du have de rigtige billeder i de rigtige positioner. Flyt billederne rundt på lærredet ved hjælp af markeringsværktøjet, indtil de alle ser ud til at passe nogenlunde til siden. Du kan slå lag til og fra ved hjælp af øjenikonet til venstre for hvert lag i panelet Lag. Skaler og drej lag ved hjælp af værktøjet Free Transform (Cmd + T), og tag fat i håndtagene på transform-rammen. Hvis du holder Shift-tasten, opretholdes proportionerne, mens du holder Alt-tasten nede, skaleres ud fra midten. Du kan finde yderligere muligheder for transformation under Rediger > Transform.
tegn kanter
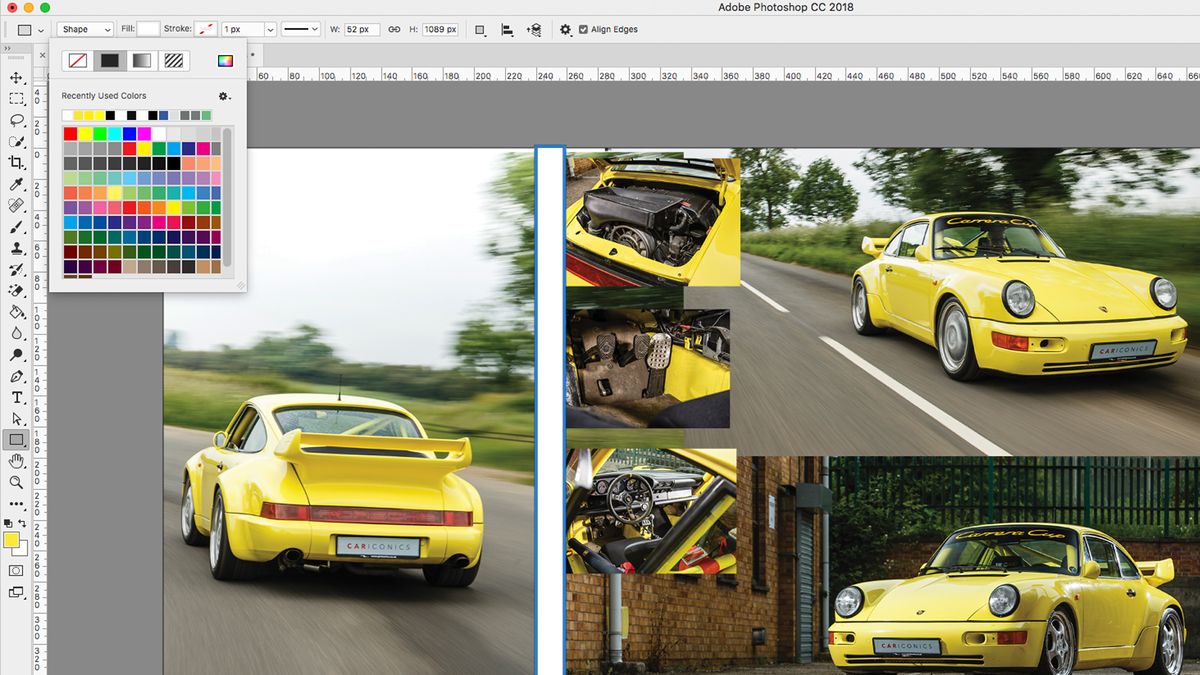
Tilføj en enkelt kant ved hjælp af enten penværktøjet (med anvendt streg) eller rektangelværktøjet for at opdele billederne. Jeg tegnede et langt hvidt rektangel på tværs af lærredet, duplikerede det med Cmd + J, flyttede og roterede det med fri transformation og gentog derefter processen, indtil jeg havde alle mine grænser lagt ned, inklusive en omkring den ydre kant som en ramme.
Hvis du kæmper for at lineere dine billeder, kan du trække guider ud fra linealerne (slå disse til med Cmd + R eller under visning > linealer). Du kan også vælge flere lag og bruge lag > Juster for at rette dem op.
maske reservebilledet
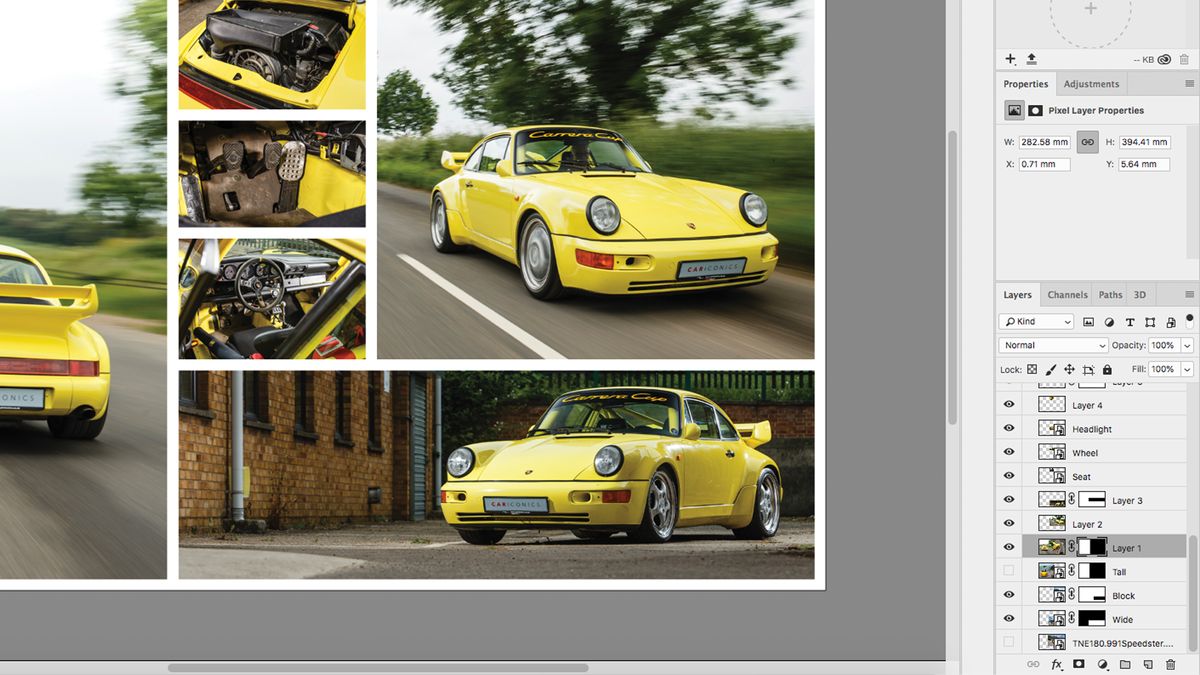
med de grænser, der nu er placeret, vil det være indlysende, at nogle af dine fotos overlapper hinanden. Brug markeringsværktøjet til at vælge uønskede områder på hvert lag, omvendt dette valg ved at højreklikke og vælge ‘Vælg omvendt’, og tryk derefter på maskeknappen nederst på lagpanelet (dette ligner en cirkel i en boks). Du kan redigere dine masker senere, hvis du skifter mening, ved at male sort / hvid ind i maskeområdet. Gentag dette trin for hvert lag, indtil de alle sidder i flugt mod grænselinjerne.
Hvis du importerede dine billeder som smarte objekter, kan du blot slette de uønskede områder i stedet for at maskere dem, da du ikke mister noget af det originale billede. Hvis du derefter vil flytte billedet inde i rammen, skal du dobbeltklikke på laget for at åbne vinduet smart object og flytte det der.
Tilføj tekst og eksport
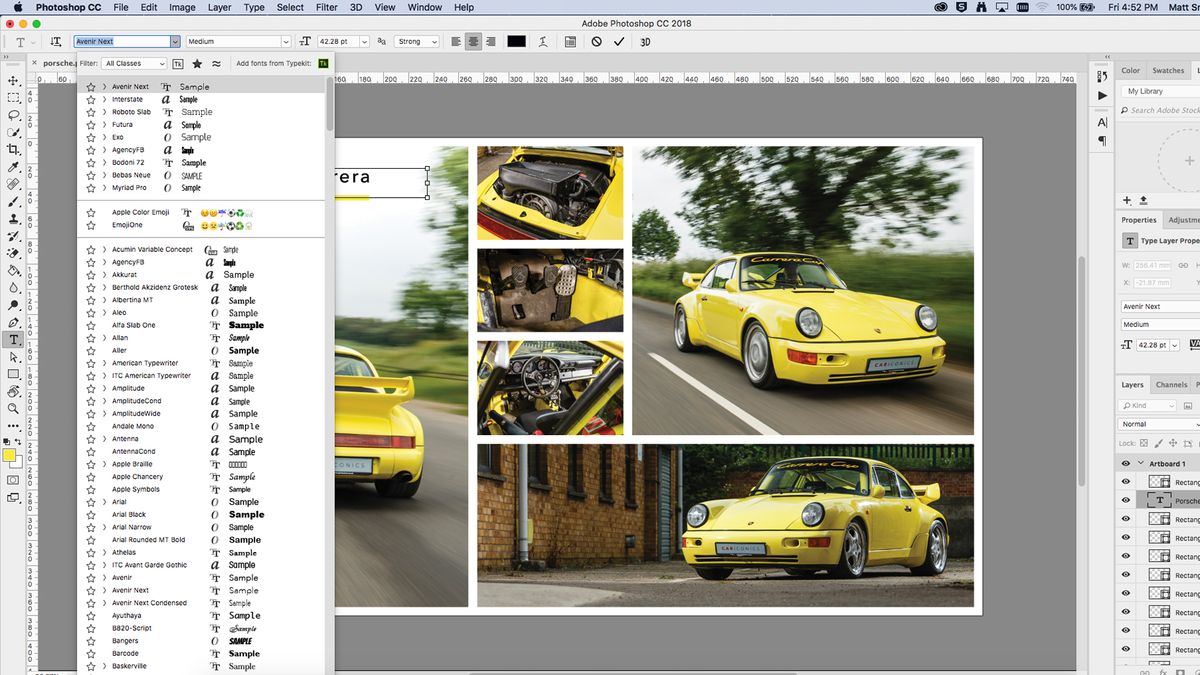
Når du er tilfreds med layoutet af din collage, kan du tilføje en titel eller en besked. Vælg Typeværktøjet fra værktøjslinjen, og tegn et tekstfelt på dit lærred, helst over et område, der enten er meget mørkt eller lyst. Vælg et skrifttype og en farve på fanen tegn, og indsæt derefter teksten. Hvis teksten er ulæselig, skal du muligvis tegne en solid boks bagved og derefter blødgøre den ved at reducere opaciteten eller ændre dens blandingstilstand. Jeg tilføjede også et understregningsslag ved hjælp af pipette til at vælge det gule fra billedet.
Gem dit billede som en .psd-fil, så du kan redigere den senere og derefter eksportere i det format, du har brug for. (Se vores guide til billedfilformater, hvis du ikke er sikker.)
- de 13 bedste alternativer til Photoshop
- sådan Photoshop nogen til et billede
- de 6 bedste bærbare computere til Photoshop
seneste nyheder