Sådan gendannes en slettet fil i
er dette nogensinde sket for dig? Du indså, at du fejlagtigt havde slettet en fil – enten via Del-tasten eller ved hjælp af rm i kommandolinjen.
i det første tilfælde kan du altid gå til papirkurven, søge efter filen og gendanne den til dens oprindelige placering. Men hvad med den anden sag? Som jeg er sikker på, at du sikkert ved, sender kommandolinjen ikke fjernede filer overalt-den fjerner dem. Bum. De er væk.
foreslået læsning: Sådan gendannes slettede filer/mapper ved hjælp af Scalpel Tool
i denne artikel deler vi et tip, der kan være nyttigt for at forhindre, at dette sker for dig, og et værktøj, som du kan overveje at bruge, hvis du på noget tidspunkt er skødesløs nok til at gøre det alligevel.
Opret et alias til ‘rm-i’
-i skift, når det bruges sammen med rm (og også andre filmanipulationsværktøjer som cp eller mv) får en prompt til at vises, før du fjerner en fil.
det samme gælder for kopiering, flytning eller omdøbning af en fil på et sted, hvor en med samme navn allerede findes.
denne prompt giver dig en ny chance for at overveje, om du rent faktisk vil fjerne filen – hvis du bekræfter prompten, vil den være væk. I så fald er jeg ked af det, men dette tip beskytter dig ikke mod din egen uforsigtighed.
for at erstatte rm med et alias til 'rm -i', gør:
alias rm='rm -i'
alias-kommandoen bekræfter, at rm nu er aliaset:
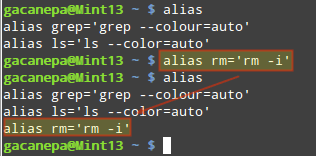
dette varer dog kun under den aktuelle brugersession i den aktuelle skal. For at gøre ændringen permanent skal du gemme den til ~/.bashrc (nogle distributioner bruger muligvis ~/.profile i stedet) som vist nedenfor:

for ændringerne i ~/.bashrc (eller ~/.profile) for at træde i kraft straks, kilde filen fra den aktuelle skal:
. ~/.bashrc

forensics tool – fremmest
forhåbentlig vil du være forsigtig med dine filer og behøver kun at bruge dette værktøj, mens du gendanner en mistet fil fra en ekstern disk eller USB-drev.
men hvis du indser du ved et uheld fjernet en fil i dit system og kommer til at gå i panik – ikke. lad os tage et kig på først og fremmest, en retsvidenskab værktøj, der er designet til denne form for scenarier.
for at installere først i CentOS / RHEL 7 skal du først aktivere Repoforge:
# rpm -Uvh http://pkgs.repoforge.org/rpmforge-release/rpmforge-release-0.5.3-1.el7.rf.x86_64.rpm# yum install foremost
mens i Debian og derivater skal du bare gøre
# aptitude install foremost
Når installationen er afsluttet, lad os fortsætte med en simpel test. Vi begynder med at fjerne en billedfil med navnet nosdos.jpg fra mappen / boot / images:
# cd images# rm nosdos.jpg
for at gendanne det skal du først bruge følgende (du skal først identificere den underliggende partition – /dev/sda1 er hvor /boot bor i dette tilfælde):
# foremost -t jpg -i /dev/sda1 -o /home/gacanepa/rescued
hvor /hjem/gacanepa/reddet er et bibliotek på en separat disk – husk, at Gendannelse af filer på det samme drev, hvor de fjernede var placeret, ikke er et klogt træk.
Hvis du under gendannelsen besætter de samme disksektorer, hvor de fjernede filer plejede at være, er det muligvis ikke muligt at gendanne noget. Derudover er det vigtigt at stoppe alle dine aktiviteter, før du udfører genoprettelsen.
Når først og fremmest er færdig med at udføre, findes den gendannede fil (hvis gendannelse var mulig) inde i mappen /home/gacanepa/reddet/jpg.
Resume
i denne artikel har vi forklaret, hvordan man undgår at fjerne en fil ved et uheld, og hvordan man forsøger at gendanne den, hvis en sådan uønsket begivenhed sker. Vær dog advaret om, at det først og fremmest kan tage et stykke tid at køre afhængigt af partitionens størrelse.