Sådan afinstalleres Dropboks på Mac
Hvis du bruger et nyt skybaseret lagringssystem eller bare vil fjerne dropboks desktop-appen fra din Mac, fører denne trinvise vejledning dig gennem processen.
vi skal se på to forskellige afinstallationsmetoder. Den første er den mere almindelige manuelle afinstallationsprocedure. Vi viser dig også, hvor du finder de resterende filer, når du har fjernet den eksekverbare fil.
for det andet, vi kommer til at afinstallere Dropboks ved at gøre brug af App Cleaner& Uninstaller – Et program, der hjælper med at rydde op unødvendig bulk på din Mac.
uden videre, lad os få revner.
Metode 1. Manuel afinstallation
følg følgende nummererede trin for at afslutte den manuelle installation.
1. Fra menulinjen skal du åbne rullemenuen gå og vælge Programmer.
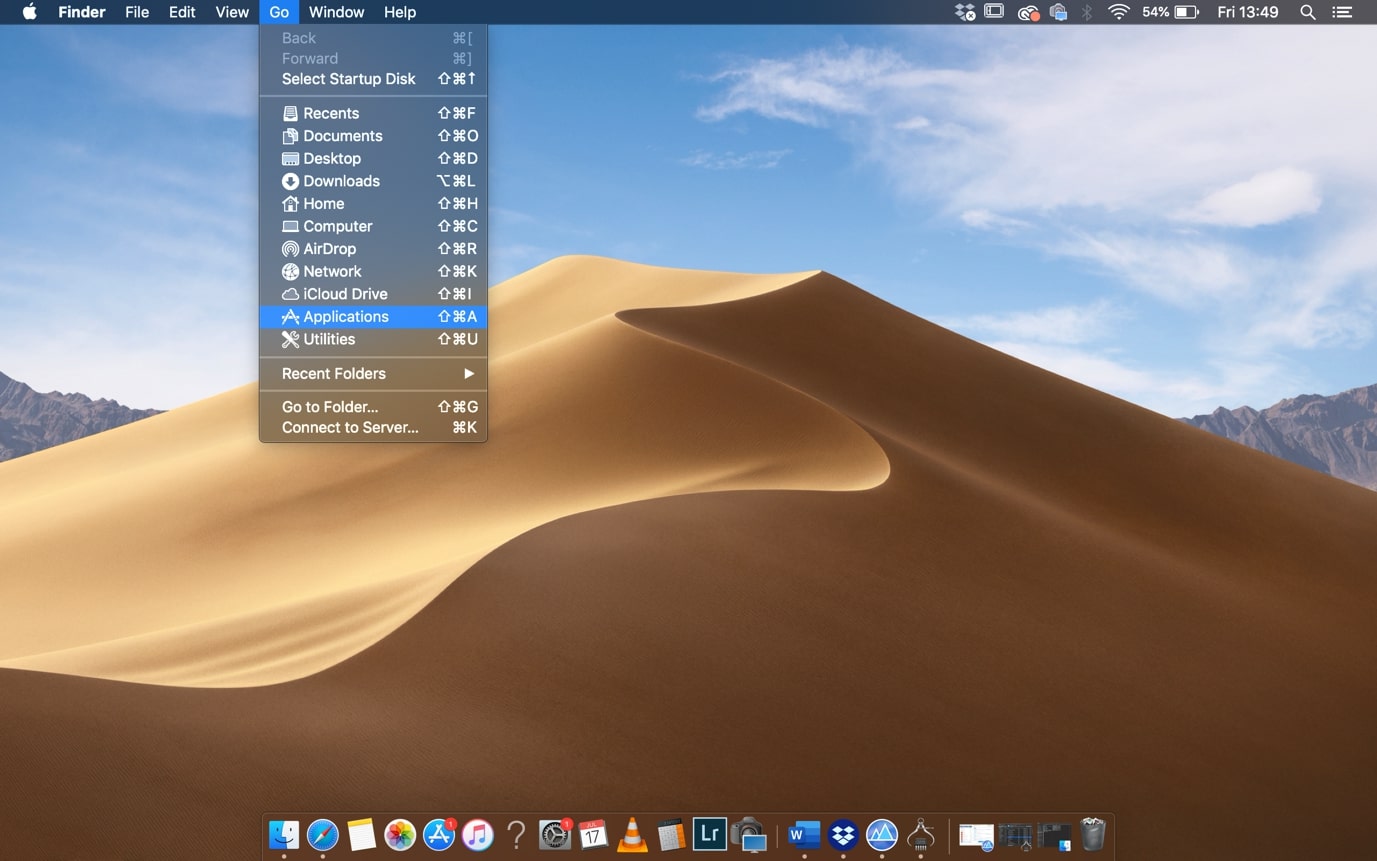
2. Når du er i mappen Programmer, skal du finde Dropboks og højreklik på den. Klik derefter på Flyt til papirkurven.
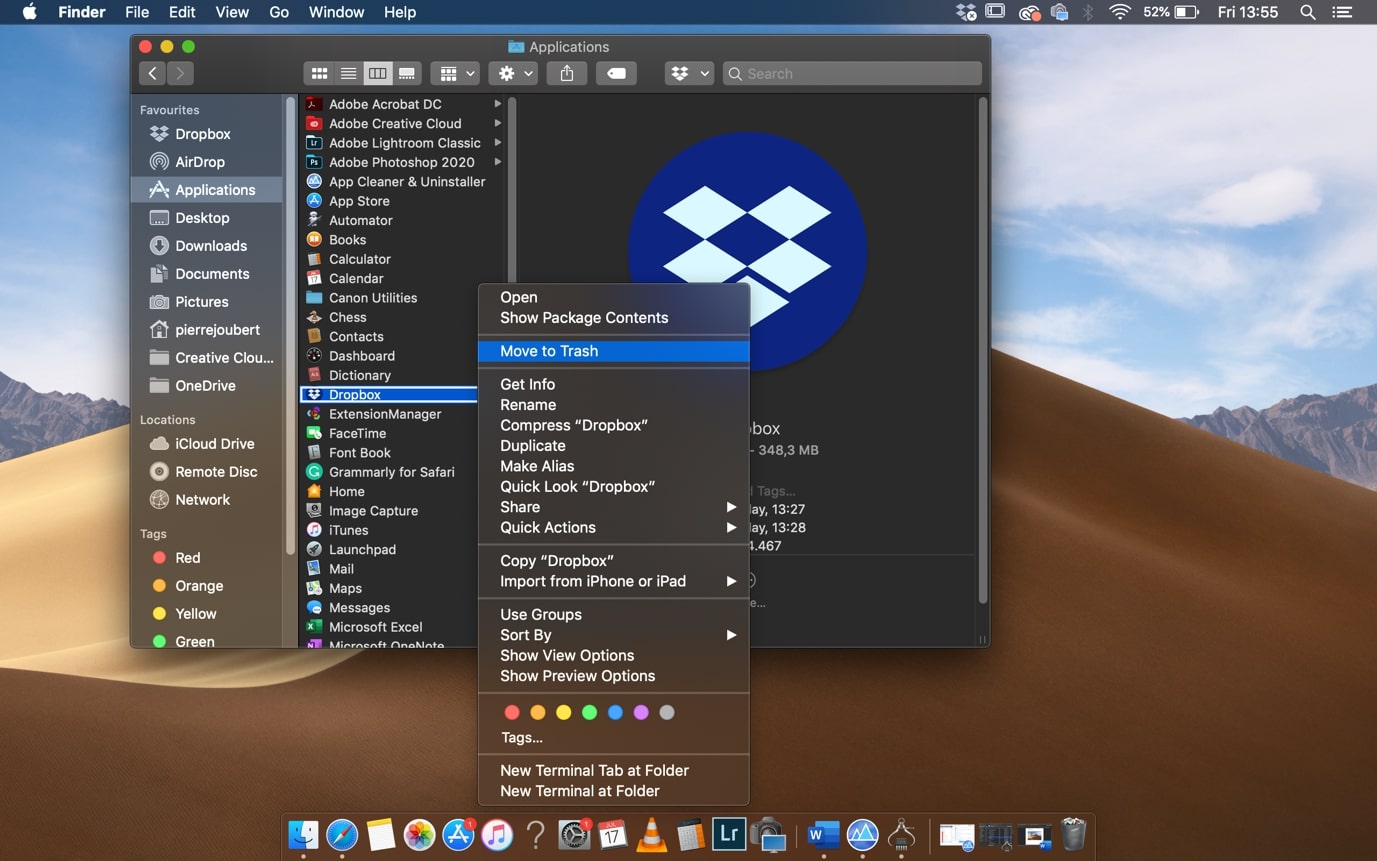
3. Hvis du får en pop-up, der siger, at Dropboks ikke kan flyttes, fordi den er åben, skal du klikke på Dropboks-ikonet i øverste menuværktøjslinje.

4. Dette åbner Dropboks-kontrollen. Klik på Afslut Dropboks under rullemenuen.

5. Gentag trin 1 og 2 for at afinstallere den eksekverbare fil. Der er stadig nogle resterende filer, der skal fjernes for at fuldføre afinstallationsprocessen.
6. Applikationssupport-i Finder skal du navigere til din hjemmemappe og finde Biblioteksmappen. Hvis du ikke kan se Biblioteksmappen, skal du højreklikke i din hjemmemappe og vælge Vis visningsindstillinger.
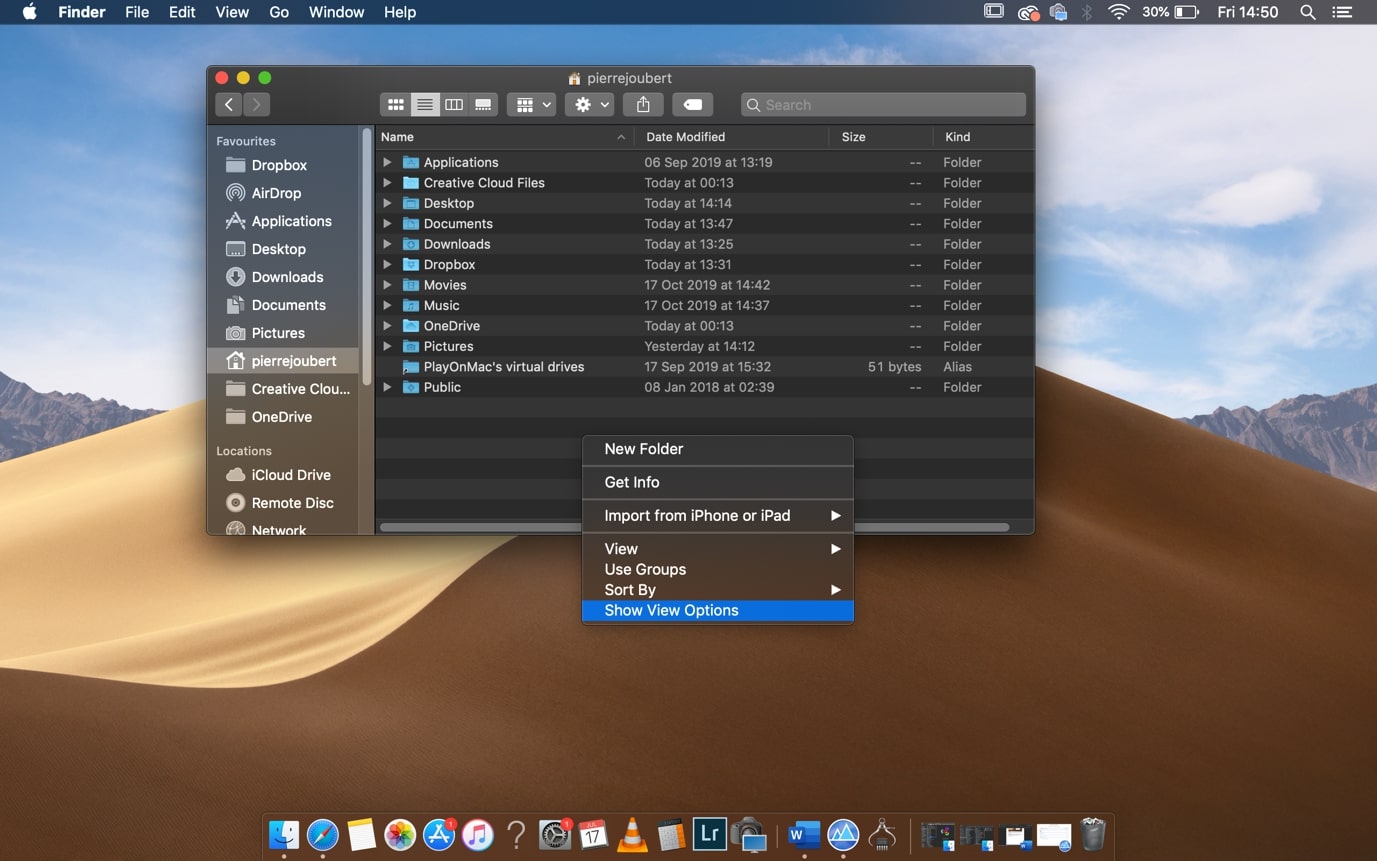
Dette åbner indstillingerne for din hjemmemappe. Sørg for, at Vis biblioteksmappe er markeret.

når Biblioteksmappen er synlig, skal du navigere til følgende bibliotek: bibliotek>ansøgning>Support> Dropboks. Flyt mappen Dropboks til papirkurven.
- Caches – fra Biblioteksmappen skal du navigere til følgende bibliotek: bibliotek> Caches> com.få fat i kassen. Flyt mappen til papirkurven.
- indstillinger-Naviger til følgende bibliotek fra Biblioteksmappen: Bibliotek > indstillinger. Fjern com.få fat i kassen.dropkasse.plist fil. Flyt det til papirkurven.
- for at afslutte den manuelle afinstallation skal du huske at slette Dropboksinstaller.dmg-fil i mappen Overførsler, hvis du stadig har den.
du har fjernet programmet fra din Mac.
Metode 2. Slet med App Cleaner & Uninstaller
App Cleaner& Uninstaller fra Nektony er en brugervenlig app manager. Den gratis version gør et godt stykke arbejde for at afinstallere eksekverbare filer. Det finder og fjerner også alle relevante filer og mapper til applikationen.

1. Når du har hentet og installeret App Cleaner & Uninstaller, skal du åbne programmet.
under fanen Programmer i venstre rude skal du rulle ned og klikke på Dropboks. Den højre rude viser alle filer og mapper, der er relevante for Dropboks på din computer.

2. Klik på Vælg alle for at vælge alle filer og mapper. Klik derefter på Fjern servicefiler.
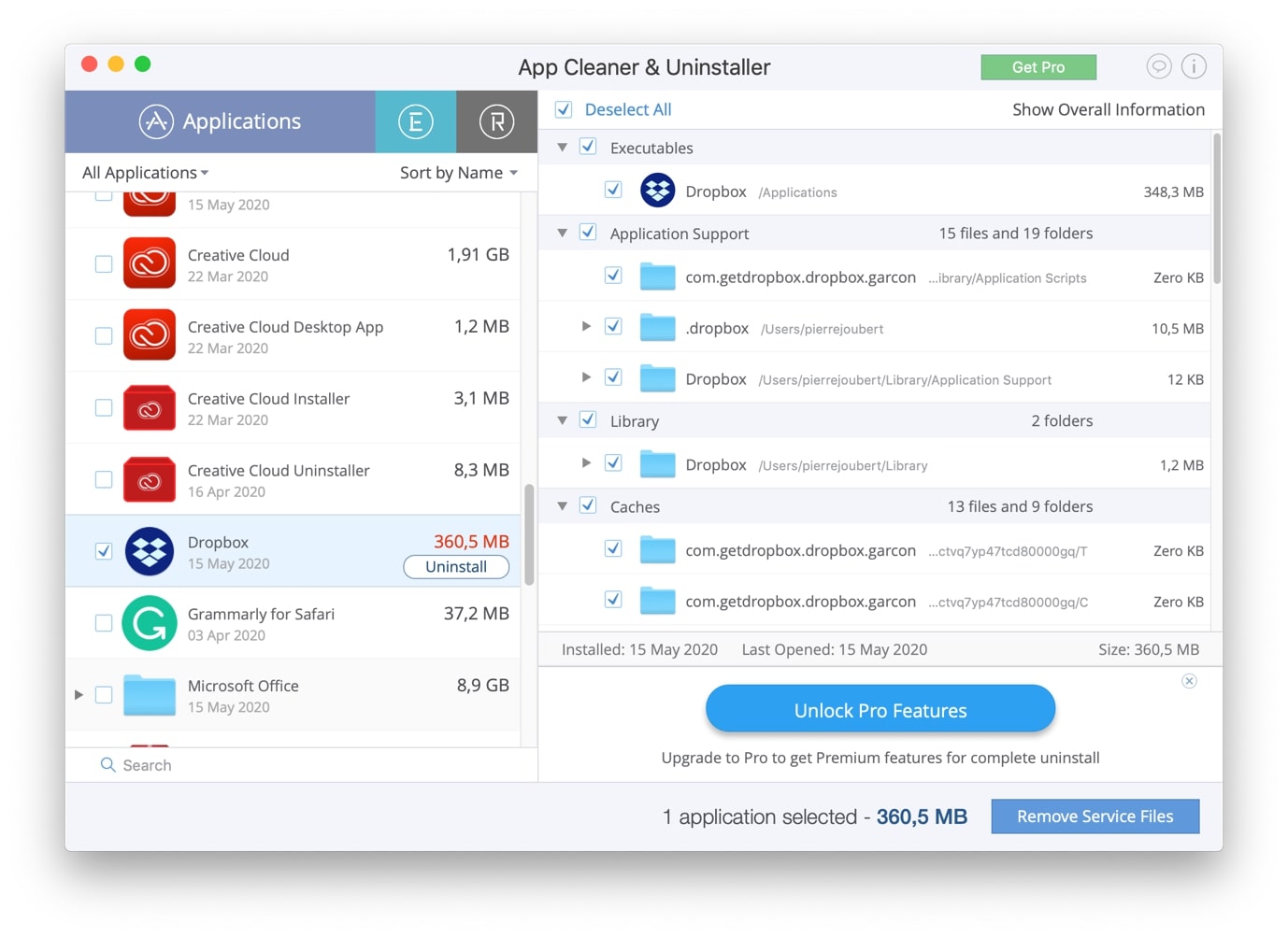
3. Et bekræftelsesvindue dukker op, hvilket giver dig en oversigt over de valgte filer, der skal slettes. Hvis du er tilfreds med valget, skal du klikke på Fjern.
Bemærk, Hvis du får en popup, der siger, at Dropboksen skal afsluttes, før du afinstallerer, kan du afslutte Dropboksen ved at bruge Trin 3 og 4 i den manuelle Installation ovenfor.
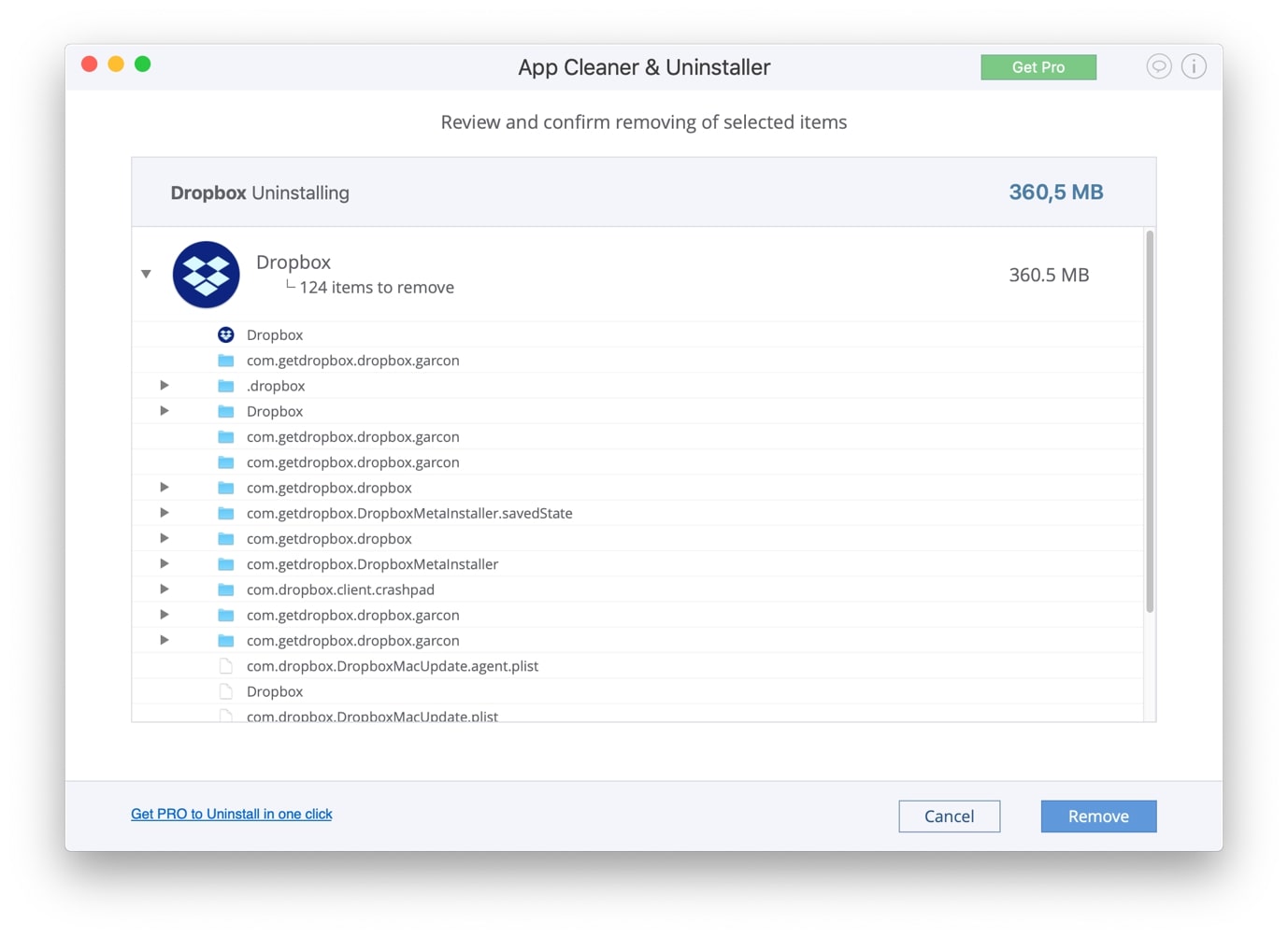
4. App Cleaner & Uninstaller vil give dig en advarsel, hvis nogen filer ikke kunne fjernes. For at fjerne de specifikke filer manuelt skal du klikke på knappen Vis I Finder.

5. Dette åbner biblioteket og vælger den specifikke fil, der ikke kunne fjernes. Højreklik på det, og vælg Flyt til papirkurven.

6. Husk at fjerne Dropboksinstaller.dmg-fil fra mappen Overførsler. Du har nu fjernet programmet fra din Mac.
Fjern Dropboks konto
1. Hvis du ønsker at fjerne din konto helt, kan du gøre det ved at navigere til hjemmesiden. Når du er logget ind, skal du klikke på dine initialer i højre side af vinduet og vælge Indstillinger.

2. Under fanen Generelt skal du rulle helt til bunden for at finde afsnittet Slet konto. Klik på Slet konto.

3. Du bliver derefter bedt om at indtaste din adgangskode og vælge, hvorfor du vil slette din konto. Når du er færdig, skal du klikke på Slet permanent.
