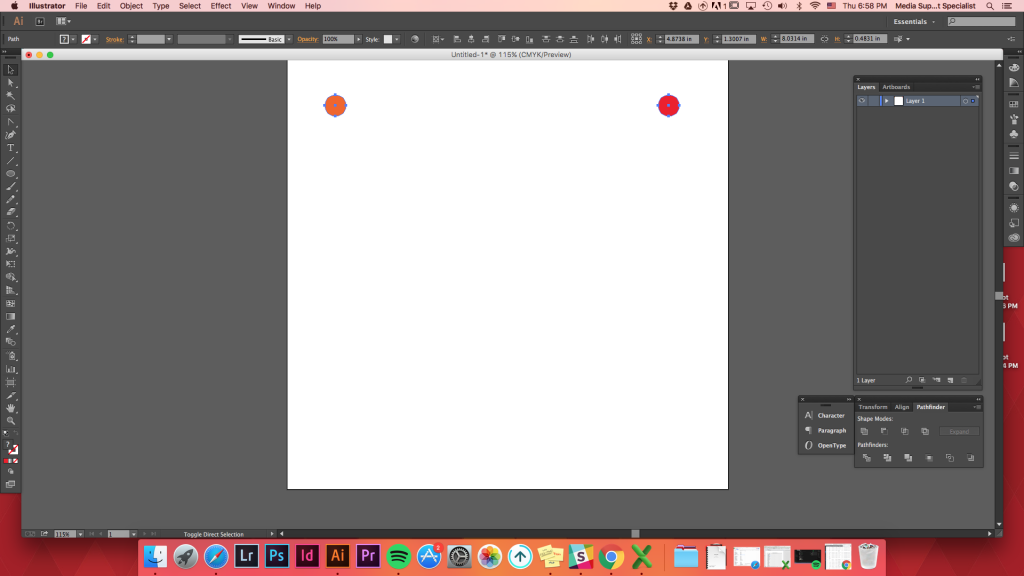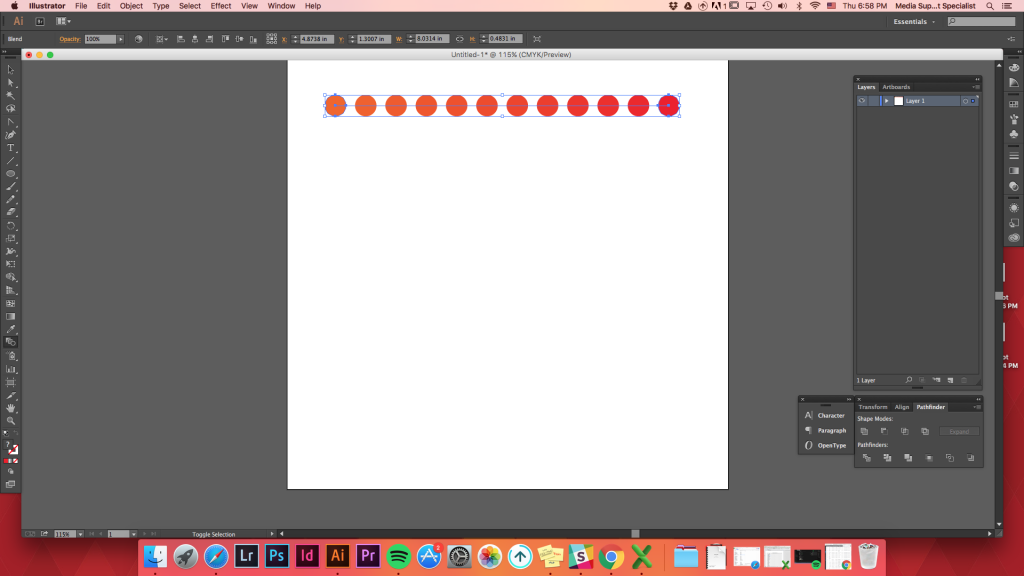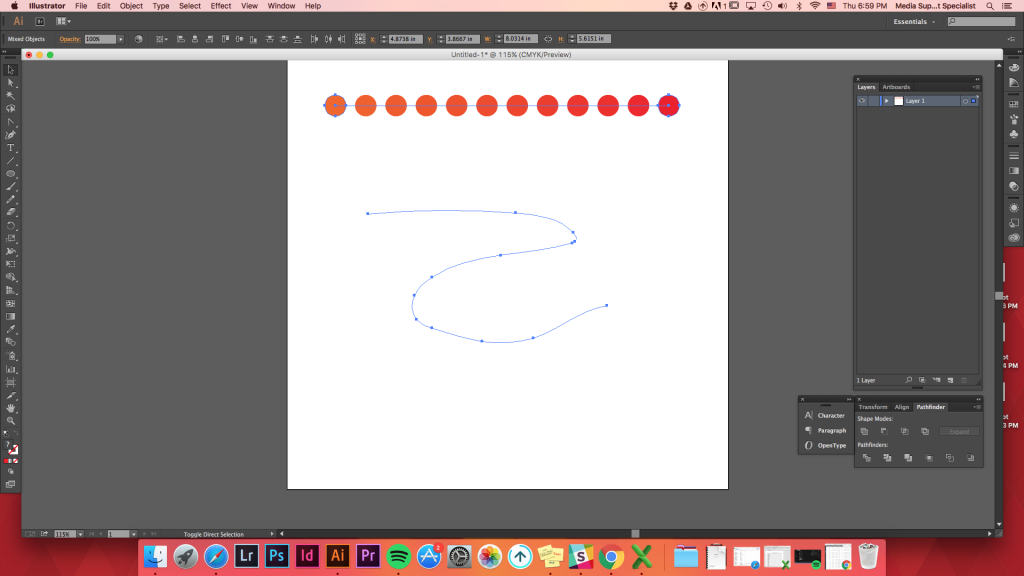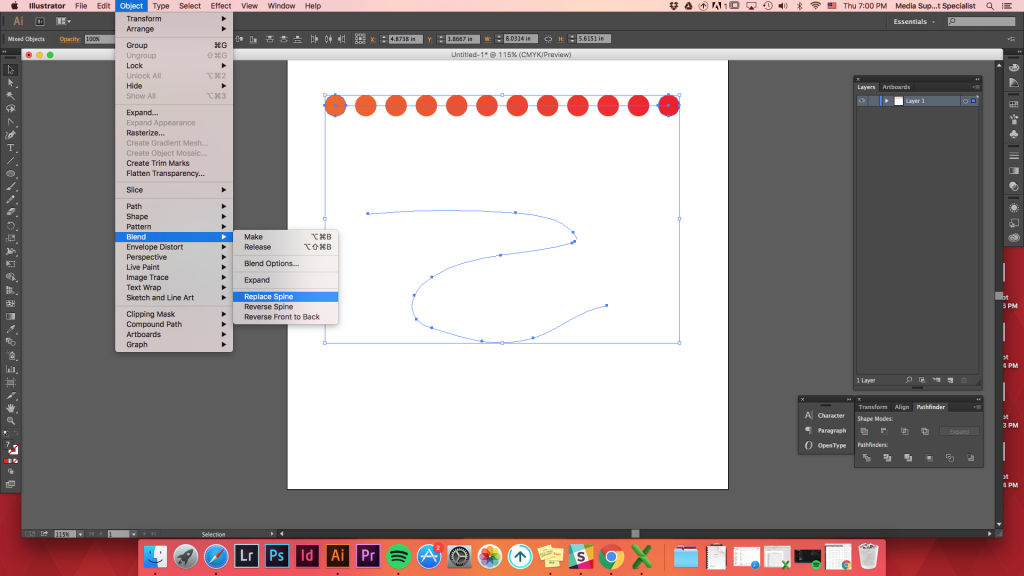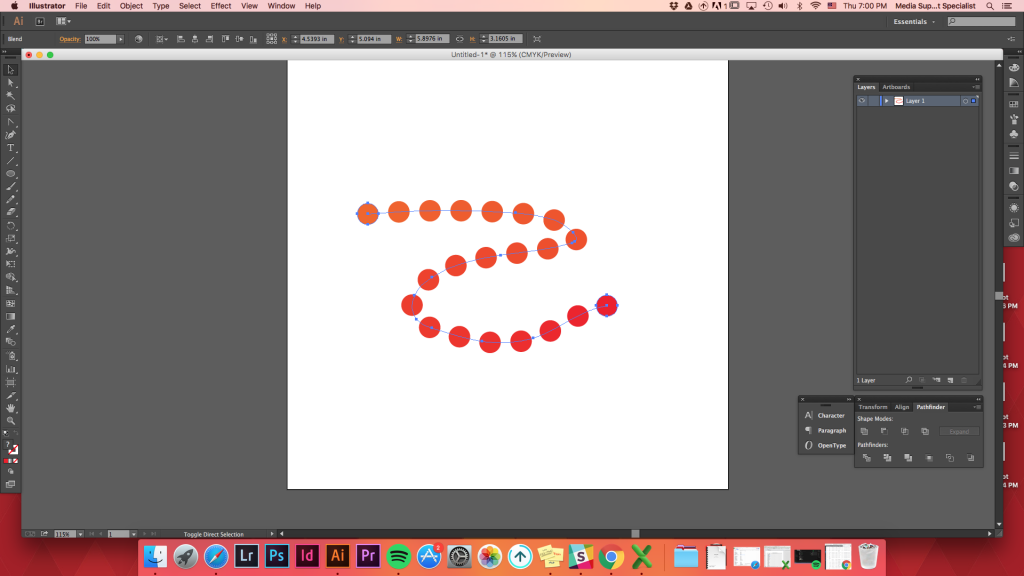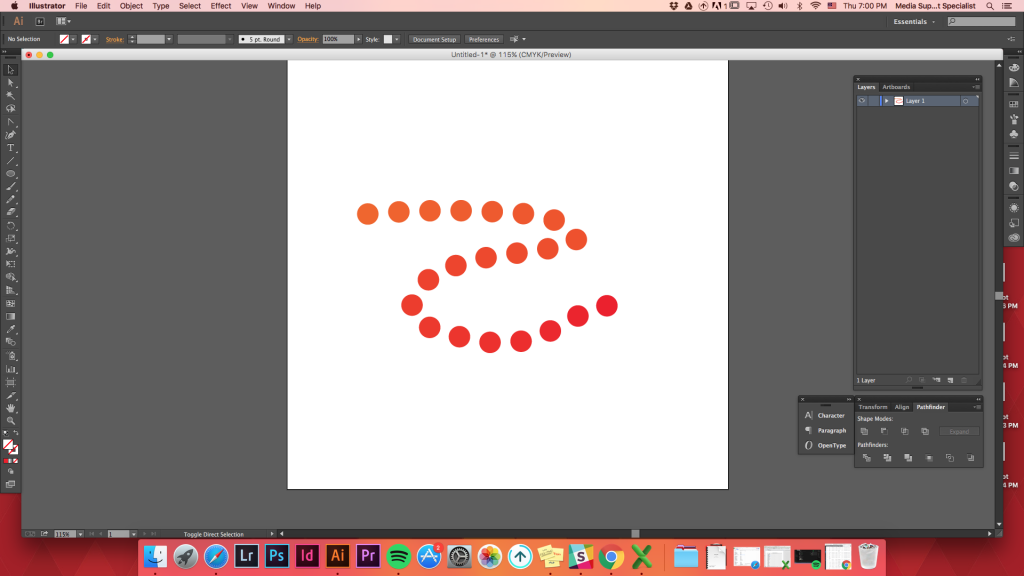Annenberg Digital Lounge
denne tutorial vil lære dig flere brug af blend tool i Adobe Illustrator. Vejledningen er opdelt i 6 forskellige anvendelser af blend tool muligheder.
valg af Blandingsværktøjet
der er tre måder at vælge blandingsværktøjet på.
- tastaturgenvej til Blend Tool: h
- Object->Blend->Make
- Klik på Blend Tool på værktøjspaletten. (Det ligner en cirkel med en firkant gemt bag den.)
Top
blanding af forskellige Formerblanding 2 former
Du kan lave 2 former blandes sammen uanset størrelse og former.
lav to former -> vælg begge former -> Object -> Blend -> Make
for at gøre det lettere og hurtigere skal du bruge tastaturet hvis du holder indstillingen (eller Alt) nede og klikker på en figur, vises en blandingsindstilling. Klik på en figur, og klik derefter på en anden. Når du prøver at klikke på den anden figur, bliver musemarkøren til et blandingsværktøj med et plustegn (+).
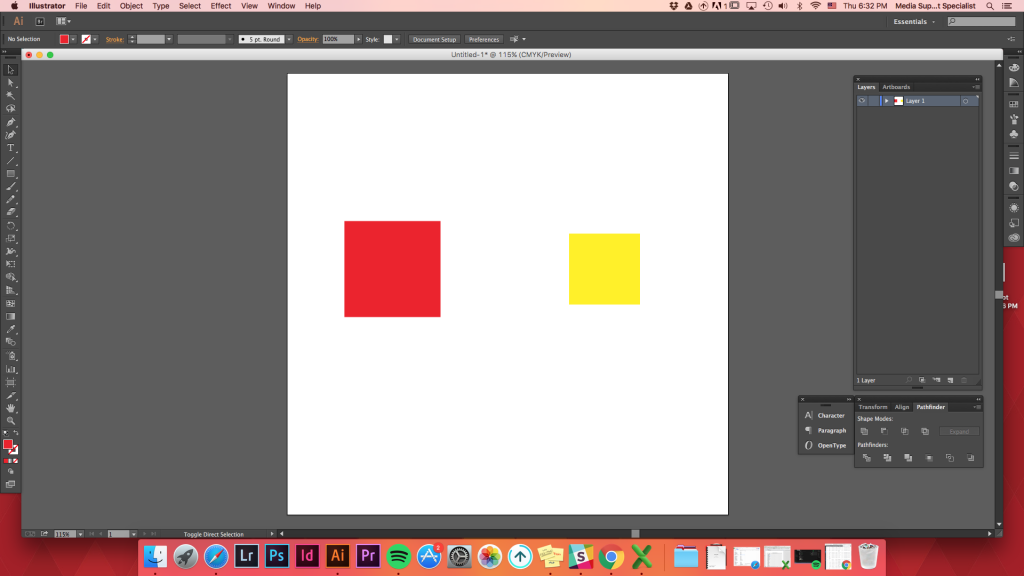
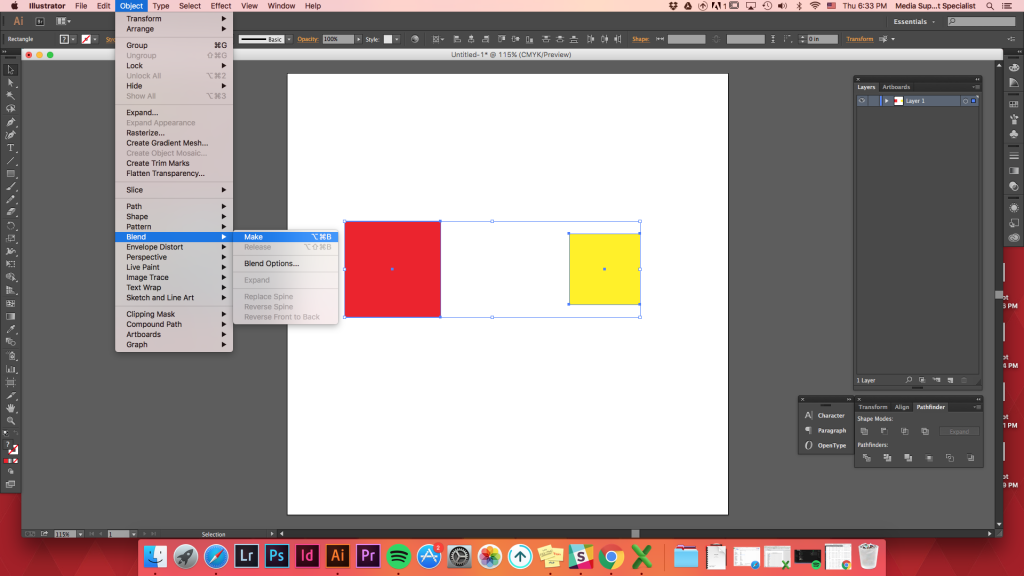
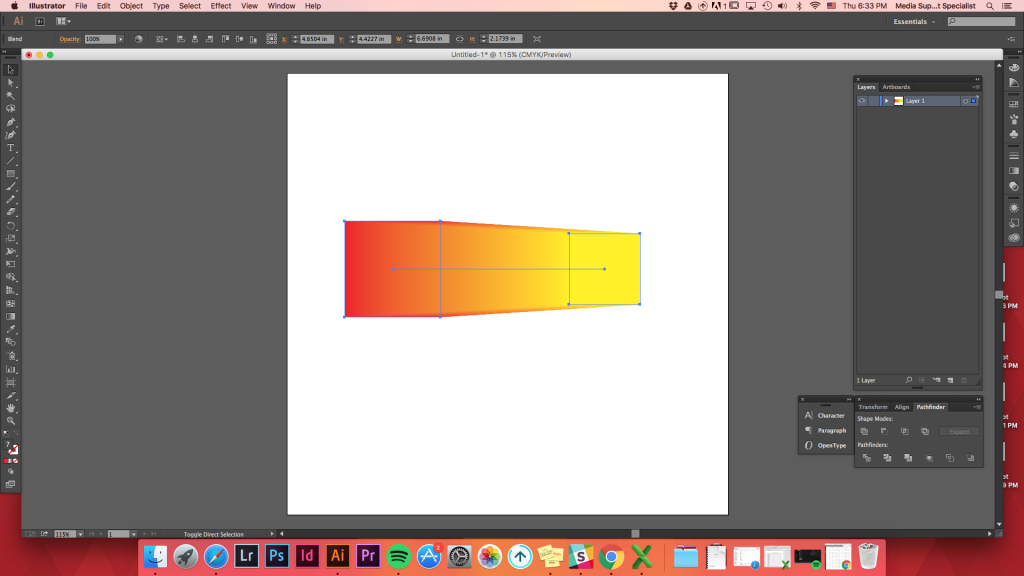
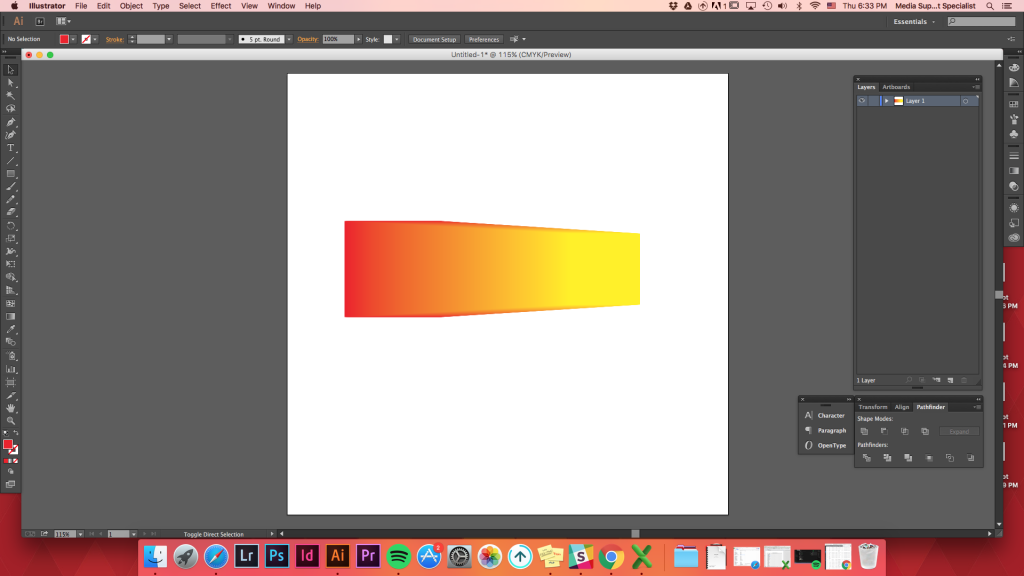
brug af tastaturgenvej (h)

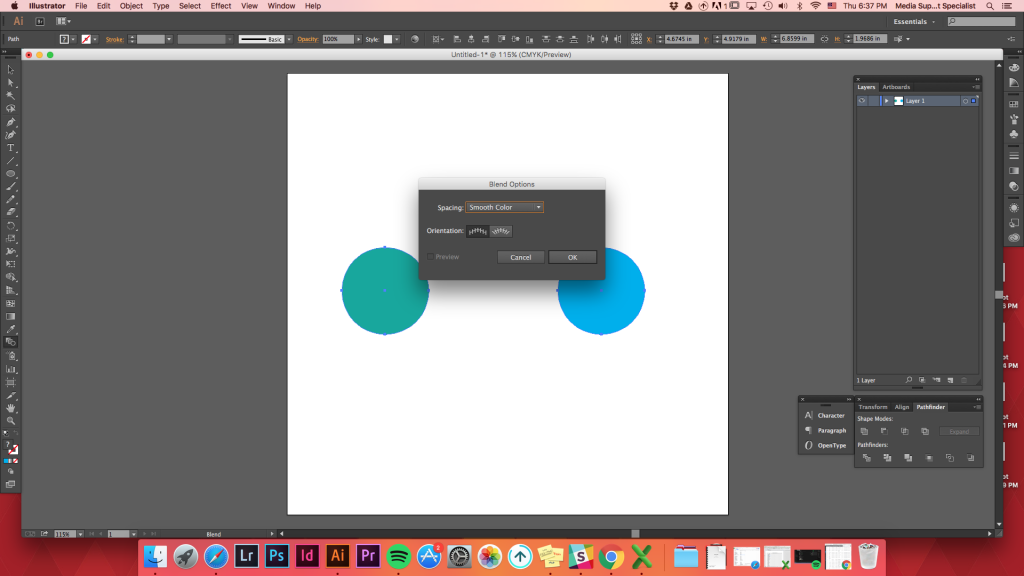
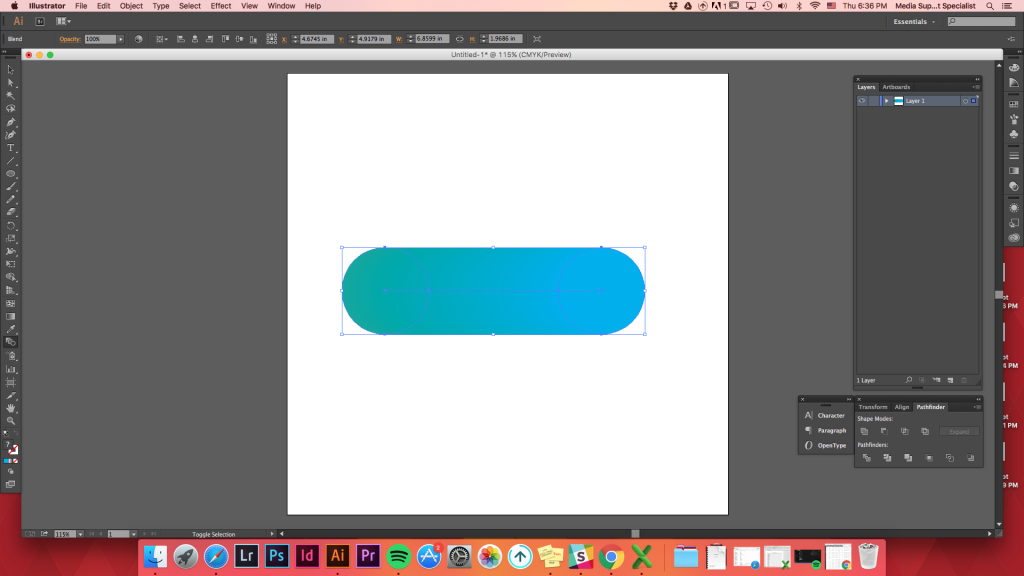
top
blanding af flere former
blanding af flere former er lige så let som at blande kun to former.
Opret flere figurer (hurtig tip: Opret en figur, og hold option-tasten nede, og flyt figuren. Kommando D kan duplikere din handling for at oprette flere figurer hurtigt!)- > læg dem ud- > vælg blandingsværktøj (genvej: v)- > klik på den øverste venstre cirkel- > klik i cirklen under den- > klik på den anden venstre cirkel øverst – > gentag
blandingsværktøjet forbliver aktivt, medmindre du vælger et andet værktøj (så alt andet, du klikker på, vil blive inkluderet i blandingen.)
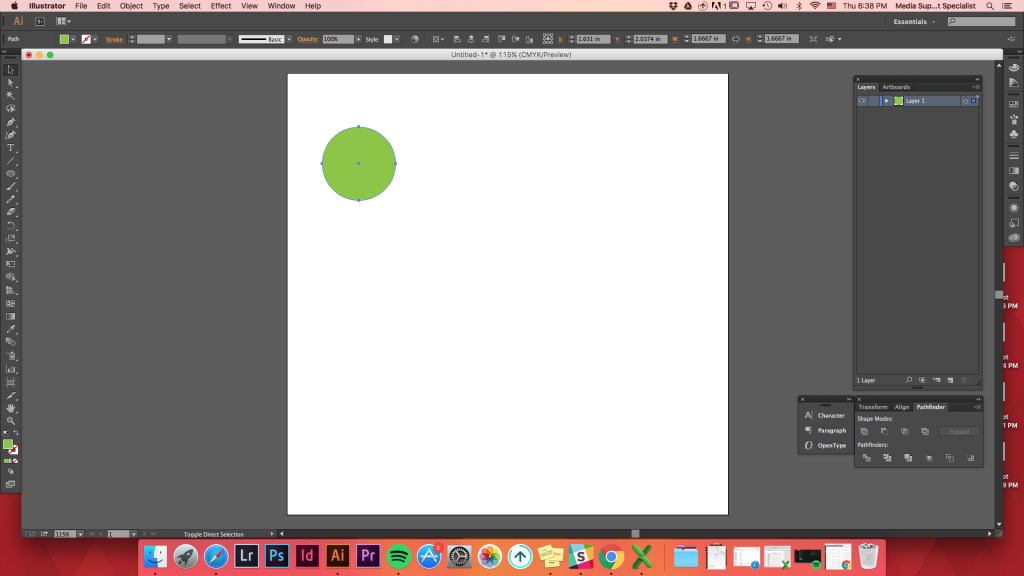
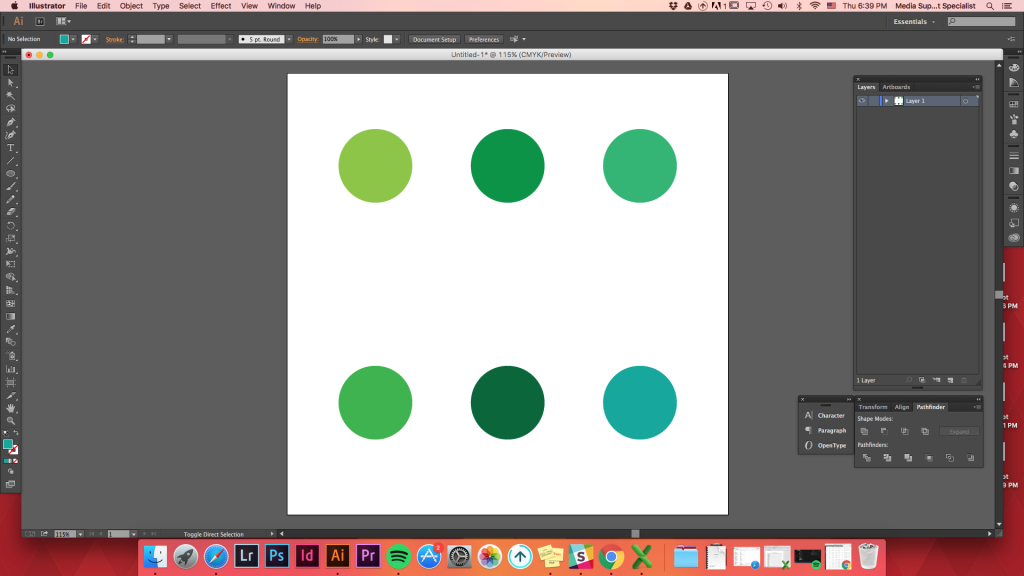
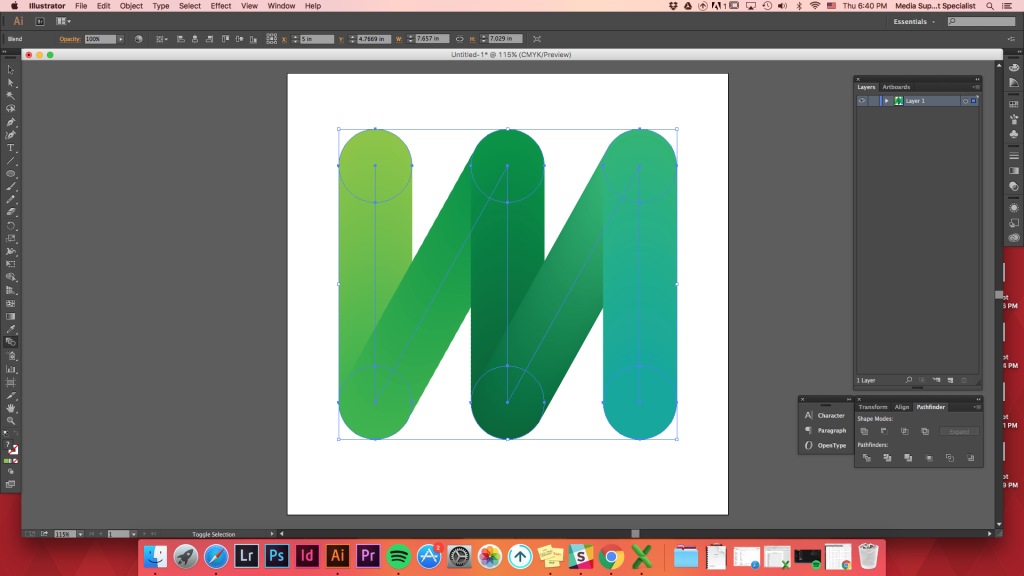
blanding af 3 figurer
blanding af 3 figurer, der er i træk, kan skabe en smuk gradient af farver, der skifter mellem flere former.
Opret 3 former af forskellige farver -> juster dem -> blend tool -> klik på den første form -> klik på den anden form -> klik på den tredje form
afhængigt af hvilken form du klikker først/ hvilken rækkefølge du klikker på, ændres farver, der blandes.
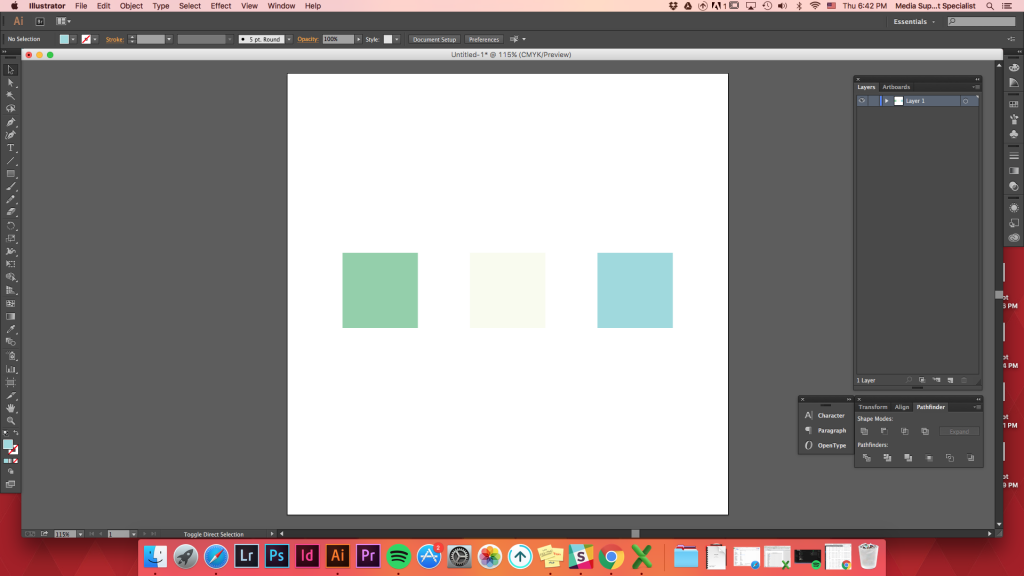
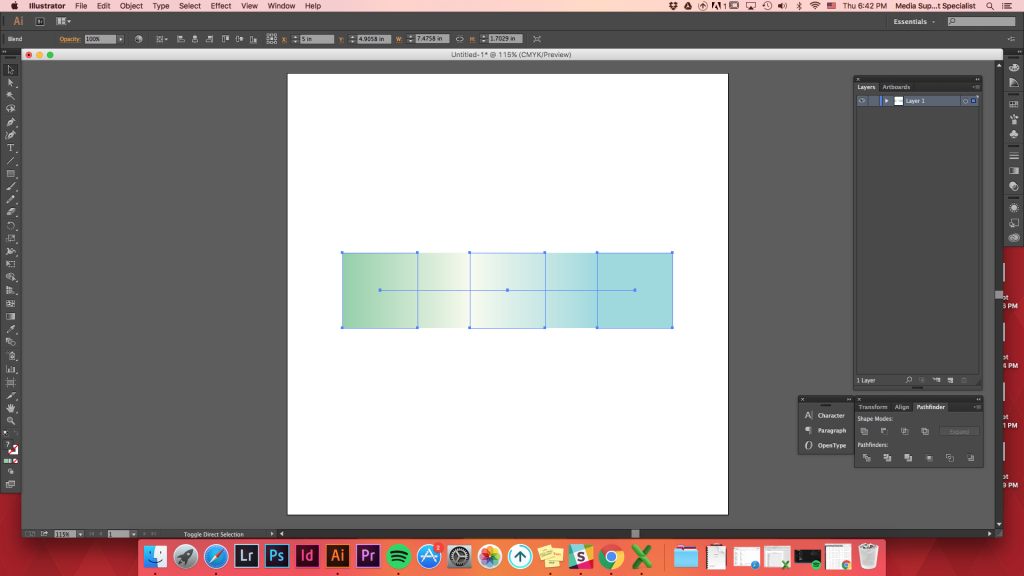
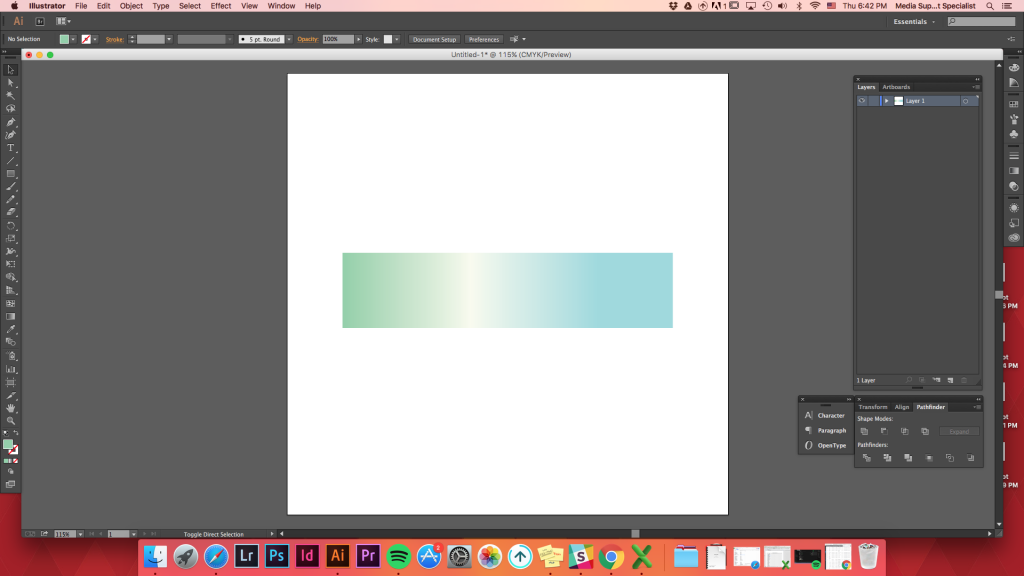
Top
blanding af en form inden for en form
ved hjælp af blandingsværktøjet til overgang mellem flere farver kan figurer skabe en illusion af dybde.
Du kan også bruge dette værktøj til at få en figur til at se 3D ud, afhængigt af hvor du finder en anden figur oven på den anden.
Opret enhver form- > Opret en anden form oven på den første- > blend tool- > klik på den øverste form- > klik på baggrundsformen
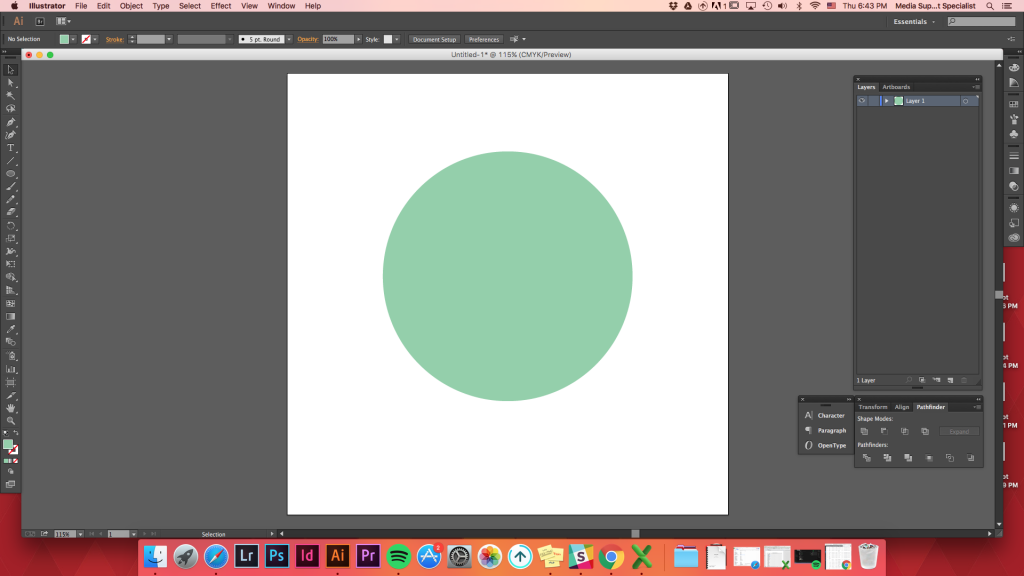
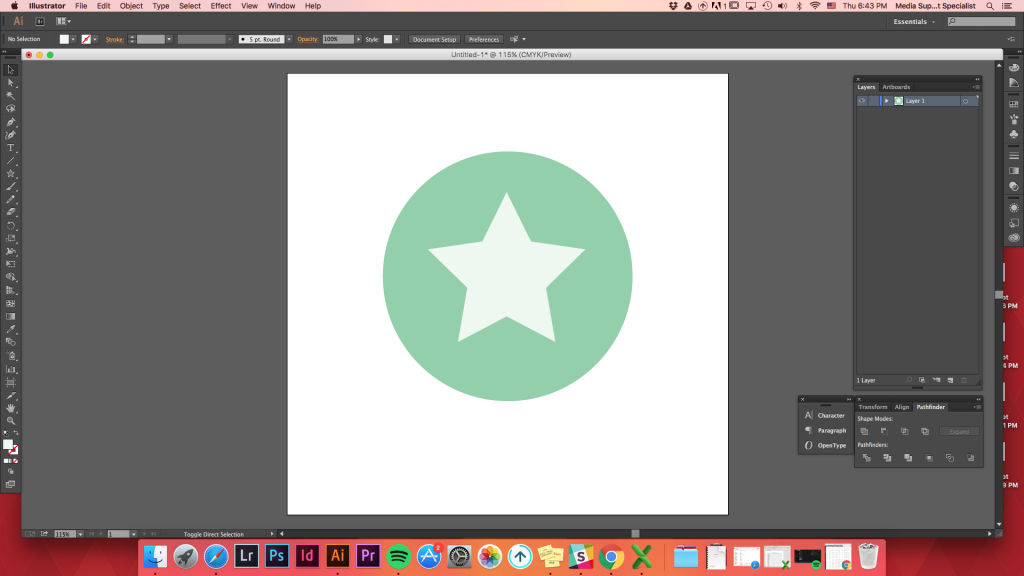
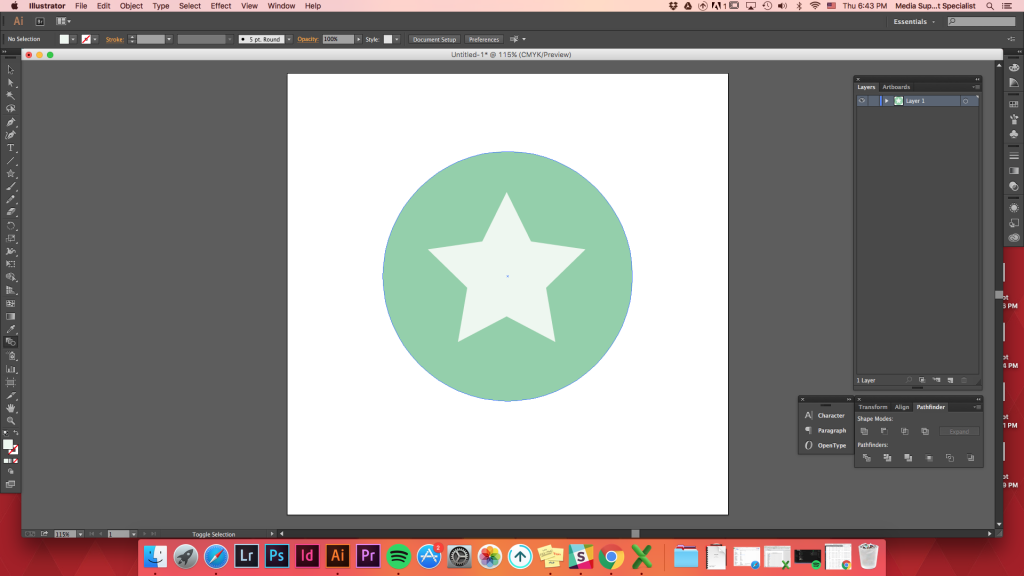
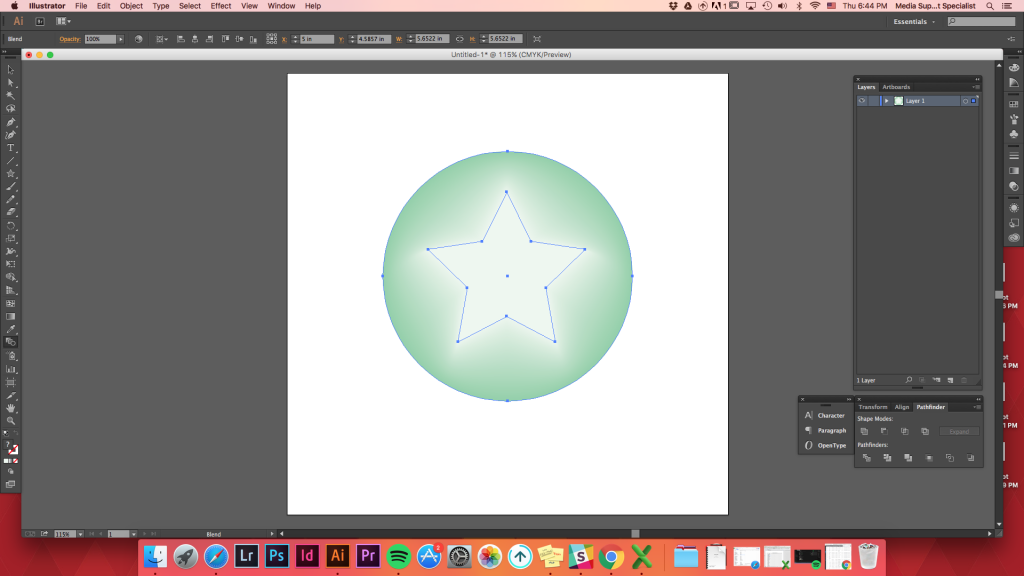
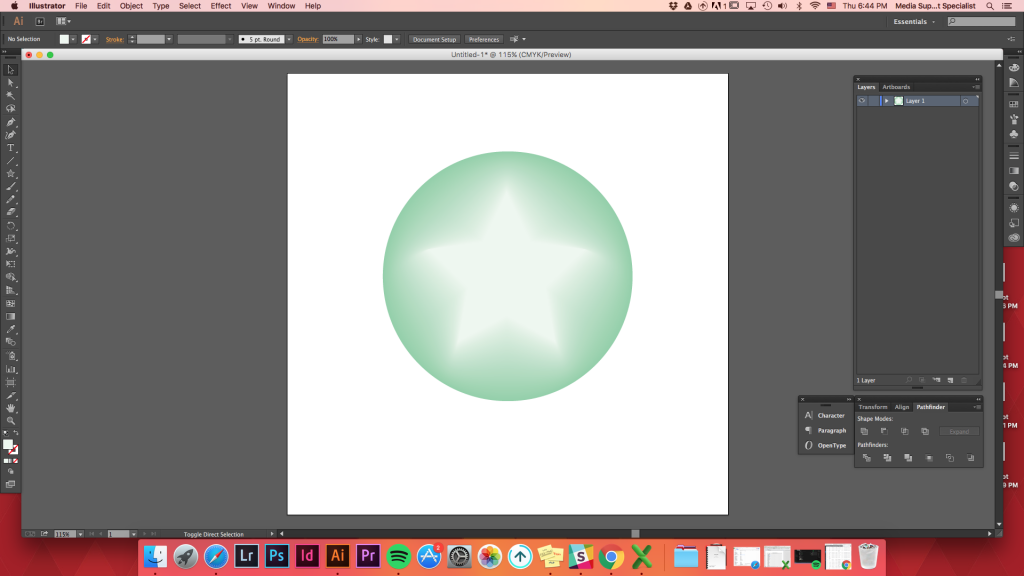
top
blending options
Når du klikker på blend options (objects- > blend- > blend options), vil der være forskellige muligheder for at blend figurerne.Glat Farve: Illustrator beregner automatisk antallet af trin for blandingerne.
angivne trin: styrer antallet af trin mellem starten og slutningen af blandingen.
specificeret afstand: styrer afstanden mellem trinene i blandingen.
lav to figurer (behøver ikke udfyldes/linjer er okay) -> Adskil dem fra hinanden -> blanding (h)
bare forsøger at blande to figurer uden at kontrollere blandingsindstillingerne, vil resultere i, at blandingen bliver sådan.
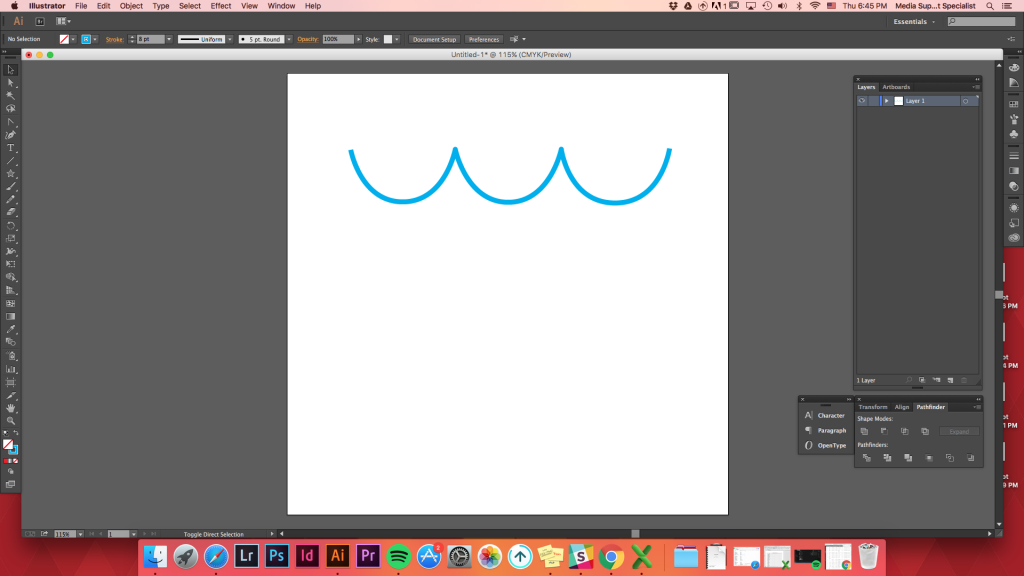
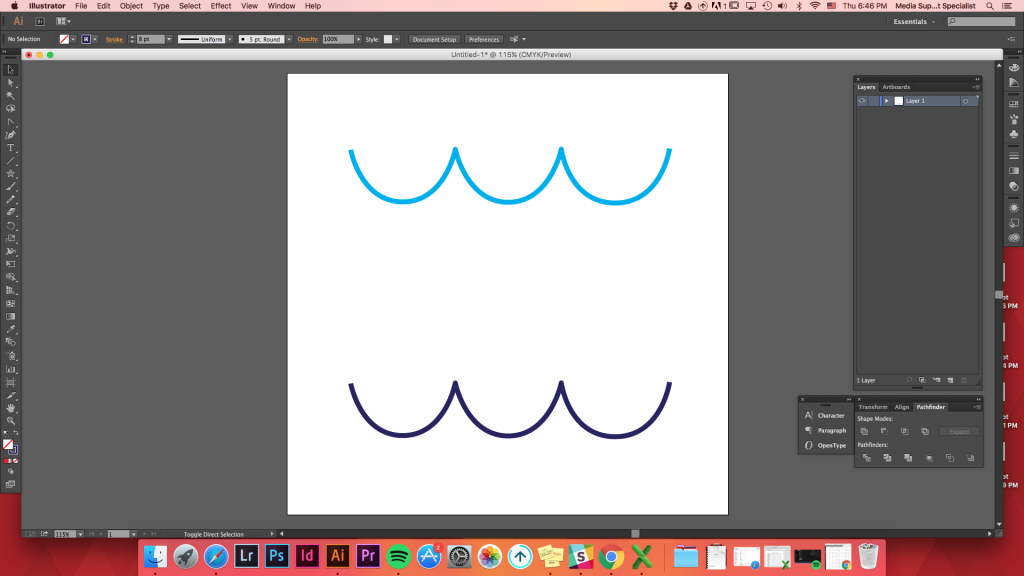
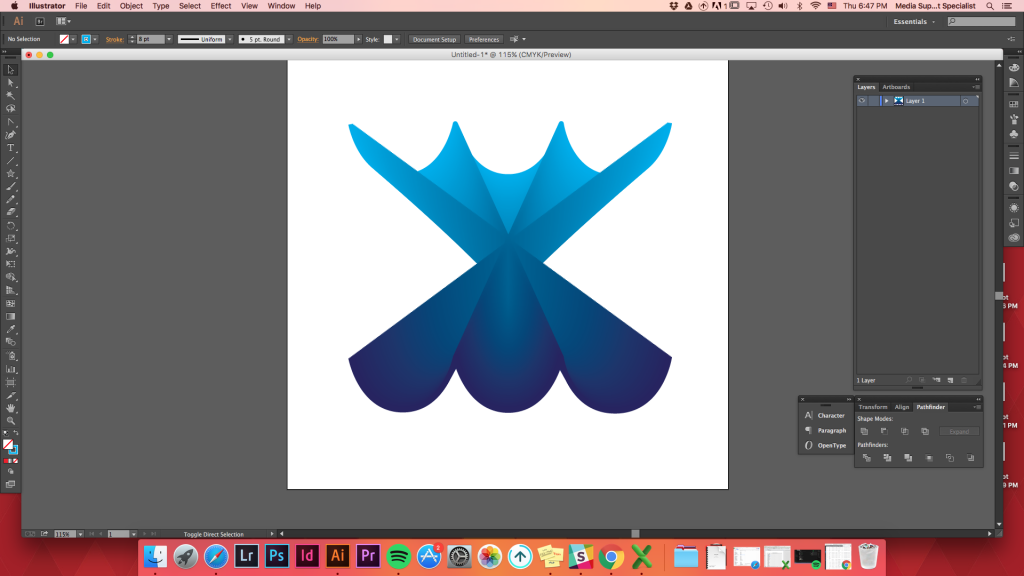
Vi vil distribuere figurer jævnt mellem to former.
Objects-> Blend -> Blend Options -> Specified Distance -> set it as 1 inch -> Ok
or use keyboard shortcut
blend (w) -> hold down Option key (or alt) -> click on one of the shape -> Specified Distance -> set it as 1inch -> Ok
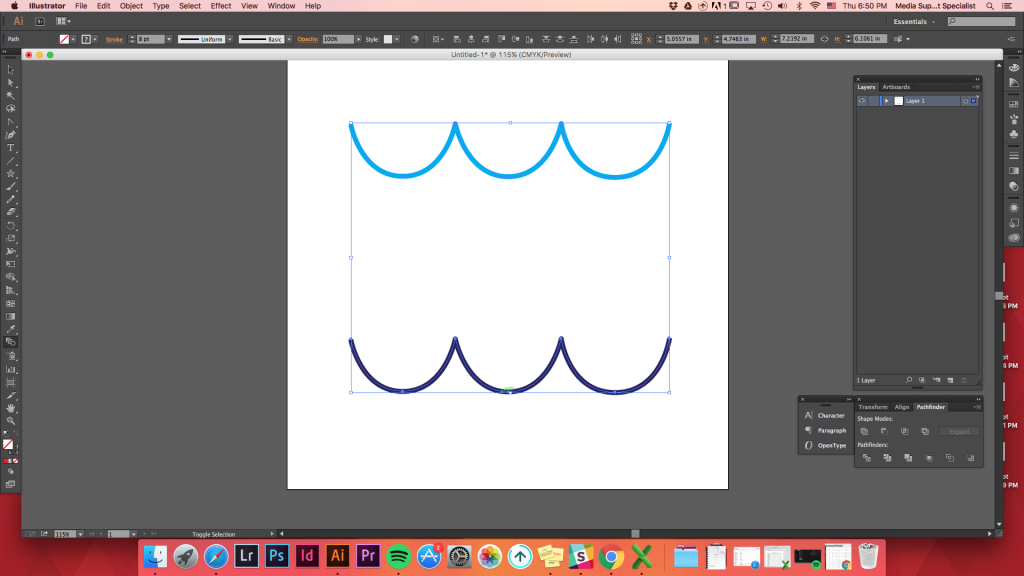
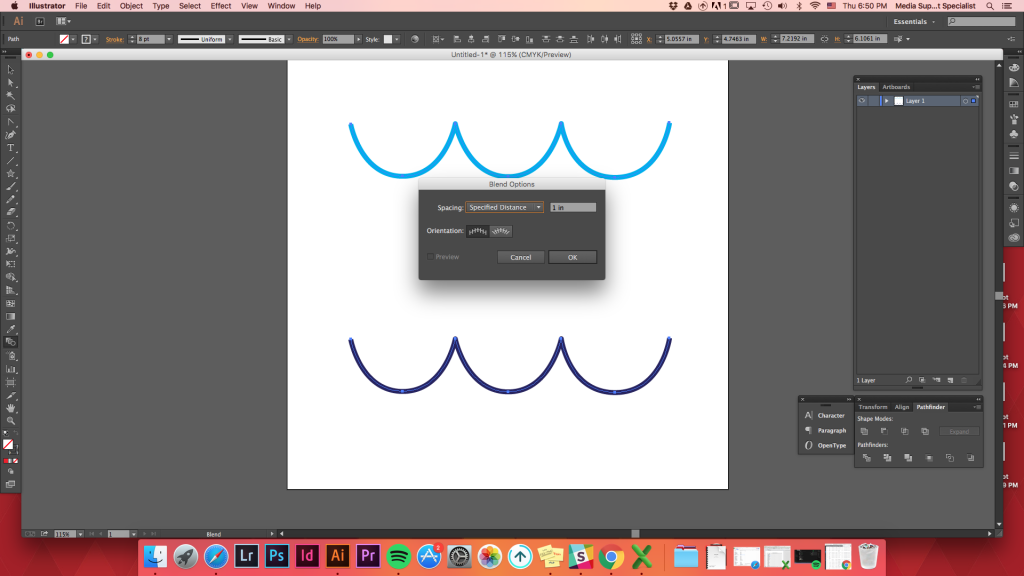
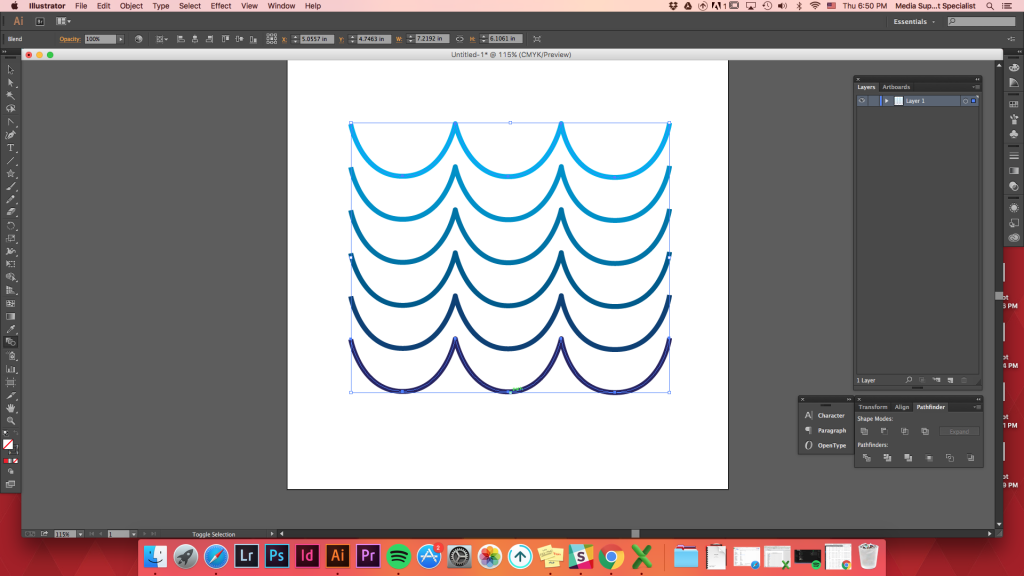
Top
Replace Spine Option
After creating any blend, you can change the path it went along to blend.
Create any path you want -> select both the path and the blended shapes -> Option -> Blend -> Replace Spine (before clicking Blend Options, it is under Expand)