3 hurtige trin til at slette din Chrome-historie lige nu
Sådan slettes din Chrome-historie hurtigt og nemt.
Bemærk, at sletning af din Chrome-historik ikke sletter din Google-søgehistorik. Du kan gøre det, men det er en anden proces. Nedenstående trin sletter al den gennemsøgningshistorik, der findes på din Chrome-konto.
sletning af historik på Desktop eller Laptop
uanset hvilket operativsystem du har, er metoden til at slette din gennemsøgningshistorik den samme. Vi gør det på en Mac for at illustrere.
Sådan slettes din fulde Chrome-historie
sletning af alt på en gang er super simpelt.
1: Åbn Chrome, og klik på de tre prikker ved siden af dit profilbillede.
2: Vælg “historie” og derefter “Historie” igen.
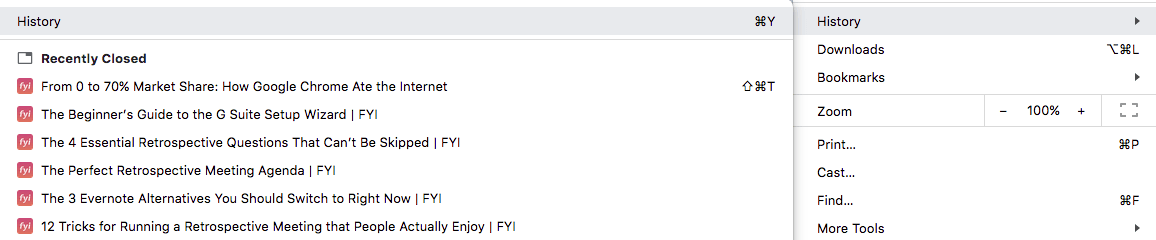
3: Vælg “Ryd søgedata”, og du vil blive tilbudt valget om at rydde dine søgedata for en række datoer og tidspunkter. For at slette al din historie skal du vælge “hele tiden.”
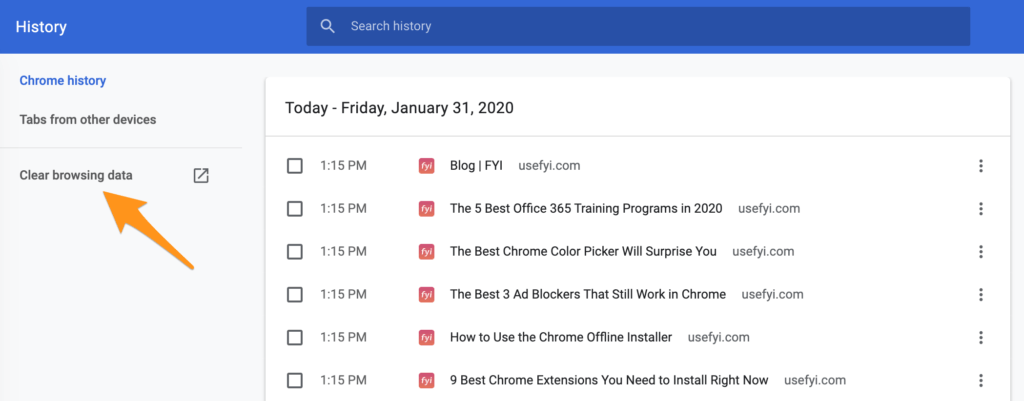
Sådan slettes et specifikt element
Du kan også slette specifikke elementer fra din Chrome-gennemsøgningshistorik.
Åbn Chrome, og klik på de tre prikker ved siden af dit profilbillede. Gå til ” historie “og derefter” Historie.”
Marker afkrydsningsfeltet ud for de elementer, du vil slette. Klik på” Slet”, så bliver varen slettet fra din Chrome-historie.
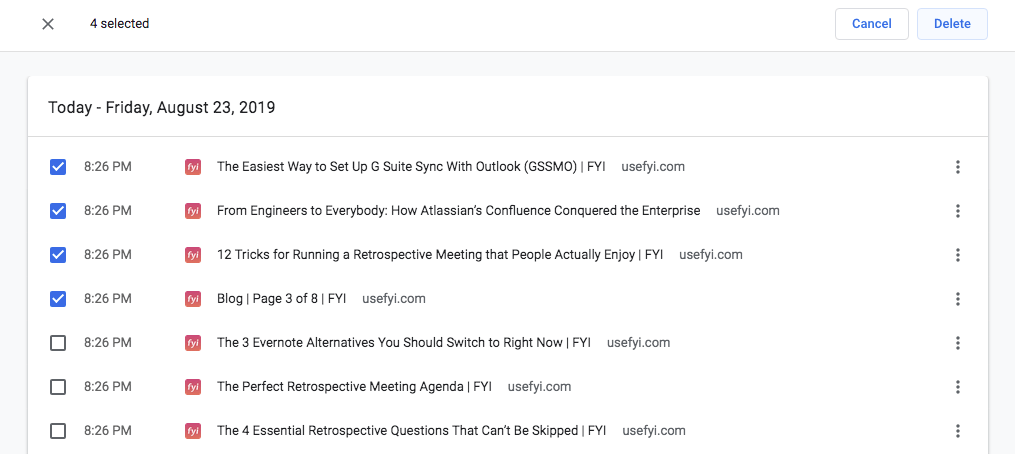
Husk, at de ikke slettes fra din Google-kontos søgehistorik, før du gør det separat.
sletning af historik på iOS
processen til sletning af din Chrome-gennemsøgningshistorik er den samme på iPhone og iPad. Vi gør det på en iPhone for at illustrere.
Slet fuld Chrome-historik på iOS
1: Åbn Chrome, og vælg de tre prikker nederst til højre på skærmen. Vælg historie for at se din historie.
2: nederst på skærmen ser du “Ryd gennemsøgningsdata.”Tryk på det, og sørg for, at kun de ønskede afkrydsningsfelter er markeret; Gennemsøgningshistorik kontrolleres undertiden som standard, men det er også andre ting som Cookies og Site information, som du måske ikke vil slette.

3: Tryk på Ryd søgedata> Ryd søgedata, og tryk derefter på Udført.
Slet et bestemt element på iOS
Åbn Chrome som før, og gå til Historik. Tryk på” Rediger”, og vælg det eller de elementer, du vil fjerne, og tryk derefter på ” Slet.”
sletning af historie på Android
Chrome opfører sig på samme måde på tværs af Android-tablets og-telefoner. Vi har brugt en Samsung-telefon til at illustrere.
1: Åbn Chrome, og tryk på de tre prikker i øverste højre hjørne af skærmen for at se menuen.
2: Vælg mere> historie eller find historie i menuen.
nogle Android-enheder viser adresselinjen nederst; hvis det er dig, skal du stryge op for at se menuen.
3: Tryk på Ryd søgedata øverst på din Historikskærm, og marker afkrydsningsfeltet søgehistorik. Sørg for, at de andre felter, Cookies og steddata og Cachelagrede billeder og filer ikke er markeret, og at du ikke sletter noget, du vil beholde. Vælg også en tidsperiode.
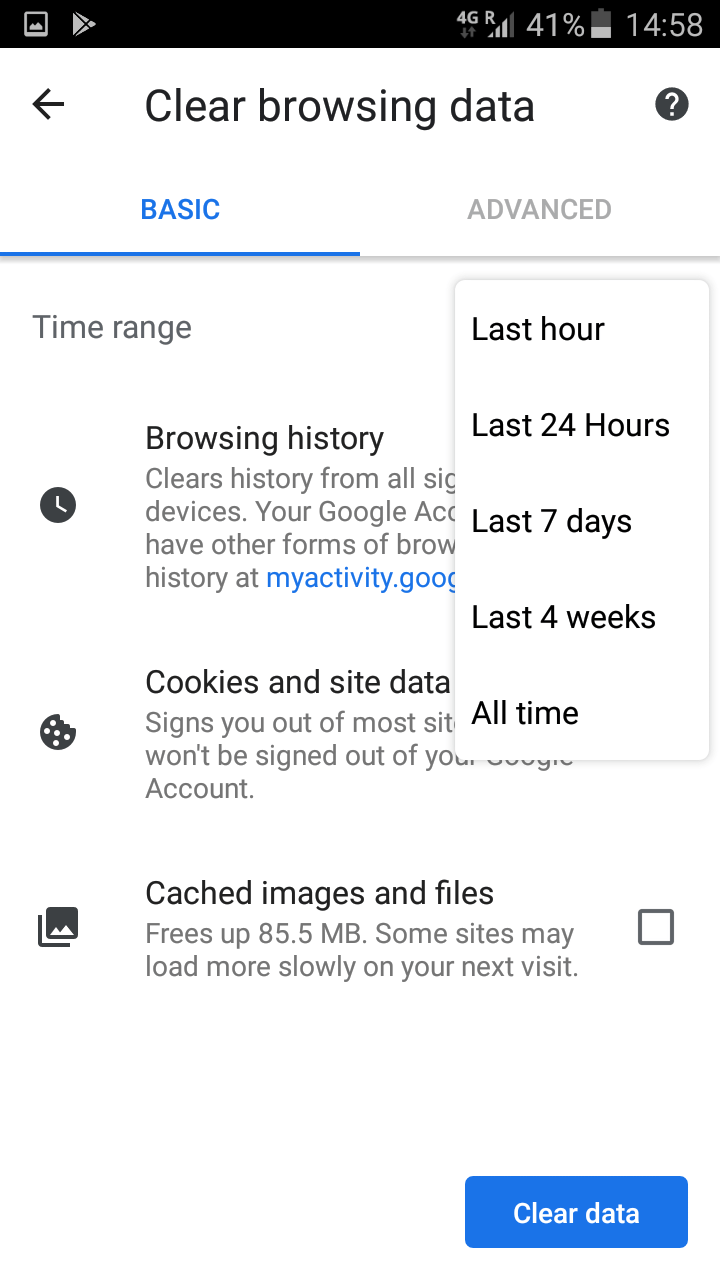
tryk på “Ryd data”, og du er færdig.
Slet et bestemt emne på Android
brug de samme trin som ovenfor for at komme til din historikside. Tryk på de historikelementer, du vil slette, og derefter på trashcan-logoet øverst til højre på skærmen.

disse elementer slettes.
Hvornår skal du rydde din Chrome-gennemsøgningshistorik?
der er flere grunde til, at det er en god ide at rydde dine søgedata.
du er logget ind på en offentlig computer
Hvis du logger ind på en offentlig computer og ikke rydder din bro.serhistorik, vises den sandsynligvis for den, der kommer næste gang. Brugere er ofte indstillet til at registrere hjemmesideoplysninger og loginoplysninger, hvilket gør livet lettere det meste af tiden. Men du ønsker ikke, at den næste person, der vandrer op, kan logge ind på din Facebook eller din Gmail-konto. Hvis du bruger en offentlig computer, skal du rydde cachen helt, inklusive site information og cookies samt din søgehistorik, før du logger af.
du vil have en ren tavle til søgning
Chrome skræddersyr dine søgeresultater til dig, baseret på din sidste 180 dages gennemsøgningshistorik, via en anonym bro.ser-cookie. Det betyder, at du vil se meget forskellige søgeresultater end en anden med forskellige interesser. Det er fint, hvis du bare bruger Chrome til at søge efter ting for dig selv. Men hvis du vil vide nøjagtigt, hvordan naturlige søgeresultater ser ud for andre mennesker, skal du slette din Chrome-historie.
Chrome justerer også de autosuggest-indstillinger, den viser dig, baseret på din tidligere gennemsøgningshistorik. Men hvis du vil have en visning af autosuggest, der ikke tager højde for det, du tidligere har gjort, skal du slette din søgehistorik for at gøre det. Som marketingmedarbejder er det faktisk ret nyttigt at se, hvad ‘generisk’ autosuggest kaster tilbage.
kan du ikke bare bruge inkognitotilstand? Nej: autosuggest vises slet ikke i inkognito. Og undersøgelser tyder på, at du får personlige søgeresultater, selv i inkognitotilstand)
du er bekymret for sikkerhed
hvis nogen får adgang til din Chrome-historie og-profil, eller de bruger en ondsindet sporingscookie, der følger dig rundt på internettet, kan de få oplysninger, der derefter kan bruges i spear-phishing-angreb på dig, din familie og dine kolleger eller til at stjæle direkte fra dig. Og med annonceblokering for Chrome bliver hårdere, bliver det vigtigere at administrere din bro.serhistorik manuelt.
jo mindre gennemsøgningshistorik de skal gennemgå, jo mindre data skal de arbejde med. Hvis du er bekymret for dette, skal du vide, at din Chrome-profil ikke nødvendigvis er sikker, og at du for at forbedre sikkerheden også skal slette AutoFyld, sidedata og cookies.
kan du slette Chrome historie automatisk?
Du kan automatisere rydning af Chrome-gennemsøgningsdata direkte i Chrome-indstillinger eller via tredjepartsudvidelser.
Automatiser sletning af bro. serhistorik på skrivebordet
for at indstille Chrome til at slette din gennemgangshistorik hver gang du logger ud af computeren, skal du klikke på de tre prikker for at åbne menuen i Chrome og vælge Indstillinger > avanceret > sideindstillinger > Cookies. Her finder du muligheden for kun at opbevare lokale data, indtil du afslutter din bro.ser.
Du kan ikke automatisere sletning af bro.serhistorik på Android eller iOS. Og husk, at din Google-aktivitetshistorik ikke påvirkes.
Slet automatisk Chrome-gennemsøgningsdata med tredjepartsudvidelser
en af de store ting ved Chrome er, hvor meget du kan få gjort med udvidelser, herunder styring af din gennemsøgningshistorik. Du kan automatisk slette Chrome – bro. serhistorik med automatisk sletning af historik, som giver dig mulighed for automatisk at slette bro.serhistorik, når Chrome åbnes, snarere end når den lukkes. Det betyder, at det ikke behøver tilladelse til at køre i baggrunden, og det bruger meget få ressourcer. Det fungerer ikke altid, hvis dine Chrome-og Google-historier synkroniseres, og kan resultere i en forsinkelse på et par sekunder, før Chrome bliver lydhør ved åbningen.
Hvad hvis du vil indstille Chrome til at slette historikken ugentligt, månedligt eller dagligt i stedet for hver gang du åbner eller lukker bro. ser?
andre Chrome-udvidelser, som historie AutoDelete, giver dig mere sofistikeret kontrol, så du kun kan slette bestemte domæner, f.eks. Det lader dig også eller automatisk slette efter et bestemt antal dage.
Hvad skal jeg gøre, hvis du ikke kan slette din Chrome-søgehistorik
nogle nyere versioner af Chrome har en fejl, der betyder, at de ikke tillader dig at slette din søgehistorik. Nogle personer finder ud af, at de ikke kan slette deres Chrome-historie af andre grunde. Hvis du ikke kan bruge standardmetoden til at slette din søgehistorik i Chrome, kan du prøve dette i stedet.
for vinduer kan du slette din Chrome-cache, herunder gennemsøgningsdata, ved at gå til:
C:Usersusernameappdatalocalgooglechromeuser dataprofil
Udskift brugernavn og profil med din computer brugernavn og Chrome profilnavn.
Android-brugere kan åbne Application Manager under programmer i enhedens indstillingsmenu og derefter vælge Chrome og trykke på Ryd Cache.

nogle brugere rapporterer, at manuel rydning af cache gør, at In-Chrome-funktionaliteten begynder at fungere igen.
der ser ikke ud til at være en ækvivalent til dette i iOS.
Mac-brugere kan åbne et Finder-vindue og gå til gå i topmenuen eller skrive Shift + CMD + G og indsætte:
~/Library/Application Support/Google/Chrome/Default/Application Cache
dette skal give dig adgang til Chrome-cachen på din Macs harddisk og lade dig slette den manuelt.
kan du hente din Chrome-gennemsøgningshistorik, hvis du har slettet den?
nogle gange sletter du din Chrome-historie, kun for at indse, at den indeholdt den eneste måde at finde en ressource, du har glemt at bogmærke. Hvis du ikke har slettet auto-suggest, da du har slettet søgehistorikken, kan du muligvis finde det, du leder efter på den måde. Hvis ikke, er der en anden måde.
Hvis du er logget ind på Chrome og Google, skal du kunne gendanne din søgehistorik i Chrome som din aktivitetshistorik i Google.
Log ind på din Google-konto.
Klik på Data & Personalisering > aktivitet og tidslinje > Min aktivitet. Hvis du tidligere har valgt at sætte synkronisering på pause eller sætte Internet-og appaktivitet på pause, kan du muligvis stadig gendanne kort og Youtube-aktivitet på denne måde.
Hvis du ikke er synkroniseret med Google, har du ikke meget chance for at gendanne din slettede søgehistorik. I Mac kan du prøve at åbne Gå til mappe og gå til:
~/Bibliotek/applikationssupport/Google/Chrome/standard
Find bogmærkerne.bak-fil, derefter CMD-klik på filen, og vælg Hent info, og slet .bak fra Navn & udvidelser.