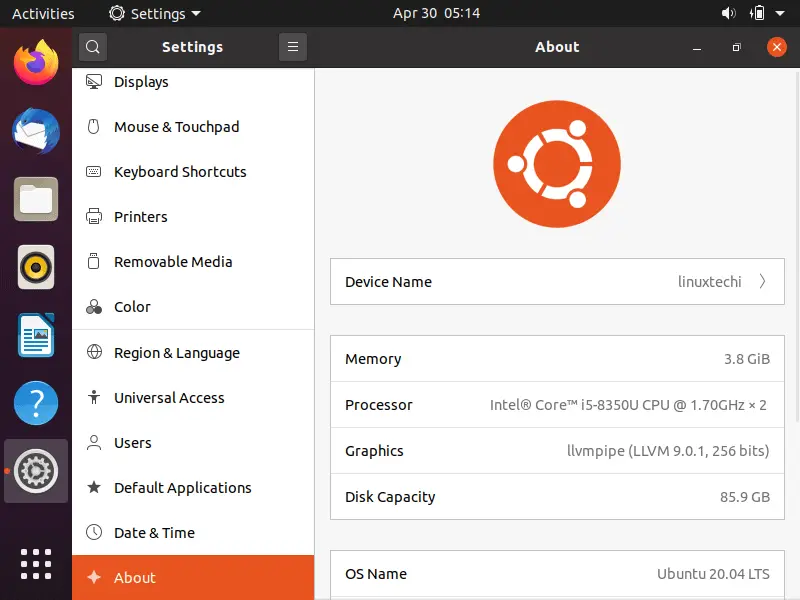Ubuntu 20.04 LTS (Focal Fossa) Průvodce instalací serveru
dne 23. Dubna 2020 společnost Canonical vydala svůj nejnovější operační systém Ubuntu jako “ Ubuntu 20.04 LTS (Focal Fossa)“. Byl vydán pro stolní počítače a servery. V tomto článku si ukážeme kroky instalace serveru Ubuntu 20.04 LTS se snímky obrazovky. Před zahájením procesu instalace se podívejme, jaké jsou nové funkce, které byly součástí této verze.
Níže jsou uvedeny nové funkce, které byly zaznamenány v Ubuntu 20.04 LTS Server,
- Jak to je LTS vydání Kanonické bude poskytovat aktualizace a podpora pro příštích 5 let (až do dubna roku 2025) a 10 let zabezpečení poskytované v rámci UA-mám předplatné.
- dvoufaktorová autentizace pro SSH.
- flexibilní Bootloader-v předchozím vydání LTS Ubuntu installer používá k zápisu bootloader na jednom disku, zatímco v Ubuntu 20.04, bootloader může být zapsán na více disků, aby se zabránilo jediný bod selhání.
- zavedení WireGuard VPN
- automatické aktualizace prostřednictvím Ubuntu Server Live Installer.
- nové jádro 5.4
- Aktualizovaný Software, jako je QEMU 4.2, libvirt 6.0, PHP 7.4, Ruby 2.7, GCC 9.3, Python 3.8, a NGINX 1.17
Minimální systémové požadavky pro Ubuntu 20.04 LTS Server:
- 4 GB Paměti (RAM)
- dvoujádrový Procesor
- 25 GB Místa na Pevném Disku
- Zaváděcí Médium (USB / DVD)
- Stabilní Připojení k Internetu
předpokládejme, že mám server, který má 80 GB pevný disk, na který budeme instalovat Ubuntu 20.04 LTS server.
Ubuntu 20.04 instalace serveru LTS krok
Krok 1) Stáhněte si Ubuntu 20.04 LTS Server ISO soubor
ke Stažení ISO souboru Ubuntu 20.04 LTS serveru pomocí následující adresu URL:
https://ubuntu.com/download/server
Jakmile se ISO soubor je ke stažení na váš systém tak, aby bootovací USB disk nebo DVD pomocí nástroje, jako je Rufus (Windows) a a Startup Disk Creator & Unetbootin ( Ubuntu Desktop)
Krok 2) cíl Boot systému pomocí zaváděcího média (USB / DVD)
Restartujte cílový systém, na kterém chcete nainstalovat Ubuntu 20.04 LTS server a přejděte do jeho nastavení systému bios a změnit spouštěcí média z disku na zaváděcí médium (USB nebo DVD).
Jakmile systém naběhne, bude se následující displej:

Vyberte si jazyk instalace a potom stiskněte klávesu enter
Krok 3) Vyberte rozložení Klávesnice a pak stiskněte tlačítko enter
Vyberte si své preferované rozložení klávesnice pro váš Ubuntu 20.04 serveru a pak vyberte „Hotovo“ možnost a stiskněte klávesu enter,

Krok 4) Konfigurace sítě a Ubuntu Archiv Zrcadlo
Pokud je váš systém připojen k síti, pak na další obrazovce uvidíte, že rozhraní (síťové Karty), má automaticky vybrat ip přes DHCP.
V případě, že máte více síťových karet, pak máte možnost vytvořit pouto rozhraní,

Zvolte Hotovo a stiskněte klávesu enter.
Pokud je váš systém připojen k síti a běží za proxy serverem (tj. pro získání internetu), zadejte proxy ip a port else leave tak, jak je, a stiskněte klávesu enter.

na další obrazovce, založený na umístění země. Instalační program automaticky nakonfiguruje zrcadlo archivu Ubuntu.

Stisknutím klávesy Enter pokračovat,
Krok 5) Nakonfigurovat Ukládání Rozložení pro Ubuntu 20.04 LTS Server
v tomto kroku se zobrazí obrazovka, kde se musíte rozhodnout, jak chcete nakonfigurovat rozvržení úložiště pro instalaci serveru Ubuntu 20.04 LTS. Zde máte dvě možnosti,
- použijte celý disk-v případě, že chcete, aby instalační program automaticky vytvořil oddíly, vyberte možnost.
- vlastní rozložení úložiště – v případě, že si chcete vytvořit vlastní přizpůsobené schéma oddílů nebo tabulku, vyberte tuto možnost.
v této příručce vytvoříme vlastní přizpůsobené schéma oddílů výběrem možnosti 2nd.

Jak můžete vidět, máme 80 GB místa na pevném disku pro instalaci, takže budeme vytvářet následující oddíly na to,
- /boot – 1 GB (ext4 souborový systém)
- / – 40 GB (xfs souborový systém)
- /var – 25 GB (xfs souborový systém
- /usr – 10 GB (xfs souborový systém
- Swap – 4 GB
Takže, pojďme začít vytvářet oddíly, vyberte zařízení nebo místní disk a stiskněte tlačítko Enter a pak vyberte „Nastavit jako Spouštěcí Zařízení“ možnost a stiskněte klávesu enter.

vytvořit oddíl o velikosti 1 MB, tento oddíl bude ukládat Grub 2 jádra a je to mandát k vytvoření tohoto oddílu na GPT disku.
nyní vytvoříme / zaváděcí oddíl o velikosti 1 GB. Vyberte disk nebo zařízení –> Stiskněte Enter –> Zvolte Přidat Oddíl GPT –> Stiskněte klávesu Enter

na další obrazovce, dostaneme následující určete velikost 1 GB, formát (typ systému souborů) jako ext4 a přípojný bod /boot.

Vyberte možnost vytvořit a pak stiskněte klávesu enter,
Podobně vytvořit další tři oddíly /, /var a /usr ve velikosti 40 GB, 25 GB a 10 GB, resp.

/var:

/usr oddíl:

Nyní konečně vytvořit odkládací oddíl o velikosti 4 GB.
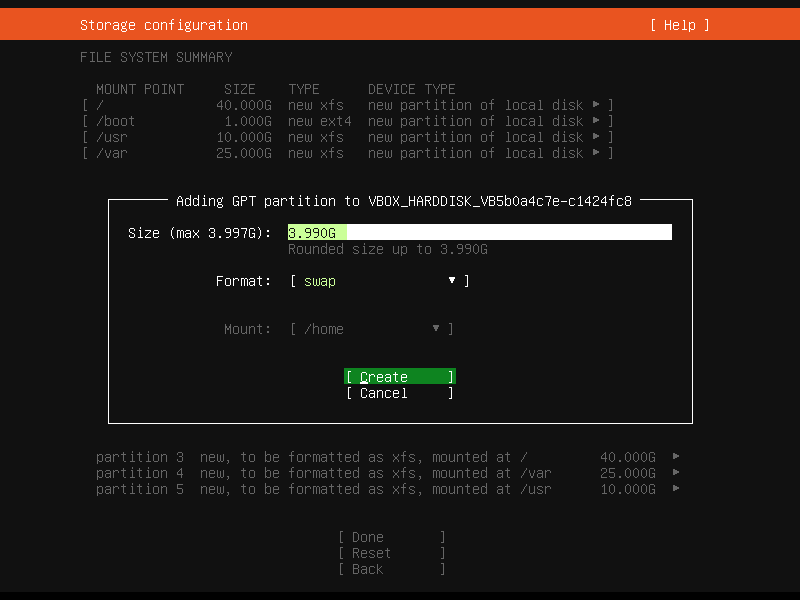
Jakmile jste hotovi s oddíly nastavení, budete získat následující okno, zkontrolujte, zda oddíly a poté zvolte „Hotovo“ a stiskněte enter,

Zvolte pokračovat na zapsat změny na disk a pokračovat s instalací,

Krok 6) Zadejte název Hostitele a místní pověření uživatele
V tomto kroku, musíte zadat místní uživatelské údaje a Host název, který chcete nastavit pro váš server. Zadejte tedy podrobnosti, které vyhovují vaší instalaci.

Zvolte Hotovo a stiskněte enter,
Krok 7) Vyberte, zda chcete Nainstalovat OpenSSH Serveru Balení
V případě, že chcete přístup k serveru po síti pomocí ssh, pak je doporučeno nainstalovat balíček openssh server během instalace.
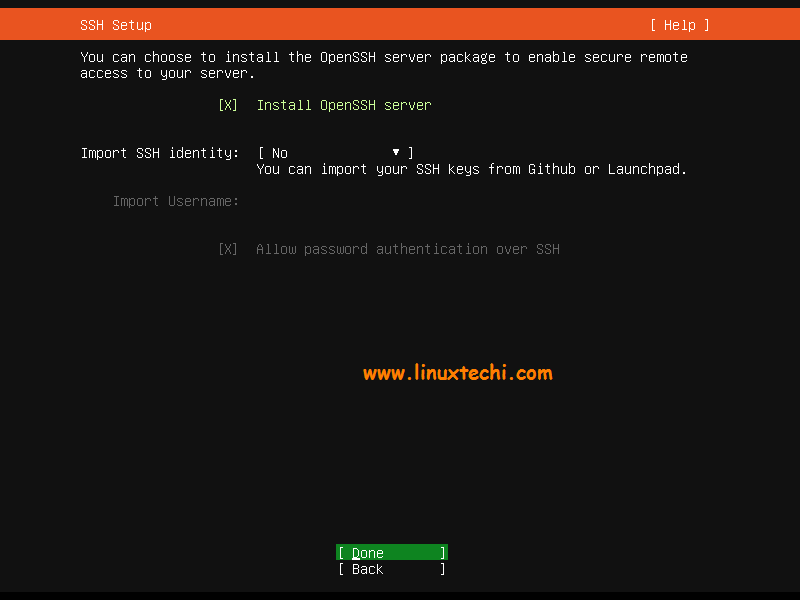
takže zvolte možnost“ Install OpenSSH server “ a stiskněte klávesu enter.
na další obrazovce máte možnost vybrat snímky pro prostředí serveru a pokud během instalace nechcete instalovat žádný snap, nevybírejte Žádný snap a stačí vybrat Hotovo a stisknutím klávesy enter spusťte instalaci.
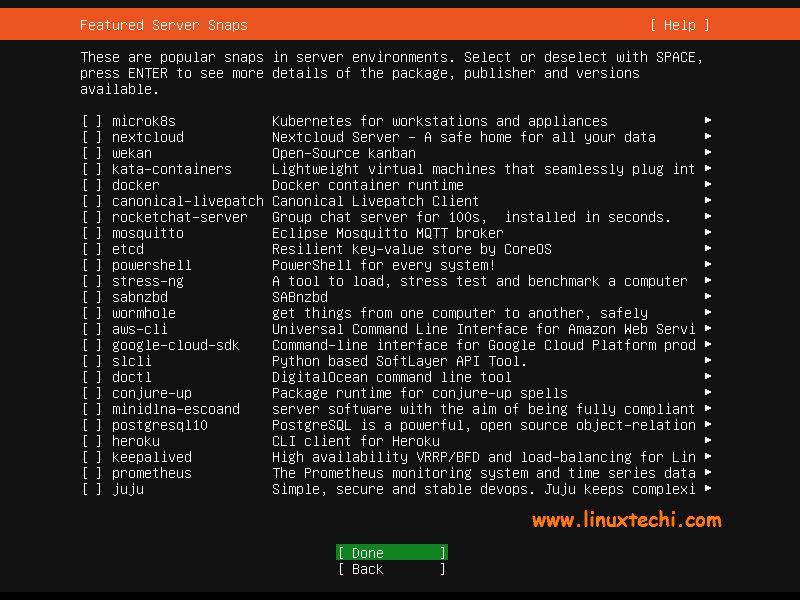
Krok 8) Ubuntu 20.04 Server Instalace Začala
Jak můžeme vidět níže, instalace Ubuntu 20.04 LTS server byl spuštěn a je ve vývoji.

Jakmile je instalace dokončena, instalátor vyzve k restartování systému.

Zvolte ‚Restartovat‘ a stiskněte enter,
Poznámka: nezapomeňte změnit spouštěcí médium ze zaváděcího média na disk tak, že systém naběhne s disku, na který jsme právě nainstalovali Ubuntu 20.04 LTS Sever
Krok 9) Přihlášení po úspěšné instalaci a ověřte verzi operačního systému
Jakmile je systém je k dispozici po restartu, pomocí pověření místního uživatele, které jsme vytvořili během instalace pro přihlášení.

Perfektní, to potvrzuje, že Ubuntu 20.04 LTS server je úspěšně nainstalován na náš systém.
Pokud si přejete nainstalovat prostředí GUI / Desktop na Ubuntu 20.04 Serveru, spusťte následující příkaz,
pkumar@linuxtechi:~$ sudo apt updatepkumar@linuxtechi:~$ sudo apt install gnome-shell ubuntu-gnome-desktop -y
Jakmile Gnome balíčky jsou úspěšně nainstalovány, a poté restartujte váš server a budete se následující přihlašovací obrazovka