Jak vytvořit fotografickou koláž ve Photoshopu CC
naučit se, jak vytvořit fotografickou koláž ve Photoshopu, se hodí v mnoha různých situacích. Jednotlivé fotografie zachytit jednotlivé okamžiky v čase, ale vyvolat koláže a budete mít možnost ilustrovat celý příběh, archivace ceněnou rodinnou dovolenou nebo vytvoření megamix vzpomínek pro partnera k narozeninám. Sbírání koláže je také skvělým testem vašich kompozičních dovedností.
existují aplikace pro tvorbu koláží v hojnosti, ale Photoshop CC vám poskytne ještě větší kontrolu. To vám umožní dokončit celý proces pouze pomocí jedné aplikace, a to zahrnuje veškeré úpravy obrazu potřebné. (Některé z nejlepších aplikací najdete v našem přehledu nejlepších nástrojů pro tvorbu koláží.)
Photoshop je jednou z nejčastěji používaných aplikací pro tento typ práce. Pokud ještě nejste přihlášeni, získejte Adobe Creative Cloud pro přístup k působivé škále kreativního softwaru.
v tomto tutoriálu Photoshopu se naučíte, jak importovat obrázky do Photoshopu, rozložit je na jednu stránku a ohraničit je barevnými rámečky. Chcete-li zvýšit své dovednosti Photoshopu v jiných oblastech, podívejte se na náš příspěvek, který shrnuje nejlepší tutoriály Photoshopu, nebo pro začátečníky tut, podívejte se, jak někoho Photoshopu do obrázku.
Vyberte si své obrazy
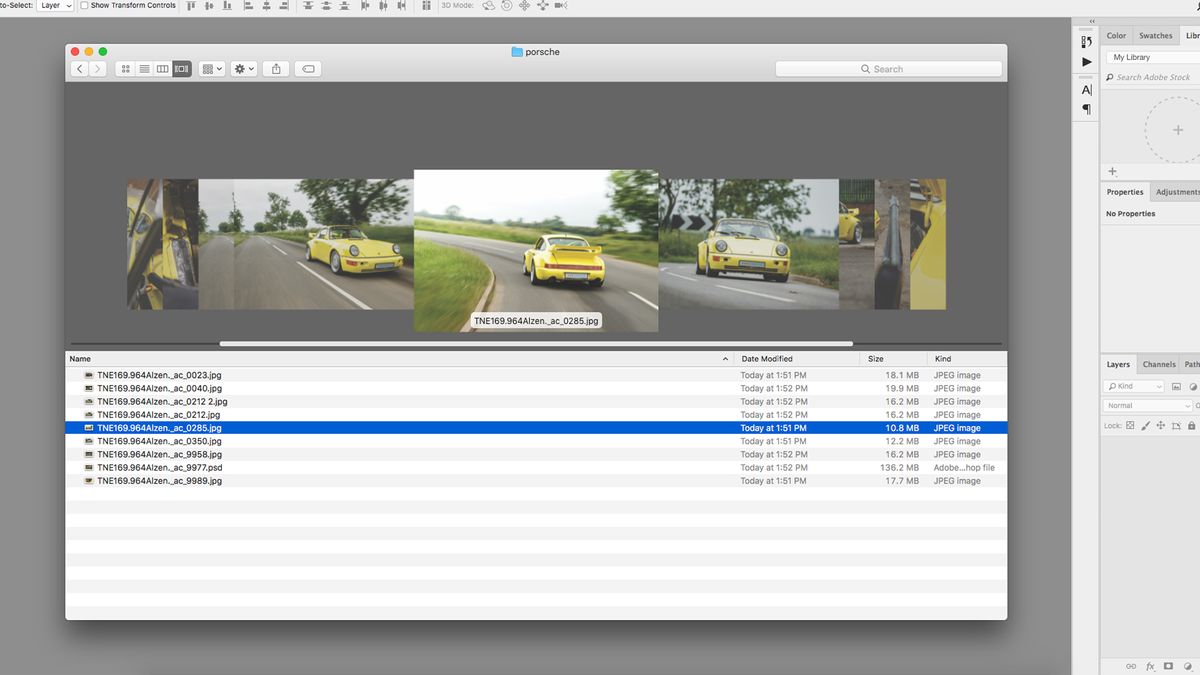
nejprve vyberte obrázky. Je nemožné kondenzovat celou sbírku fotografií na jednu stránku, takže musíte být selektivní a držet se maximálně 5-8 obrázků. Obrázek volba je důležité, pokud chcete udržet zájem diváka – koláže nejsou jen šíří náhodných obrazů, ale představují tekoucí vyprávění, zobrazení nejrůznějších úhlů, tvarů a stylů.
zkuste použít obrázky, které vyhovují různým velikostem snímků, a vybírejte pouze ty nejlepší a nejvhodnější obrázky. Motivů koláž v duchu jeden konzistentní barvy nebo společný prvek může přinést celou věc dohromady, zatímco kontrastní snímky, vytvářet napětí a mají tendenci kreslit oko. Každý obrázek by měl být dobře exponovaný a zaostřený.
Pokud si nejste jisti, co vypadá dobře, podívejte se na některé rozvržení časopisů pro inspiraci. Pomocí knihovny organizér, jako Lightroom nebo Most, zjednodušuje proces, takže je jednodušší třídit více fotografií najednou, i když Finder funguje stejně dobře. Tuto fázi použijte k provedení nezbytných úprav obrázků, než je spojíte.
Moje koláž bude obsahovat focení Porsche 964 Carrera, takže jsem zahrnul široké, akční záběry i detailní detaily interiéru, ukazující auto ze všech úhlů.
Vytváření dokumentu

Když vytvoříte dokument, velikost plátna, bude záviset na zamýšleném výstupu z vašich koláží, a to, zda je pro digitální nebo vytisknout (většinou koláže vypadají lépe ve formátu na šířku). Photoshop je Nové okno Dokumentu představuje rozsah dokumentu předvolby‘, aby to rozhodnutí bylo jednodušší, ať už je to velikostí stránek pro tisk nebo standardní digitální formáty pro web a mobilní. Pokud chcete vlastní velikost, existují také možnosti pro změnu šířky, výšky, rozlišení a barevného režimu. Můžete to později upravit v Image > velikost plátna. Použil jsem velikost dokumentu 1920px x 1080px, RGB, standardní HD obrazovku.
Importovat obrázky
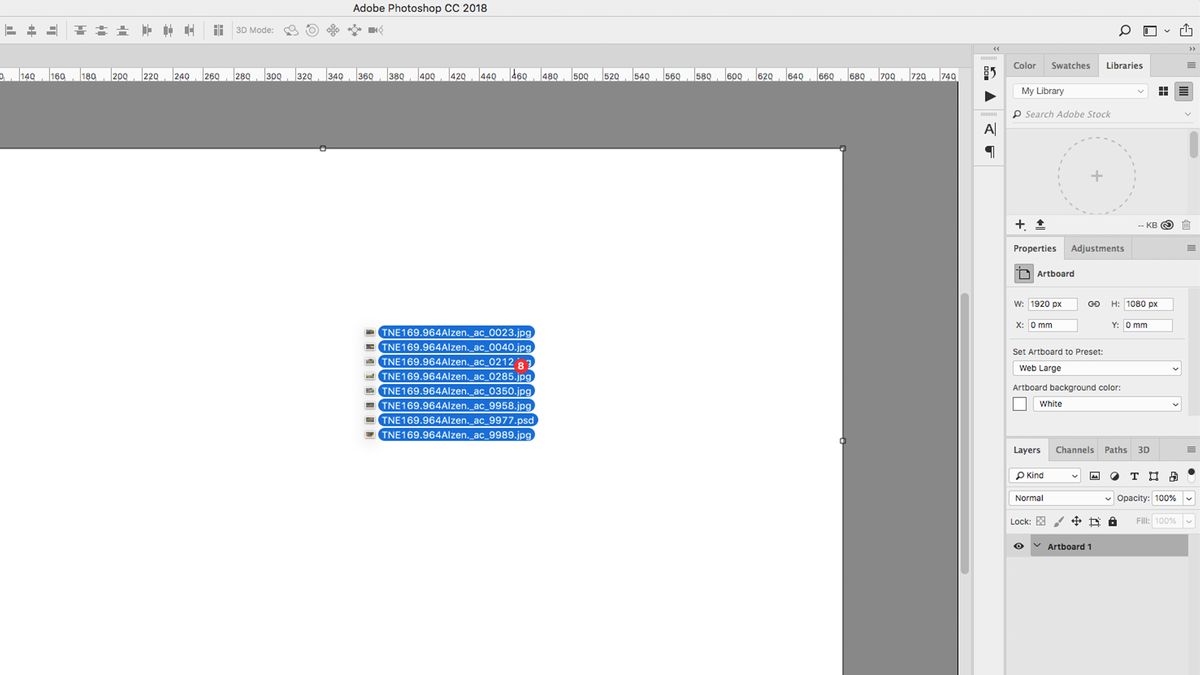
Existují různé metody pro shromažďování obrázků do jednoho souboru. Snad nejjednodušší je přetahování obrázků z Finderu přímo na plátno, které je importuje jako inteligentní objekty. Výhodou toho je, že je můžete přemístit a změnit jejich velikost bez ztráty kvality.
Případně můžete vložit obrázky jako propojené vrstvy, což znamená, že se objeví na plátně jako low-res verze, zatímco spojující zpět na původní soubory na vašem počítači, aby se zabránilo pomalé vykreslování časy. To provedete podržením klávesy Alt při přetahování obrázků do souboru.
Další technikou je otevřít všechny obrázky v samostatných Photoshop windows, výběr, každý s Cmd +, kopírování s Cmd + C, pak vložit do hlavního dokumentu s Cmd + V. můžete také změnit své okno uspořádání ukázat dva soubory najednou, pak doslova přetahovat vrstvy z jednoho na druhého.
Zhruba polohy obrázků
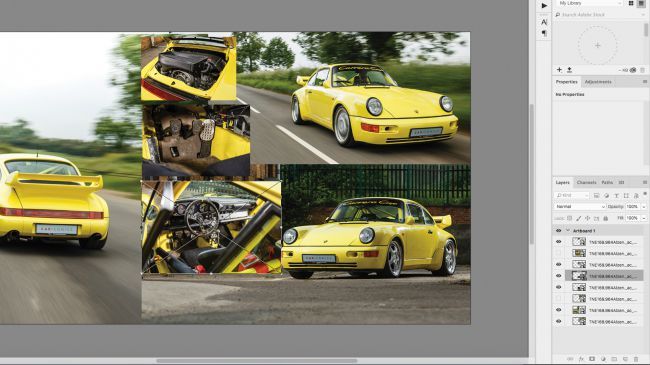
Před tráví příliš mnoho času rafinace koláž, musíte mít správné obrázky na správném místě. Pohybovat obrazy po plátně, pomocí nástroje pro Výběr, dokud se všechny zdají zhruba vešel na stránku. Vrstvy můžete zapnout a vypnout pomocí ikony oka vlevo od každé vrstvy na panelu Vrstvy. Měřítko a otočit vrstvy pomocí nástroje volná Transformace (Ctrl + T), popadl rukojeti transformovat rámu. Podržením klávesy Shift se zachovávají proporce, zatímco přidržením klávesy Alt se měřítko od středu. Další možnosti transformace naleznete v části Upravit > transformovat.
Kreslení hranic
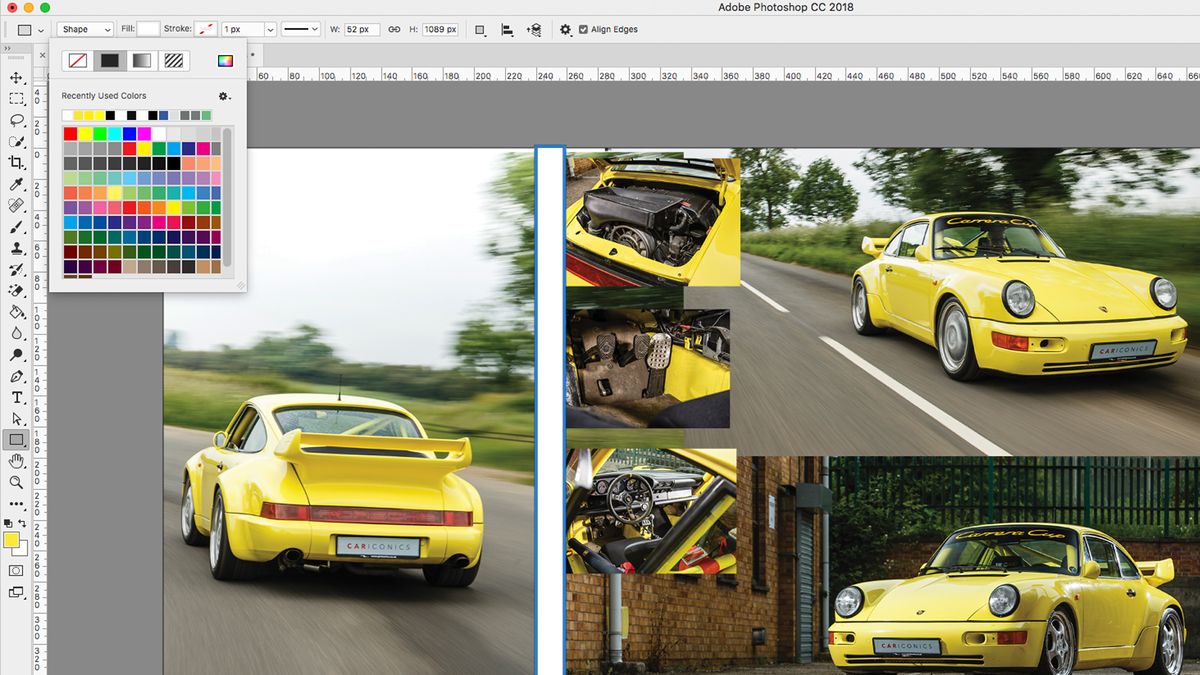
Přidat jeden hraniční buď pomocí Pen tool (s Mrtvicí použita), nebo na nástroj Obdélník, rozbít obrázky. Jsem vytáhl dlouhý bílý obdélník přes plátno, duplicitní s Cmd + J, posouvat a otáčet to s Free Transform, pak opakuje proces, dokud jsem měl všechny mé hranice stanovených, včetně jednoho kolem vnějšího okraje jako rám.
Pokud se snažíte zarovnat obrázky, můžete přetáhnout vodítka z pravítek (zapněte je pomocí Cmd + R nebo pod View > pravítka). Můžete také vybrat více vrstev a pomocí vrstvy > zarovnat je narovnat.
Maska náhradní obrázek
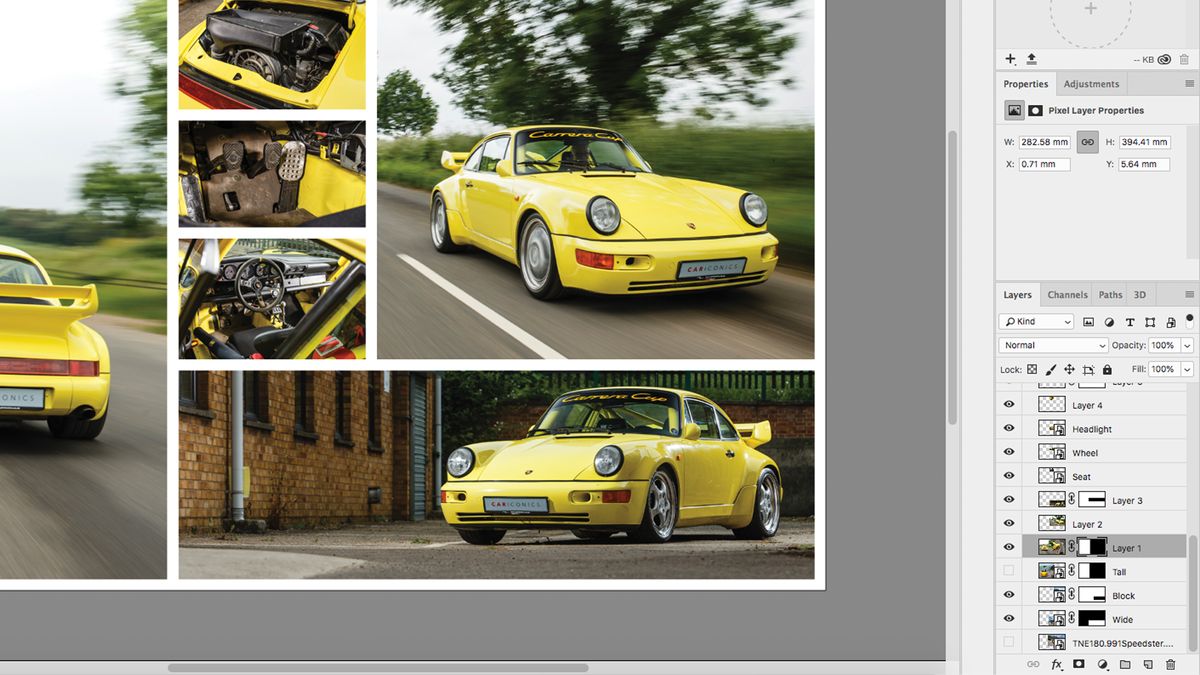
S hranicemi nyní umístěny, bude zřejmé, že některé vaše fotografie se překrývají. Pomocí Nástroje pro výběr nežádoucích oblastí, na každou vrstvu, inverzní tento výběr pravým tlačítkem myši a výběrem ‚select inverse‘, pak stiskněte tlačítko maska ve spodní části panelu Vrstvy (vypadá to jako kruh v krabici). Masky můžete upravit později, pokud změníte názor, malováním černé a bílé do oblasti masky. Tento krok opakujte pro každou vrstvu, dokud nebudou všichni sedět v jedné rovině proti hraničním čarám.
Pokud jste importovali své obrazy jako Inteligentní Objekty, můžete jednoduše odstranit nežádoucí oblasti místo jejich maskování, protože nebudete ztráty původního obrazu. Pokud chcete obrázek přesunout do rámečku, dvojitým kliknutím na vrstvu otevřete okno smart object a přesuňte jej tam.
Přidat text a export
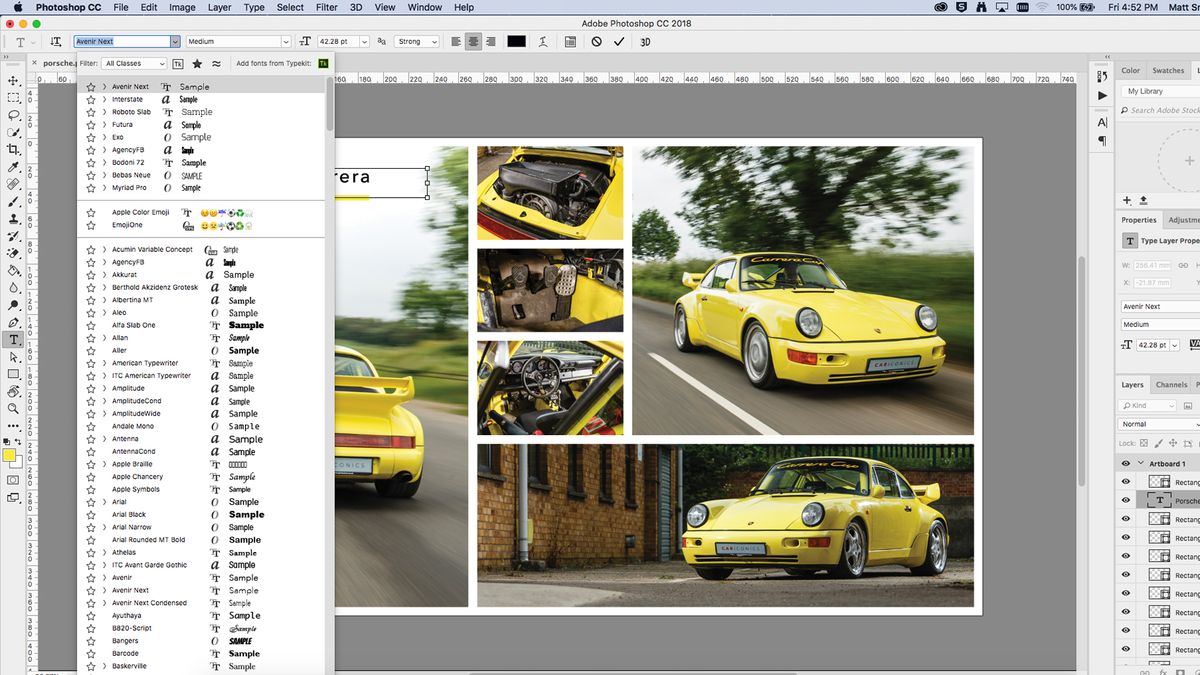
Pokud jste spokojeni s rozvržením koláže, můžete přidat název nebo zprávu. Vyberte nástroj typ na panelu nástrojů a nakreslete textové pole na plátno, nejlépe přes oblast, která je buď velmi tmavá nebo světlá. Na kartě znak vyberte písmo a barvu a poté vložte text. Pokud je text nečitelný, možná budete muset nakreslit pevný rámeček za sebou a poté jej změkčit snížením krytí nebo změnou režimu prolnutí. Také jsem přidal podtržený tah, pomocí kapátka vyberte žlutou z obrázku.
Uložte obrázek jako .soubor psd, takže jej můžete později upravit a poté exportovat v jakémkoli formátu, který potřebujete. (Pokud si nejste jisti, podívejte se na našeho průvodce formáty obrazových souborů.)
- 13 nejlepší alternativy k programu Photoshop
- Jak Photoshop někdo do obrazu
- 6 nejlepších notebooků pro Photoshop
Poslední zprávy