Jak Odstranit Fotografie na Mac

Dec 21, 2020 • Podána: Vyřešit Mac Problémů • Osvědčené řešení,
Váš pevný disk může být plný, nebo můžete jen chtít odstranit některé staré fotografie. Nicméně, bez ohledu na mnoho důvodů, to vše přijde na otázku, že jak odstranit fotografie na Mac? Toho lze dosáhnout několika způsoby, každý se od sebe liší, ale nakonec dosáhne stejného cíle.
Pokud také chcete vědět, jak můžete odstranit fotografie z knihovny fotografií v systému Mac, pak je to správné místo pro vás. V tomto článku se dozvíte o mazání obrázků, ukládání a dokonce obnovení fotografií, které jste omylem smazali na svém MacBooku.
Část 1 Jak odstranit fotografie v systému Mac
Chcete-li začít, musíme se podívat na některé důvody, proč možná budete muset odstranit fotografie z počítače Mac. Výhody při odstranění všech obrázků. Také budete vedeni o tom, jak odstranit všechny fotografie z MacBooku, stejně jako mnoho způsobů, jak tak učinit s naprostou jednoduchostí.
proč mazat fotografie z počítače Mac
nyní existuje několik důvodů, proč možná budete muset odstranit fotografie z počítače Mac. Zde je užší seznam některých možných důvodů:
- Možná budete chtít odstranit poškozené obrázky. Korupce může mít mnoho různých podob. Některé mohou být poškozeny tím, že miniatura odpovědná za otevření obrazového souboru je poškozena, takže soubor nelze otevřít.
- dalším důvodem je, pokud chcete uvolnit místo na Macu. Ačkoli, není mnoho místa může být uvolněn, pokud jste měli spoustu obrázků, zabírají místo v gigabajtech.
- některé fotografie mohou být staré, a přestože obsahují nějaké vzpomínky, pravděpodobně jste je zálohovali v jiném úložném prostoru. Odstranění je na vašem zařízení může být užitečné, aby se zabránilo duplicitní soubory stejné. Není třeba stále ukládat stejnou věc znovu a znovu.
- můžete se také rozhodnout smazat fotografie, pokud mají nějaké fotografie, které lze považovat za nevyžádané. Fotografie mohou být pořízeny jako panoramatické snímky a některé stažené nebo jen snímky obrazovky, které nemají využití.
Jak Odstranit Fotografie z Mac
Takže pojďme se podívat na kroky, které můžete odstranit fotografie z Mac:
- Vyhledejte Aplikaci Fotografie. Může být umístěn pod aplikacemi.
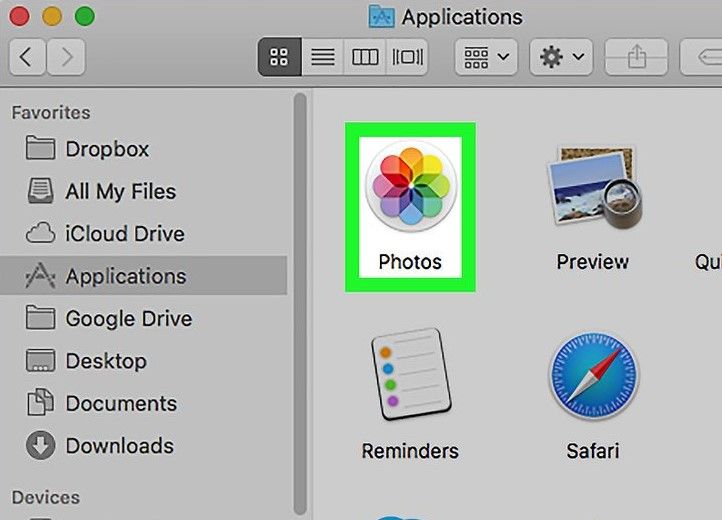
- Po vyhledání a spuštění Aplikace Photos, pokračujte kliknutím na Fotografie v Knihovně, která se zobrazí fotografie uložené na iCloud Photo Library.
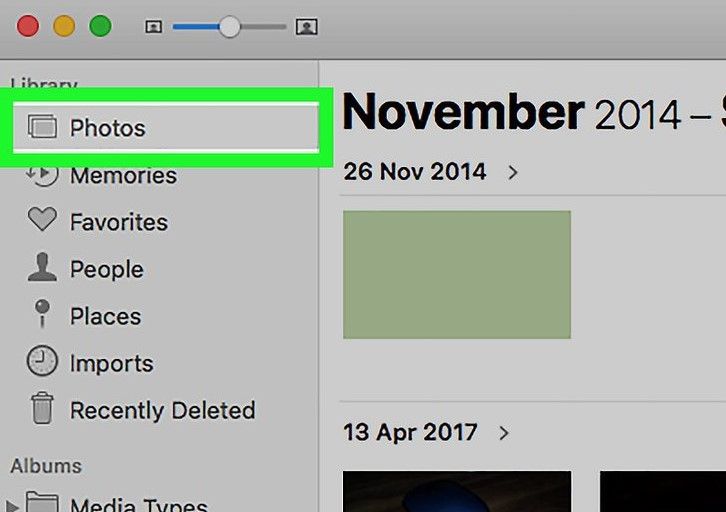
- Vyberte fotografie, které chcete odstranit. Můžete to provést buď přetažením myši, vytvořením pole pro výběr požadovaných fotografií, nebo stisknutím tlačítka na příkaz a individuálně Vyberte fotografie, které chcete odstranit.
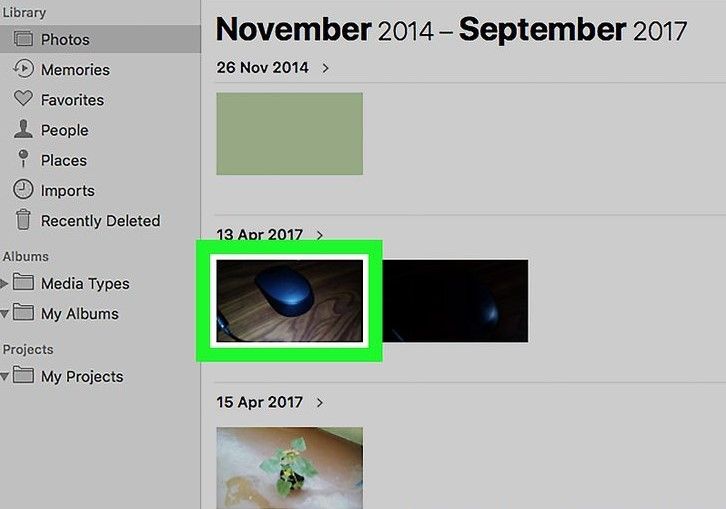
- Jednou konkrétní fotografie, které mají být odstraněny byly vybrány pokračovat stiskněte klávesu delete.
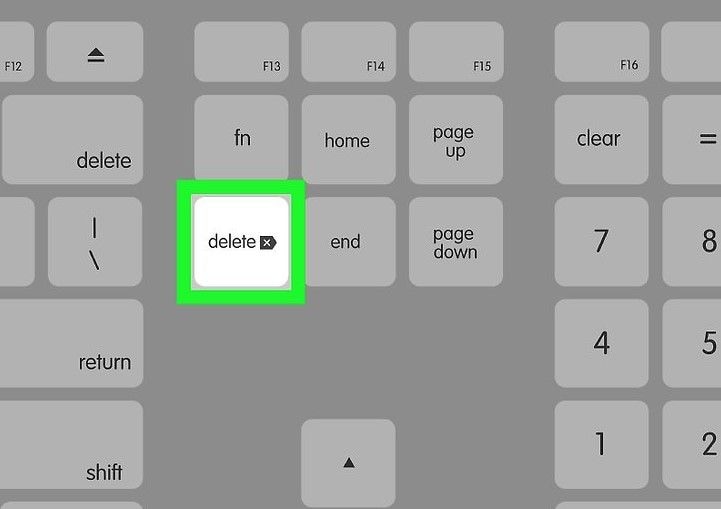
- objeví se výzva, zda si přejete fotografie smazat. Kliknutím na „Odstranit“ dokončíte proces mazání vybraných souborů, které mají být odstraněny.
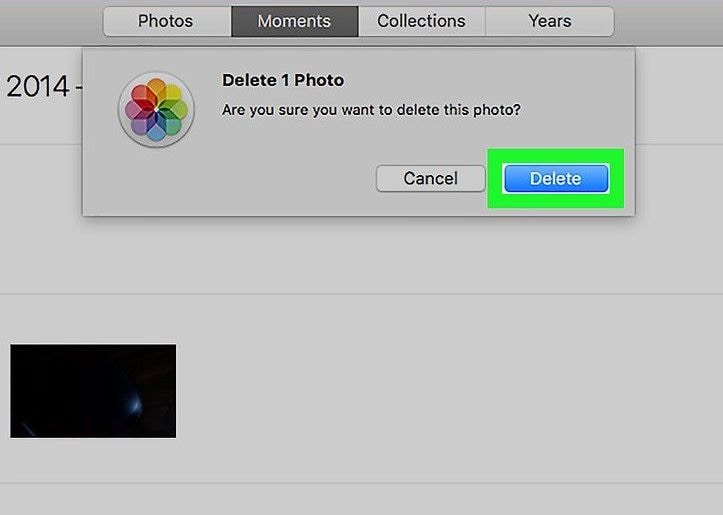
2. Část Jak Najít Foto Soubory na Mac
Přes sekci, dozvíte se několik rychlé způsoby, jak najít fotografie soubory na Mac. Začnete tím, že zjistíte, kde jsou fotografie uloženy v systému Mac.
kde jsou fotografie uložené v systému Mac
fotografie v systému Mac jsou uloženy v aplikaci Fotografie před jejich odstraněním. Chcete-li je Prozkoumat, budete muset navštívit aplikace a vyhledat fotografie v části aplikace.
v systému Mac OS aplikace Fotografie obvykle funguje jako umístění úložiště fotografií. Hlavním motivem aplikace Fotografie je Správa obrázků zkopírovaných z iPhone, paměťové karty nebo jiných importovaných.
stále však potřebujeme vědět, kde jsou fotografie uložené v systému Mac, než budou odstraněny. V systému Mac se soubory fotografií ukládají do následujícího umístění: „~/Pictures / Photos Library.fotoknihovna/Masters/“. K tomuto umístění můžete přímo přistupovat pomocí příkazu „přejít do složky“
alternativně, pokud chcete k umístění přistupovat ručně, provedou vás následující kroky:
- v systému Mac otevřete nabídku „Finder“ a poté navštivte domovský adresář.
- poté otevřete nabídku „obrázky“. Zde musíte najít “ knihovnu fotografií.fotoknihovna“.
- zde použijte klávesovou zkratku Ctrl+Click nebo klikněte pravým tlačítkem na “ Knihovna fotografií.photoslibrary “ pro výběr „zobrazit obsah balíčku“.
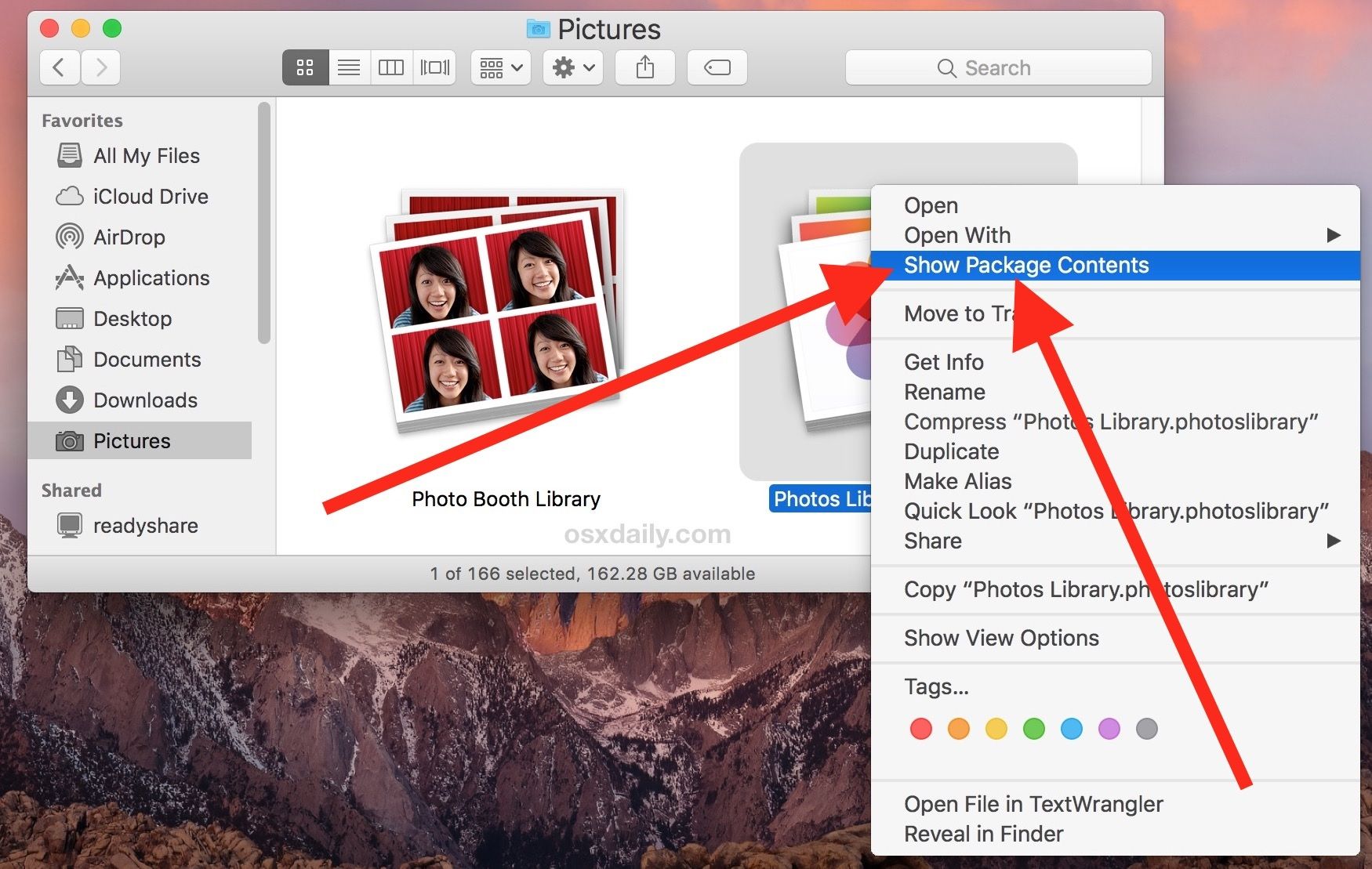
- Otevřete „Masters“ složku pro přístup k obrazové soubory do Aplikace Fotografie.
- zde v hlavní složce uvidíte všechny adresáře fotografií organizovaným způsobem v podsložkách. Můžete k nim přistupovat podle dne, roku nebo měsíce.
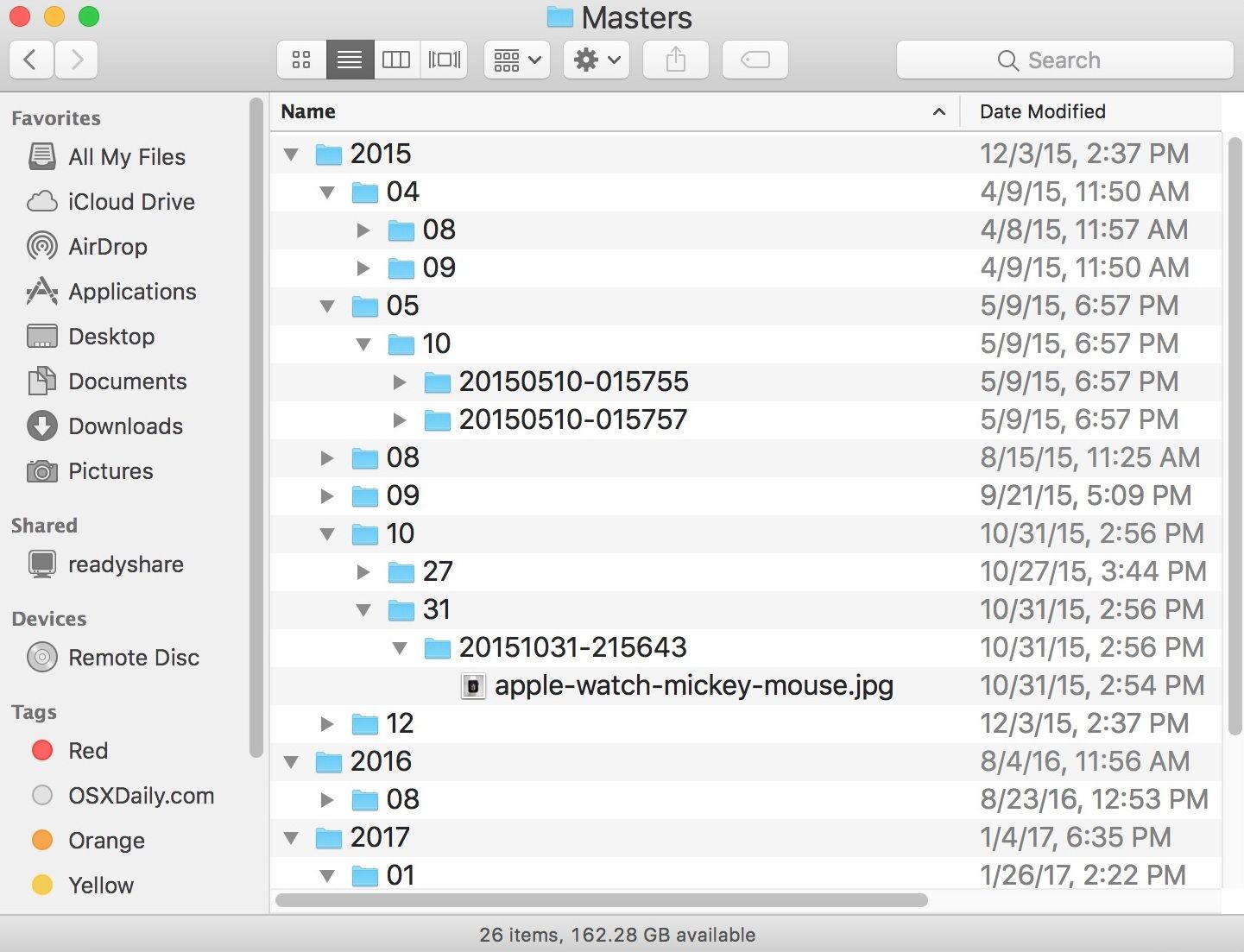
Poznámka: Nikdy odstranit soubor z hlavní složky, pokud tak učiníte, pak ty smazané soubory nelze načíst zpět jakýmikoli prostředky.
jak najít nedávno smazané fotografie
MacOS má funkci, která vám pomůže získat zpět smazané fotografie z Macu. Chcete-li to provést, nejprve začněte tím, že zjistíte, kde je knihovna fotografií v systému Mac. Po zjištění umístění fotografií budete moci najít nedávno smazané fotografie.
nedávno smazané Album je nová možnost přidaná do makra a je to ta, která vám pomůže najít nedávno smazané fotografie. Nyní pokračujte níže a vyhledejte nedávno smazané fotografie.
znovu vyhledejte aplikaci Fotografie. Na panelu nástrojů vyhledejte soubor a v části Možnosti souboru najdete možnost „zobrazit nedávno smazané“, ve které lze smazané fotografie najít.
Když navštívíte „nedávno smazané“, najdete všechny smazané soubory s počtem dní, které zbývají, než se trvale odstraní.
některé složitější než ostatní, ale nakonec dostanou práci. Metody, o kterých budeme diskutovat dopředu, vám pomohou obnovit smazané fotografie na Macu nejjednodušeji a nejúčinněji. Jen se ujistěte, že je budete pozorně sledovat, abyste získali zpět všechny smazané fotografie z Macu.
jak obnovit nedávno smazané fotografie
prvním krokem k obnovení smazaných fotografií v systému Mac je použití možnosti nedávno smazané v aplikaci Fotografie. Jedná se o velmi jednoduchou metodu, abyste toho dosáhli, postupujte podle níže uvedených krátkých kroků.
- Spusťte aplikaci Fotografie. V aplikaci přejděte na panel nabídek a klikněte na soubor.
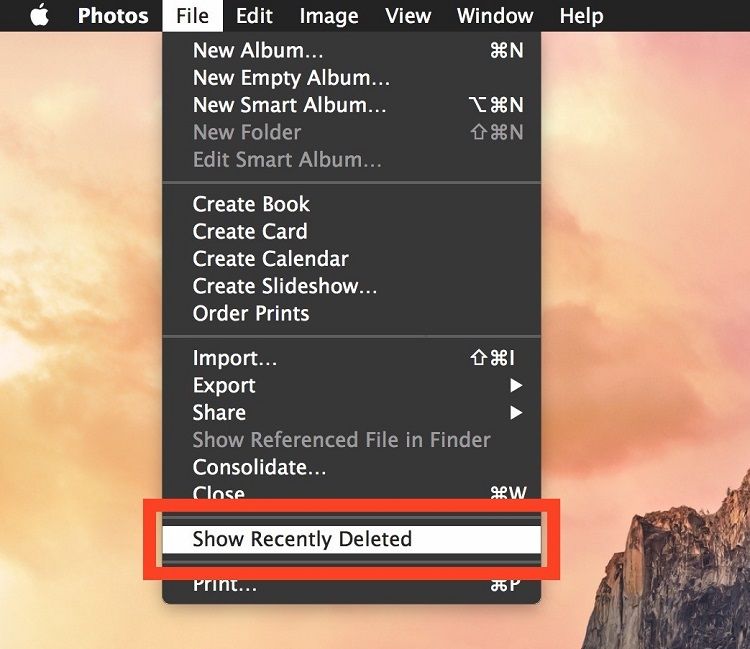
- pod souborem je uvedeno mnoho možností. Budete muset kliknout na možnost zobrazit nedávno odstraněno. Tím se otevře nedávno smazané Album.
- odtud můžete najít fotografie, které chcete obnovit. Vše, co budete muset udělat, je vybrat fotografie, které chcete obnovit.
- Po výběru požadované fotografie, a pak budete pokračovat zasáhnout Obnovit v horní části Fotografie App, to bude obnovit smazané fotografie do své původní polohy.
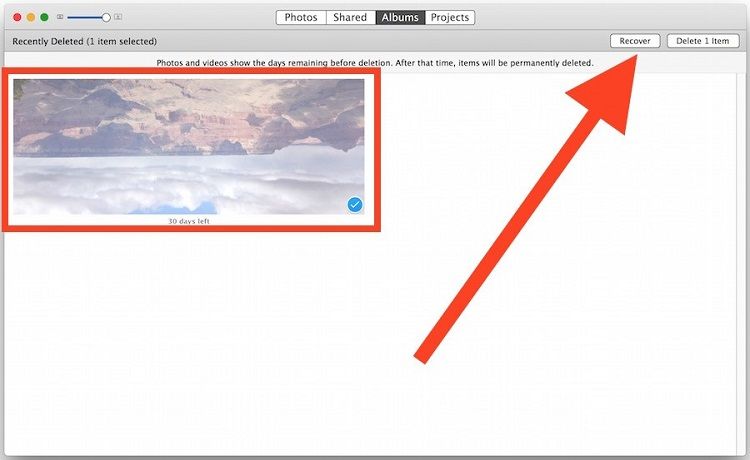
- Poté, co jste udělal všechny kroky popsané výše, pak budete mít hotové obnovit smazané obrázky a můžete odejít Alba naposledy smazáno vidět obnovené fotografie.
Poznámka: Tato metoda má několik omezení, protože obvykle existuje doba odkladu před úplným smazáním obrázku. Obvykle je to 30 dní a v případě, že máte nedostatek místa, mohou být fotografie dokonce smazány před uplynutím času kvůli obavám o prostor.
Chcete-li se dostat před celý proces obnovy, existuje lepší způsob, jak získat zpět smazané fotografie. Tato metoda je mnohem lepší, protože můžete také získat zpět zcela smazané fotografie, a to i ty z nedávno smazané složky.
Část 3, Jak Obnovit Smazané Fotografie na Mac
Níže je podrobný návod, jak obnovit smazané fotografie na MacBook. Metoda bude velmi užitečná při získávání ztracených nebo smazaných dat.
ke Stažení Zdarma Recoverit Photo Recovery for Mac
Mazání fotografií na Mac je opravdu snadné, i když to může trvat nudné otočit po odstranění fotografie. To je v případě, že jste omylem smazali důležité fotografie. Jeden doporučený způsob, jak obnovit smazané fotografie v systému Mac, který pracoval pro mnoho lidí a lze jej provést s tak velkou lehkostí, je použití aplikace pro obnovu fotografií. Tato metoda je lepší než použití nedávno smazaného alba v aplikaci Fotografie k získání zpět smazaných fotografií.
možná se divíte, co aplikace pro obnovu fotografií dosáhne? Abychom to všechno demystifikovali, je to Recoverit Photo Recovery, který je jedním z nejlepších nástrojů pro tuto práci a byl doporučen mnoha profesionály po celém světě. Má některé výstřední funkce, pokud jde o obnovu smazaných fotografií, a některé byly popsány níže.
- Pokročilý Algoritmus
Recoverit Photo Recovery je Aplikace navržena tak, s velmi pokročilý algoritmus, vestavěný velmi výkonný datový analyzátor, který provádí hluboké skenování během několika sekund získat zpět ztracené nebo smazaných dat. Bylo známo a certifikováno, že má 96% míru zotavení.
- Podporuje Řadu Formátů Souborů
software podporuje nepřeberné množství formátů, z dokumentů aplikace word, obrázky, nebo jiné multimediální soubory, stejně jako zařízení s různými formáty souborů, například NTFS, FAT32, APFS, HFS+, nebo jakýkoliv jiný formát zařízení.
- výkonné možnosti obnovení
software je tak silný, že může obnovit soubory smazané z jakékoli formy odstranění. Může získat zpět ztracená data z formátovaného pevného disku nebo dokonce ze ztracených oddílů. Může také získat zpět data ze ztráty v důsledku selhání počítače nebo virových útoků.
- Univerzální Kompatibilita
nejlepší věc, o této aplikace je, že je k dispozici pro Mac, stejně jako jakýkoli jiný operační systém. Kromě toho si můžete aplikaci zdarma stáhnout a bude fungovat pozoruhodně, abyste získali zpět smazané fotografie z Macu.
jak obnovit fotografie na Mac
Pokud jde o používání aplikace, je to docela jednoduché. Postupujte podle podrobných kroků níže, abyste to udělali během několika sekund.
- Vyberte umístění pro spuštění obnovy fotografií
Stáhněte, nainstalujte a spusťte obnovu fotografií Reocoverit. Poté vyberte pevný disk, na kterém najdete ztracené fotografie, a začněte kliknutím na „Start“. Pokud však fotografie ztracené z externího zařízení, měli byste je předem připojit k počítači Mac.
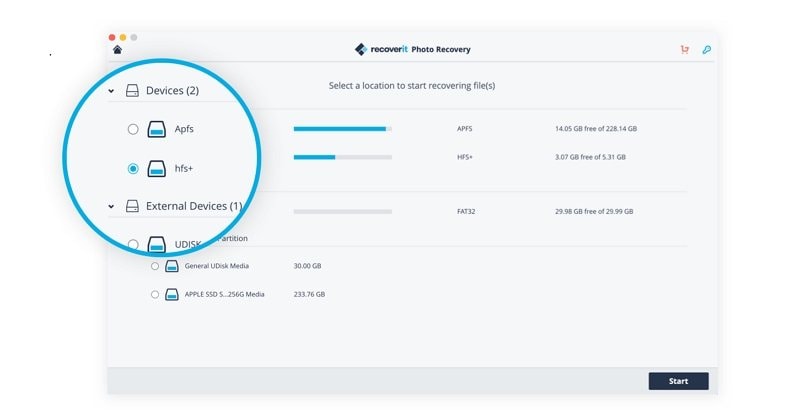
- Skenovat vybraný disk pro ztracené fotografie
all-kolem skenování bude zahájeno, aby kopat hluboko do své vybrané pevný disk a hledat ztracené nebo smazané obrázky. Tento proces může potřebovat trochu času, protože chce poskládat všechna data dohromady, aby se ujistil, že můžete najít ztracené fotografie.
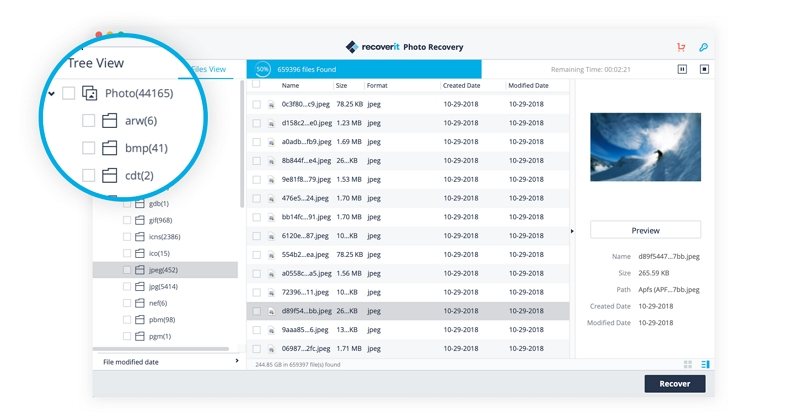
- Obnovit smazané fotografie na Mac
Konečně, všechny fotky našel přes Recoverit budou zobrazeny a rozděleny do kategorií. Můžete si vytvořit náhled obnovitelných obrázků, vybrat soubory fotografií, které chcete získat zpět, a kliknutím na „Obnovit“ je načíst a uložit na bezpečné místo.
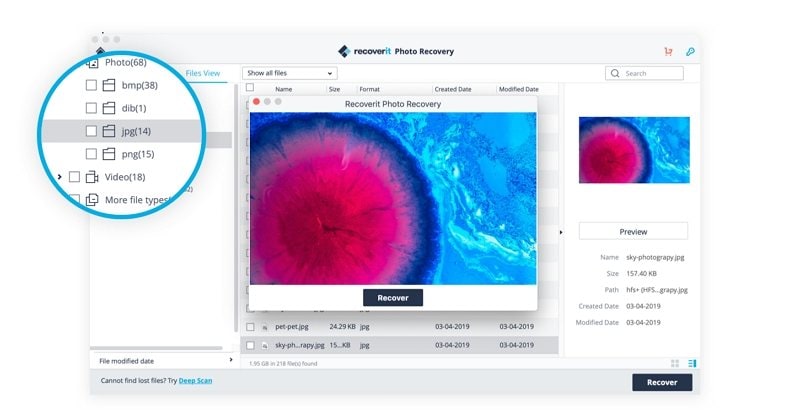
Závěr
podrobné informace uvedeny výše, jistě, jste nyní schopni provádět žádné kroky, o tom, jak odstranit fotografie z Mac, nebo dokonce i na to, jak obnovit smazané fotografie. Také jste se dobře orientovali v umístění souboru knihovny fotografií v systému Mac, abyste mohli obnovit nedávno smazané fotografie. A konečně, pokud jde o obnovu smazaných souborů nebo fotografií, byla poskytnuta nejlepší aplikace pro obnovu fotografií a pomůže vám efektivně obnovit všechny smazané soubory v počítači Mac.