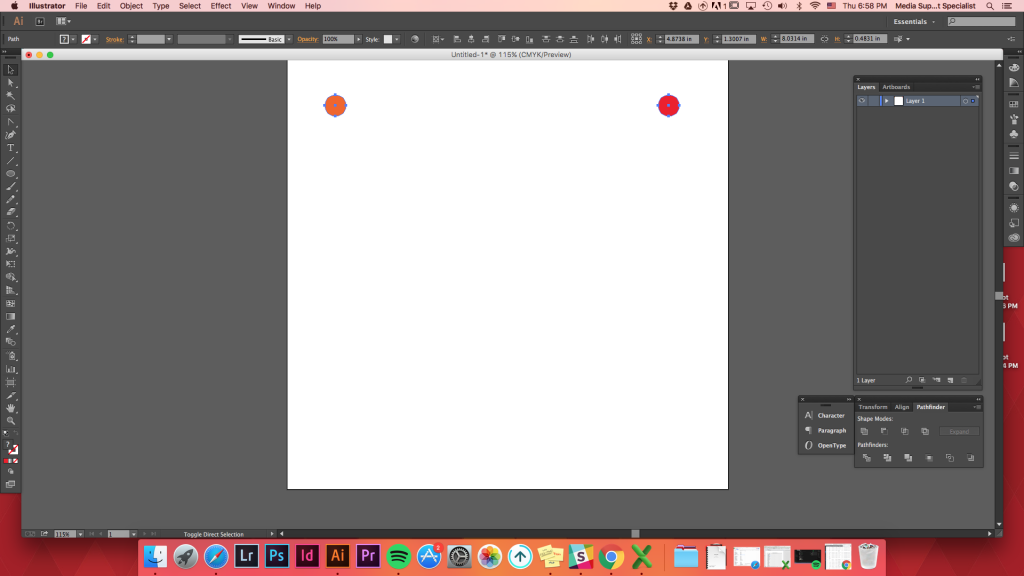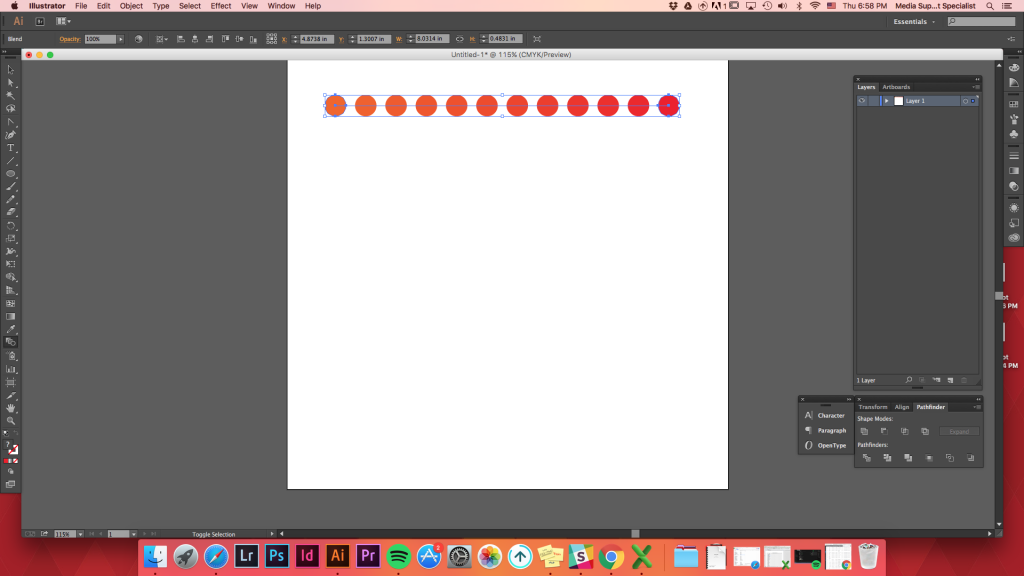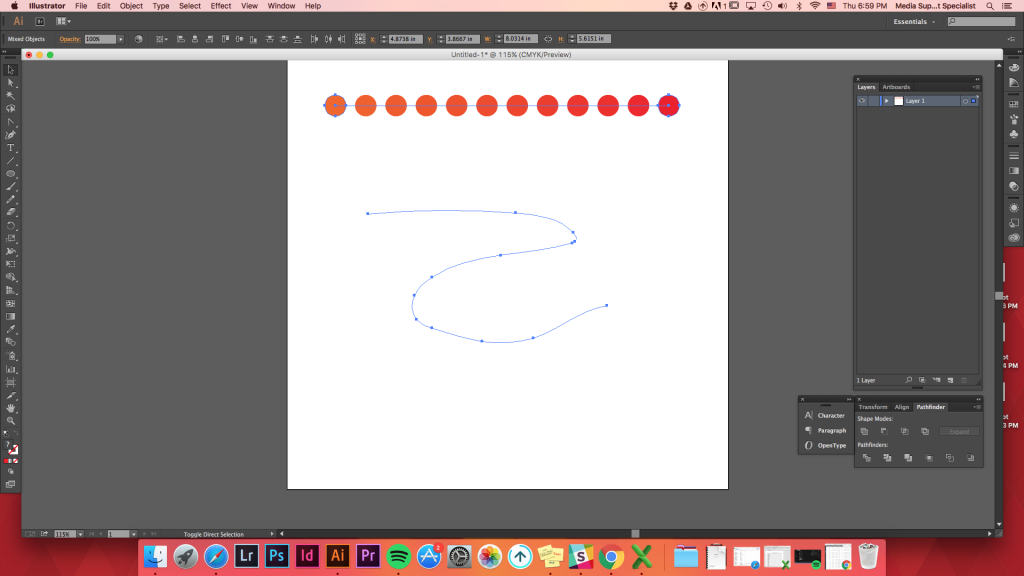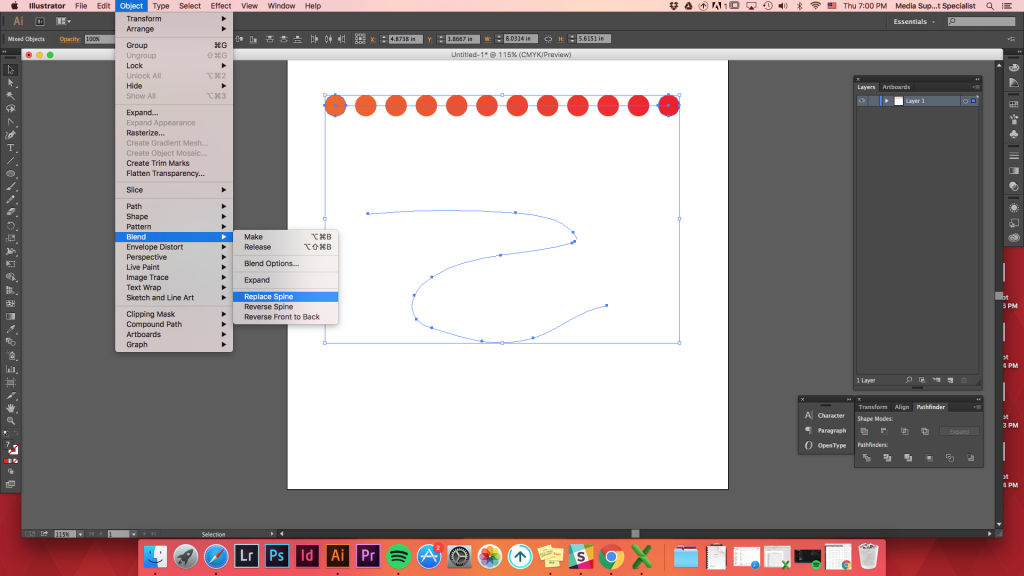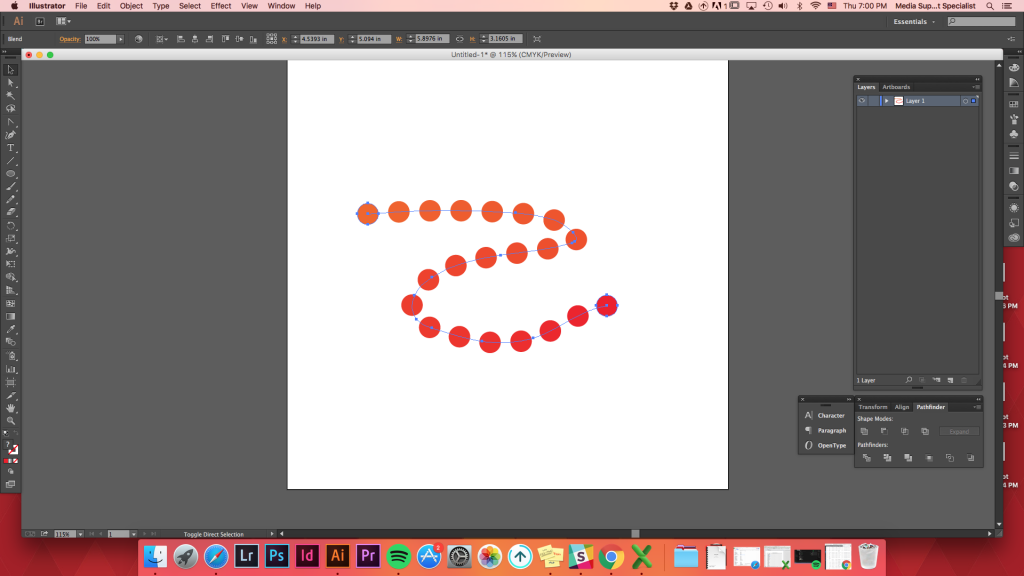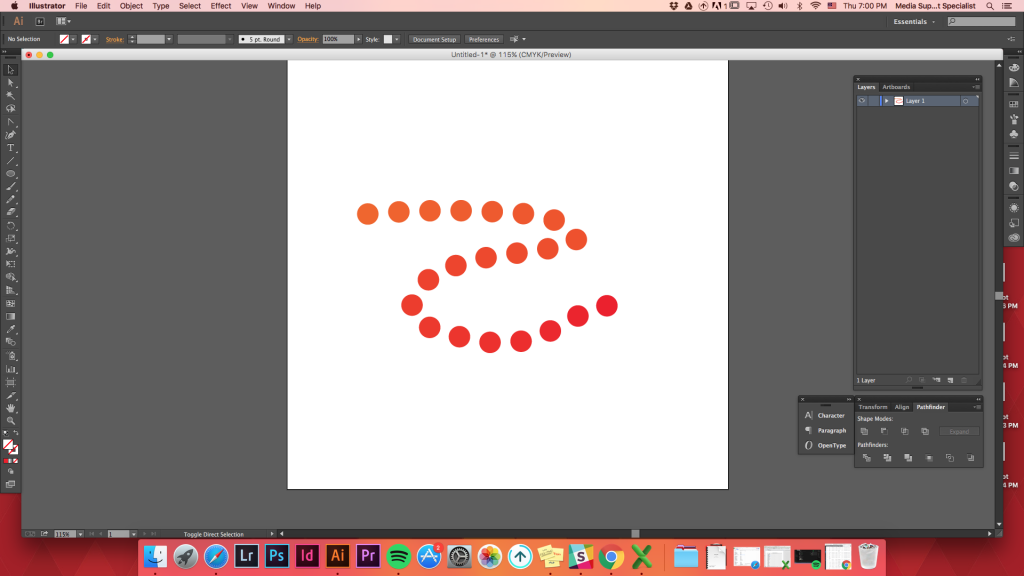Annenberg Digital Lounge
Tento tutoriál vás naučí vícenásobné použití nástroje prolnutí v aplikaci Adobe Illustrator. Výukový program je rozdělen do 6 různých použití možností prolnutí nástroje.
výběr nástroje prolnutí
existují tři způsoby, jak vybrat nástroj prolnutí.
- klávesová Zkratka pro Blend Tool: W
- Objekt->Směs->
- Klikněte na Blend Nástroj na paletě nástrojů. (Vypadá to jako kruh se čtvercem zastrčeným za ním.)
Top
Prolnutí Různých ShapesBlending 2 tvary
můžete Si udělat 2 tvary prolínají bez ohledu na velikost a tvary.
Provádět žádné dva tvary -> vyberte oba tvary -> Objekt -> Směs ->
Aby to bylo jednodušší a rychlejší, použijte klávesovou zkratku: W. Podržením Option (či alt) a kliknutím na tvar přinese až Možnosti prolínání. Klikněte na jeden tvar a poté na jiný. Při pokusu o kliknutí na druhý tvar se kurzor myši změní na nástroj prolnutí se znaménkem plus (+).
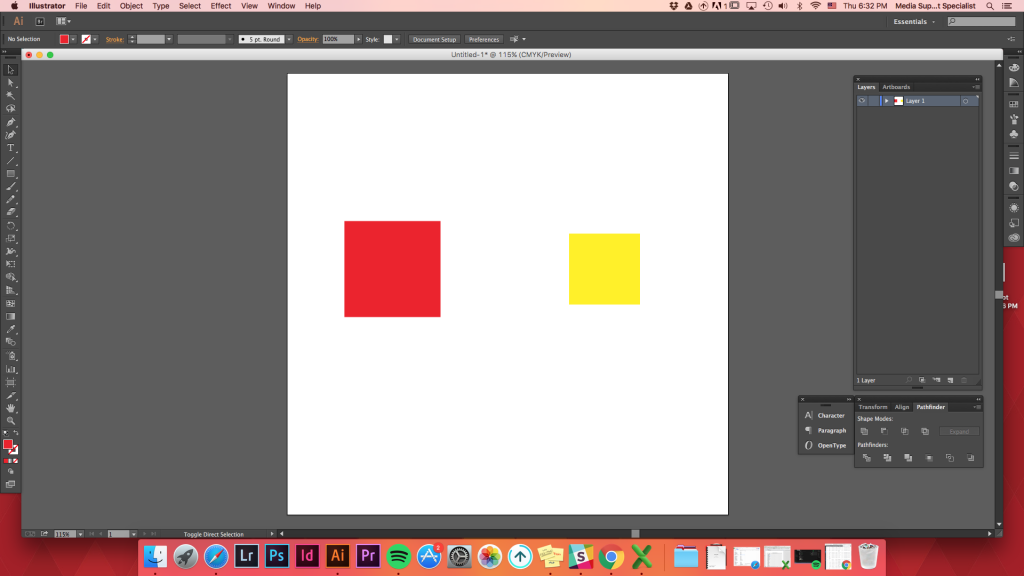
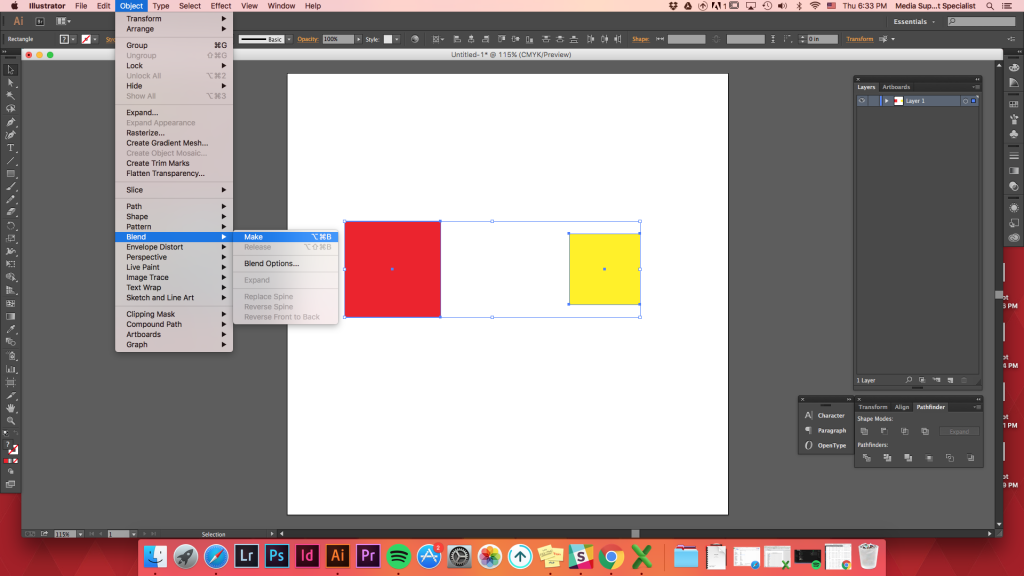
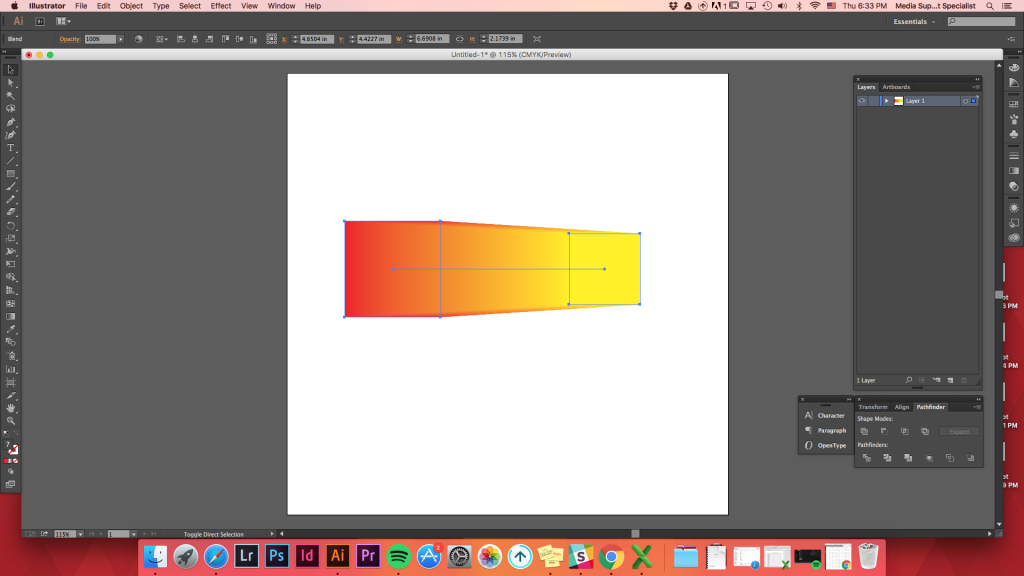
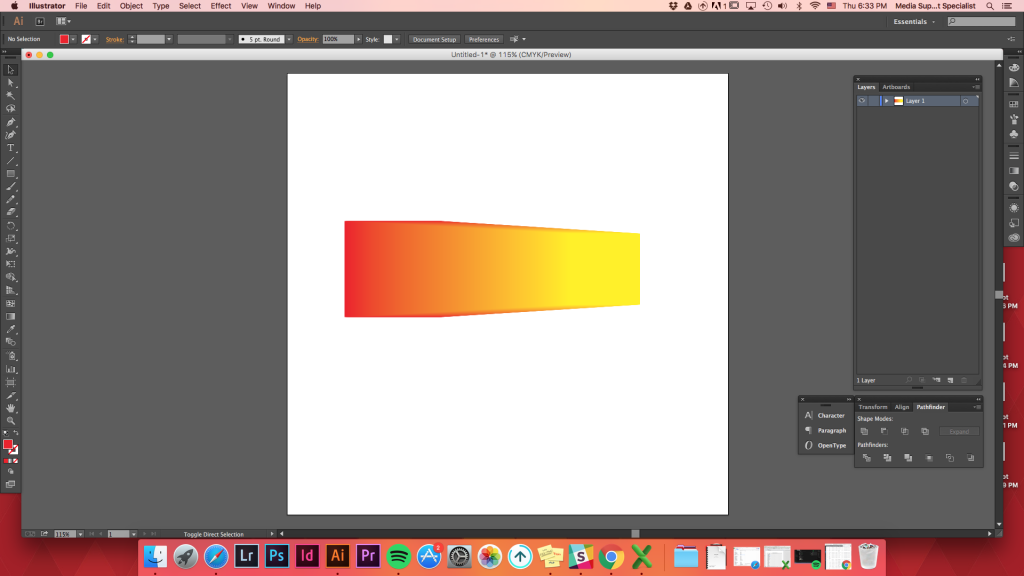
Pomocí Klávesové Zkratky (w)

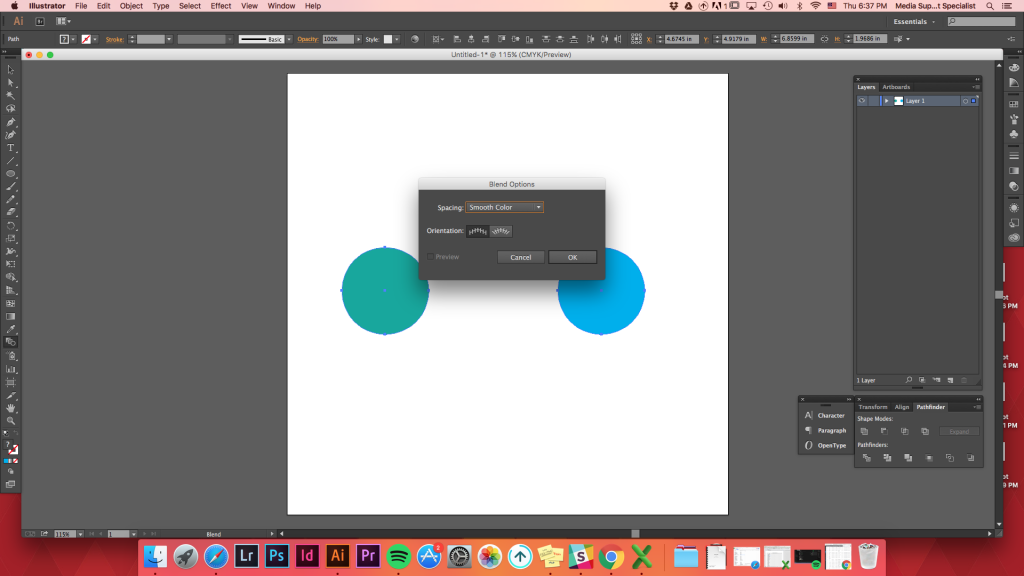
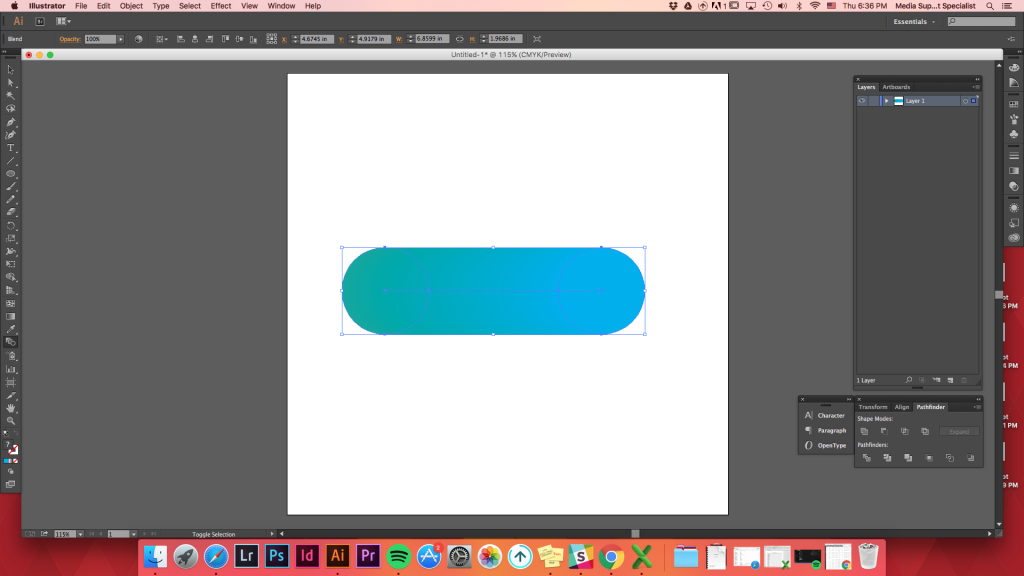
Top
Prolnutí Více Tvarů
Prolnutí více tvarů je stejně snadné jako míchání jen dva tvary.
vytvořte více tvarů (rychlý tip: vytvořte jeden tvar a podržte klávesu volby a přesuňte tvar. Příkaz D může duplikovat Vaši akci a rychle vytvořit více tvarů!) -> položte je ven -> vyberte Blend Tool (zkratka w) -> klepněte na levý horní kruh -> klikněte na kruh pod ním -> klikněte na druhou levého kruhu na vrcholu -> opakovat
Blend Nástroj zůstane aktivní, dokud nezvolíte jiný nástroj (takže nic jiného kliknete budou zahrnuty ve směsi.)
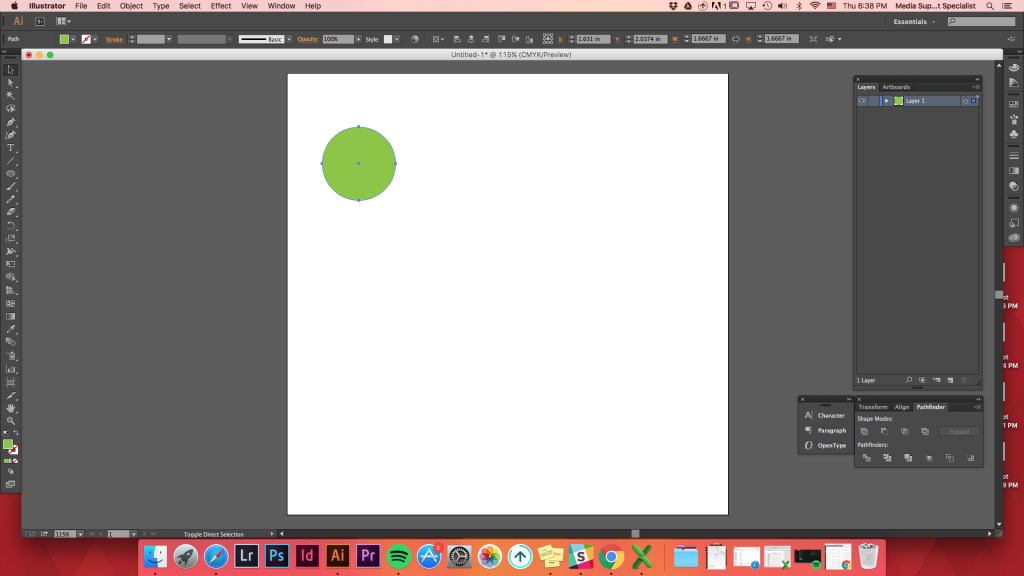
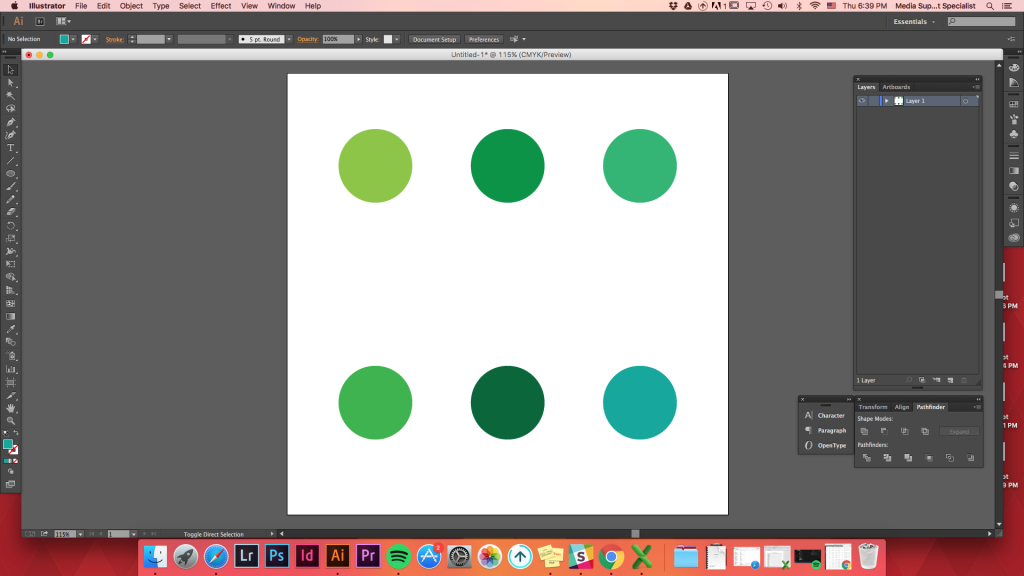
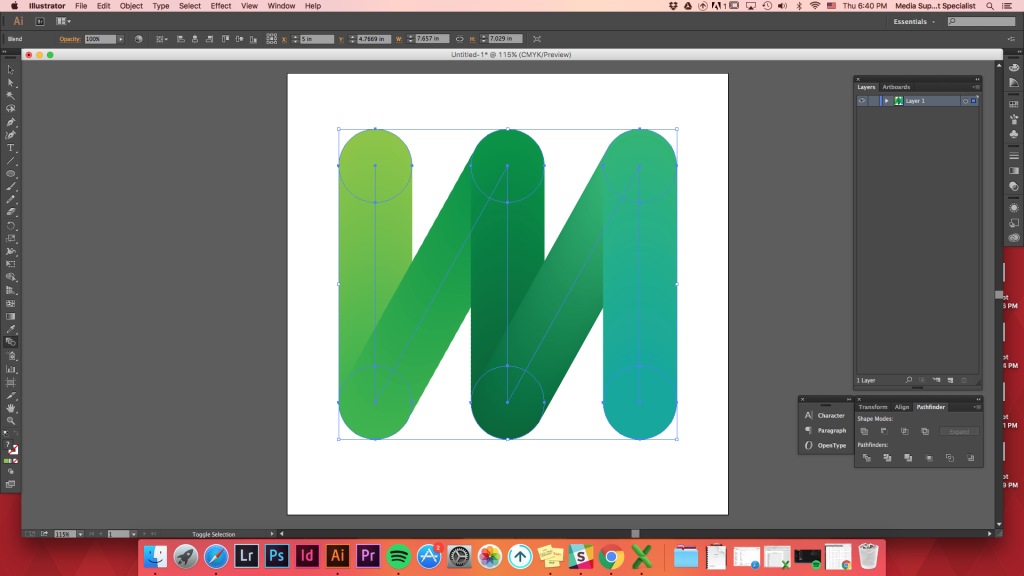
Míchání 3 tvary
Míchání 3 tvary, které jsou v řadě může vytvořit krásný přechod barev přechodu mezi více tvarů.
Vytvoří 3 tvary různých barev -> zarovnání> blend tool -> klepněte na první tvar -> klikněte na druhý tvar -> klikněte na třetí tvar
v Závislosti na tom, který tvar se vám na první/ pořadí kliknout, barvy jsou smíšené změní.
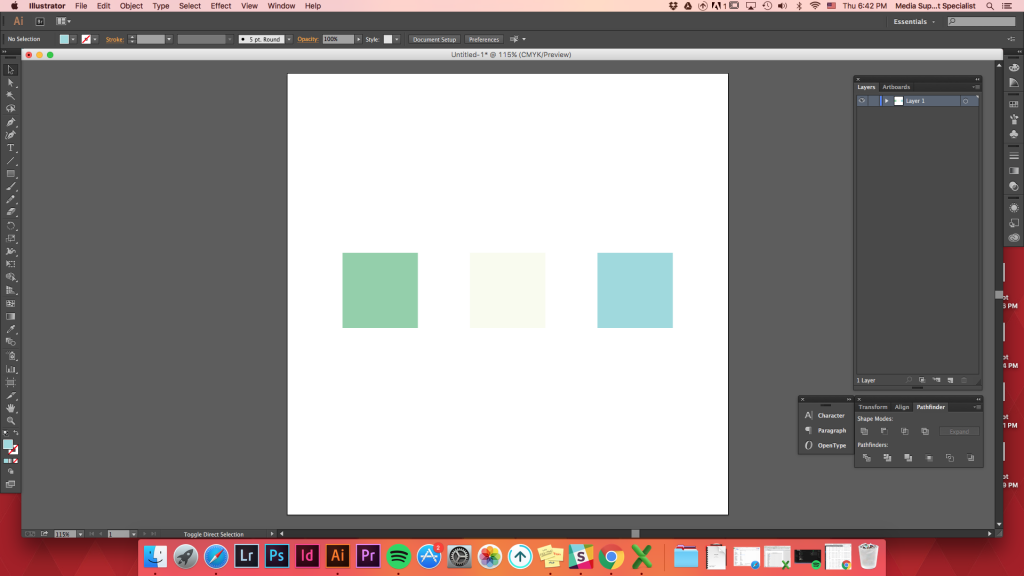
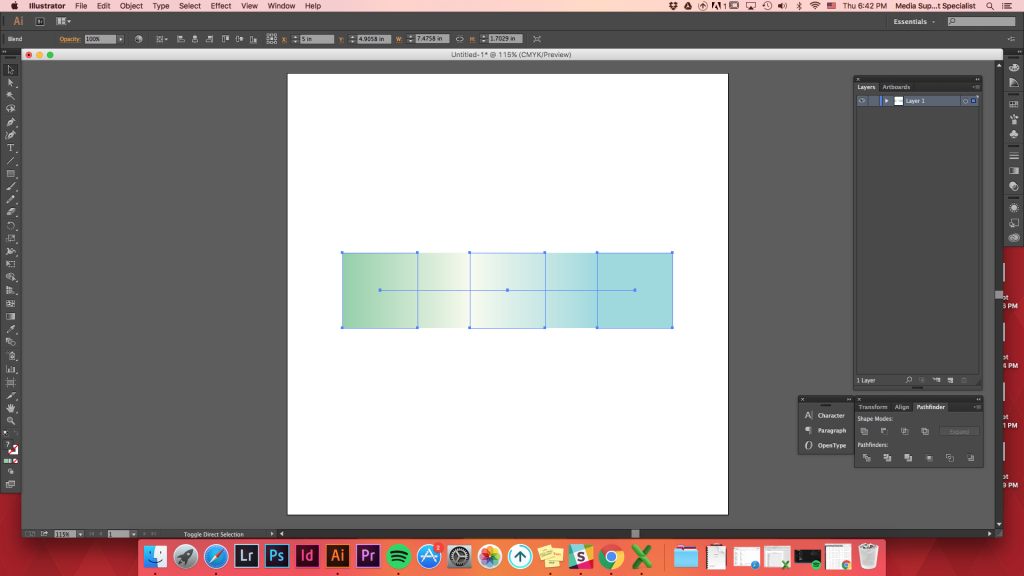
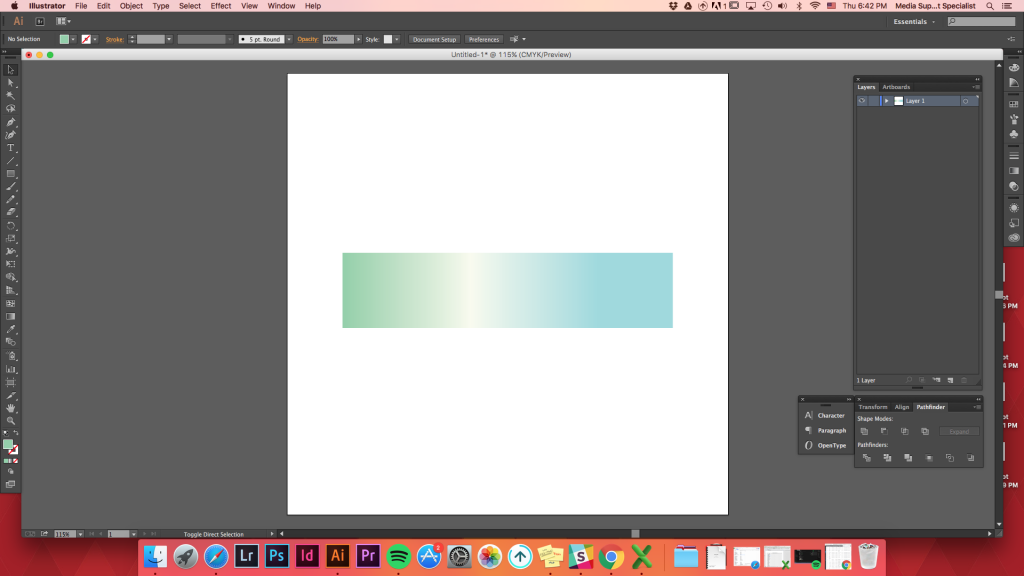
Top
elegantní tvar v tvar
Pomocí blend nástroj pro přechod mezi několika barvami, tvary mohou vytvořit iluzi hloubky.
tento nástroj můžete také použít k vytvoření 3D tvaru V závislosti na tom, kde najdete jiný tvar nad druhým.
Vytvořit jakýkoliv tvar -> vytvořit jiný tvar v horní části první -> blend tool -> klikněte na horní tvar -> klikněte na pozadí, tvar,
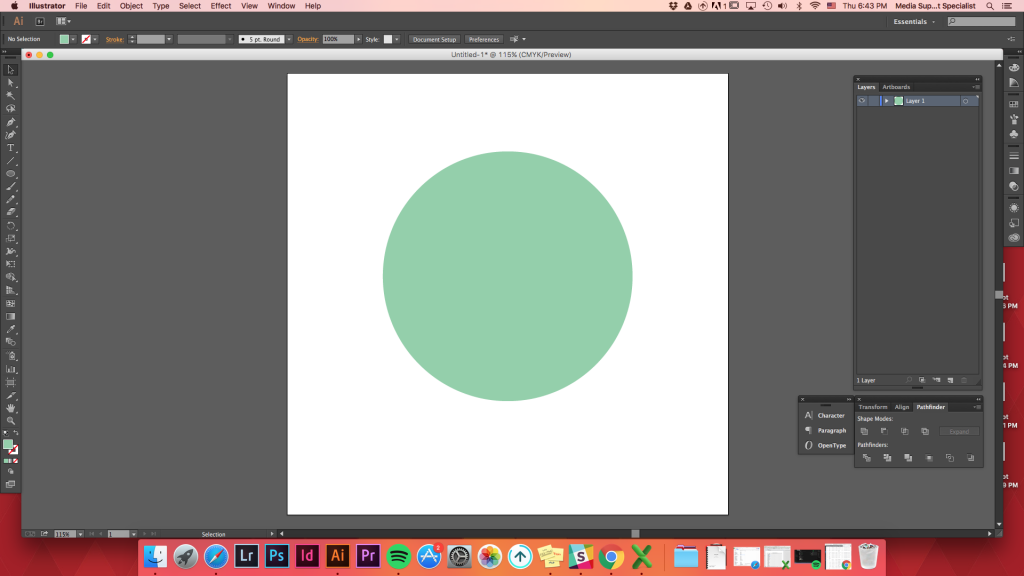
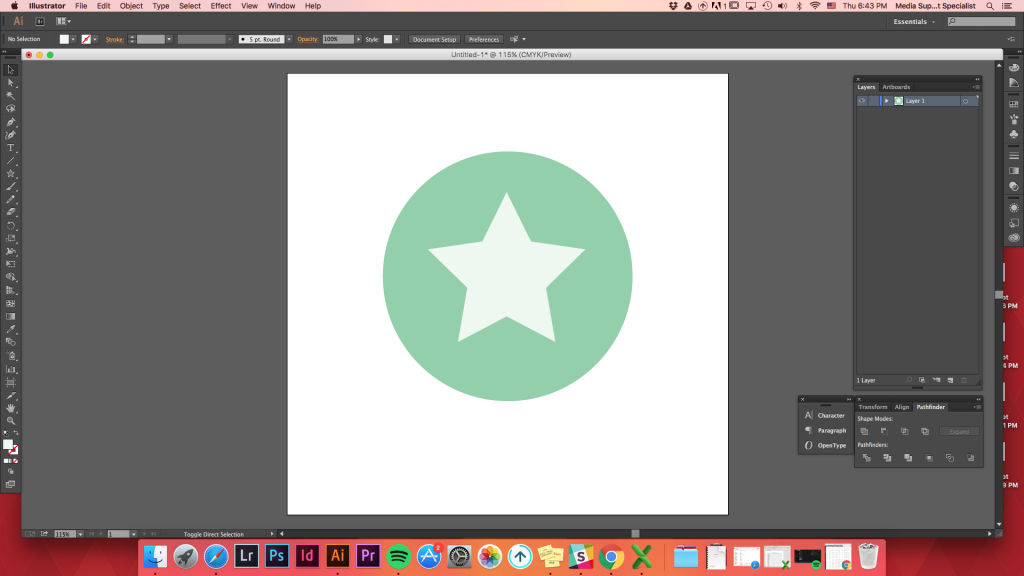
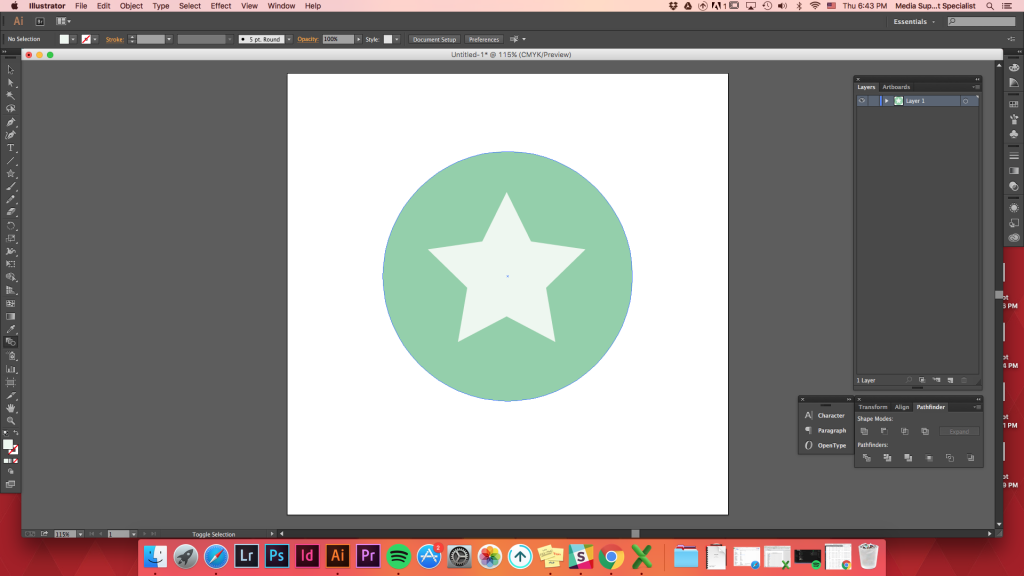
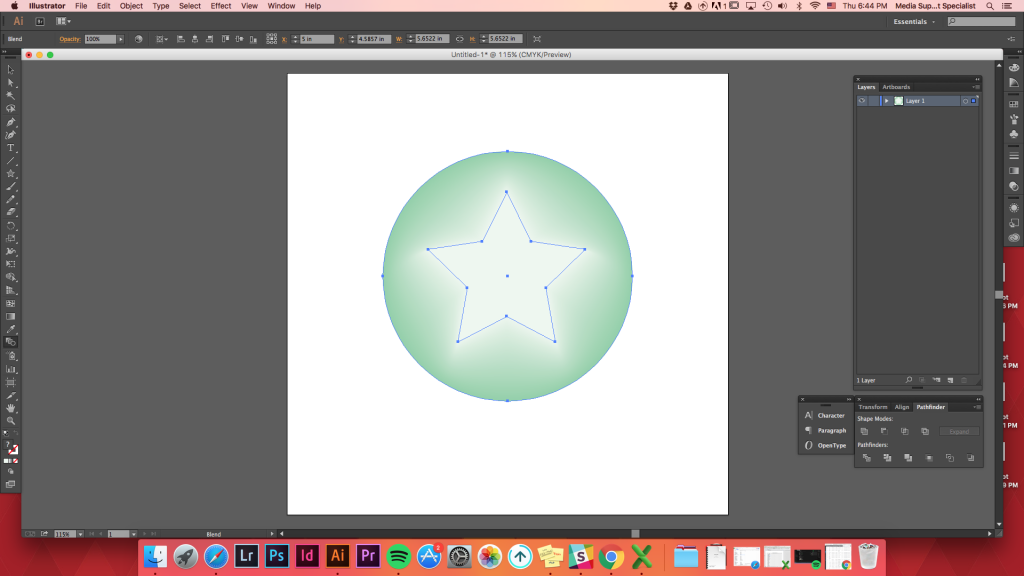
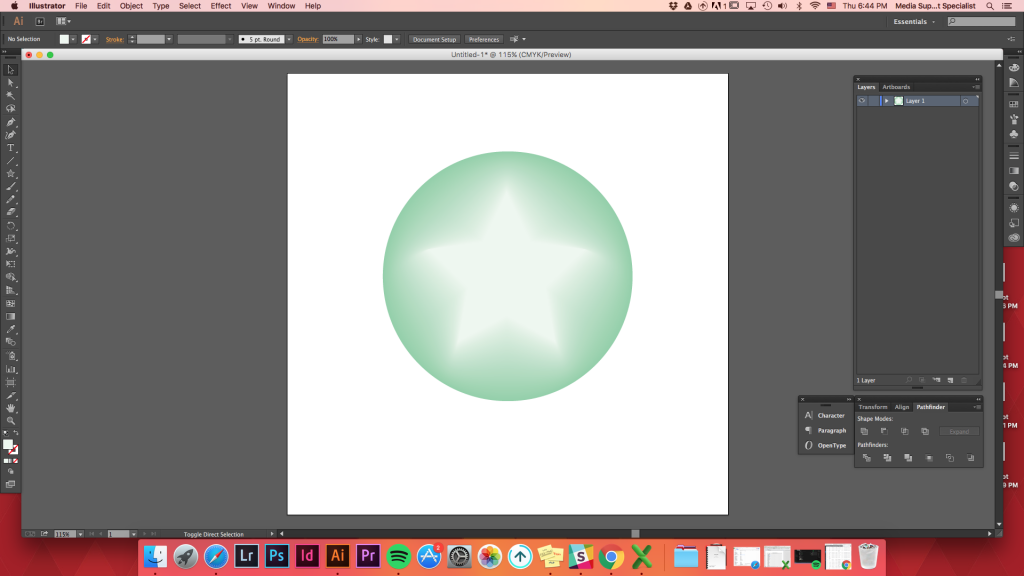
Top
Volby Prolnutí
Při kliknutí na Možnosti prolínání (Objekty -> Směs -> Blend Options), tam bude existovat různé možnosti smíchejte tvary.
hladká barva: Illustrator automaticky vypočítá počet kroků pro směsi.
zadané kroky: řídí počet kroků mezi začátkem a koncem směsi.
zadaná vzdálenost: řídí vzdálenost mezi kroky ve směsi.
Se dvěma tvary (nemusí být vyplněno/linky jsou v pořádku) -> je oddělit jeden od druhého -> blend (w)
Jen se snažím, aby splynuly dva tvary bez ovládání Blend Možnosti, výsledkem bude směs být.
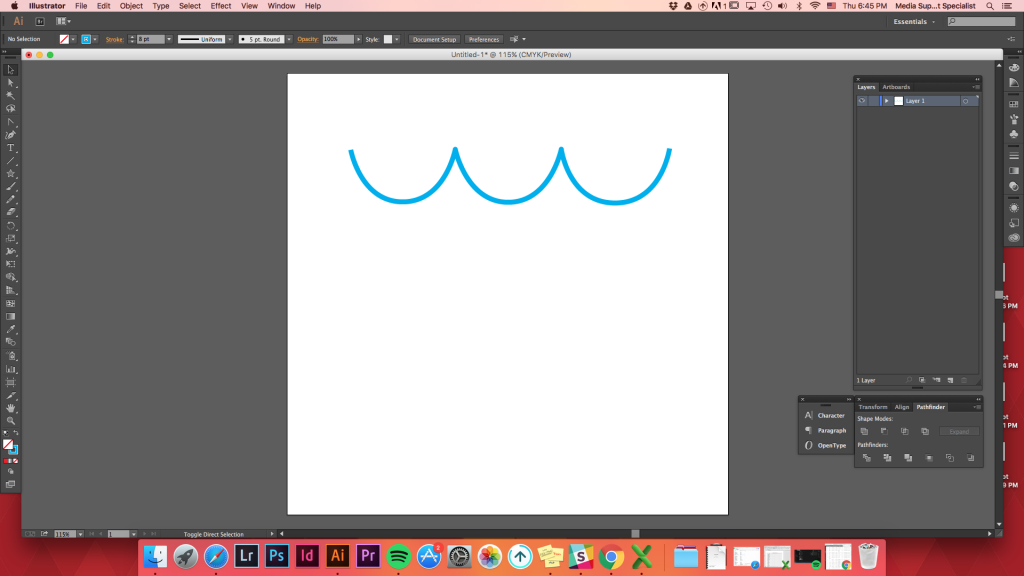
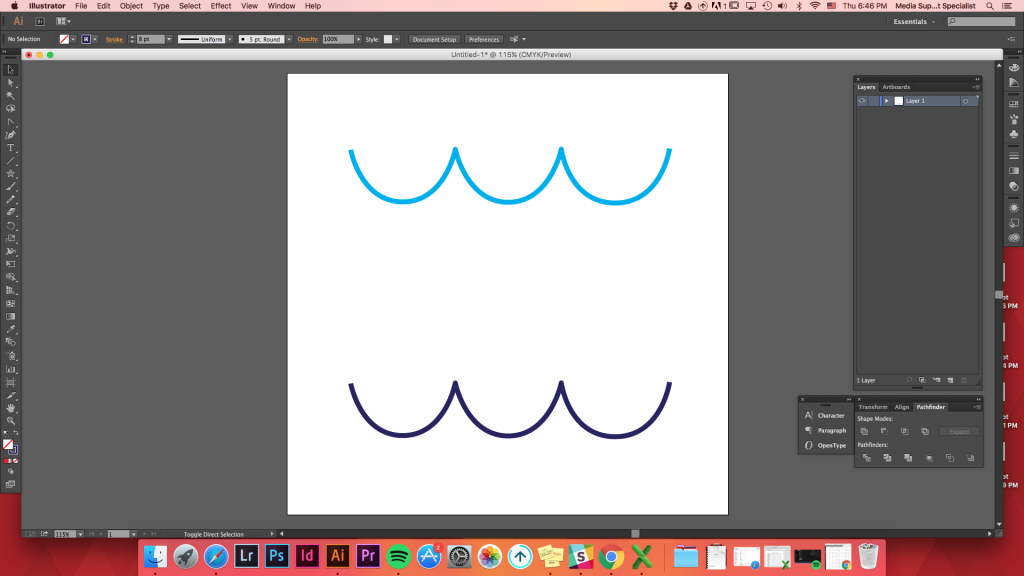
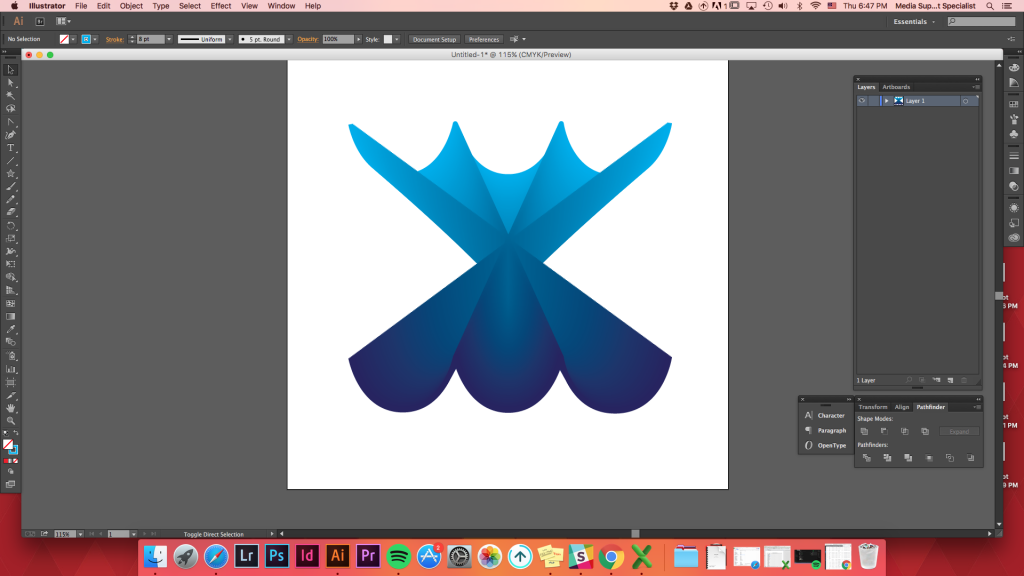
chceme distribuovat tvary rovnoměrně mezi dva tvary.
Objects-> Blend -> Blend Options -> Specified Distance -> set it as 1 inch -> Ok
or use keyboard shortcut
blend (w) -> hold down Option key (or alt) -> click on one of the shape -> Specified Distance -> set it as 1inch -> Ok
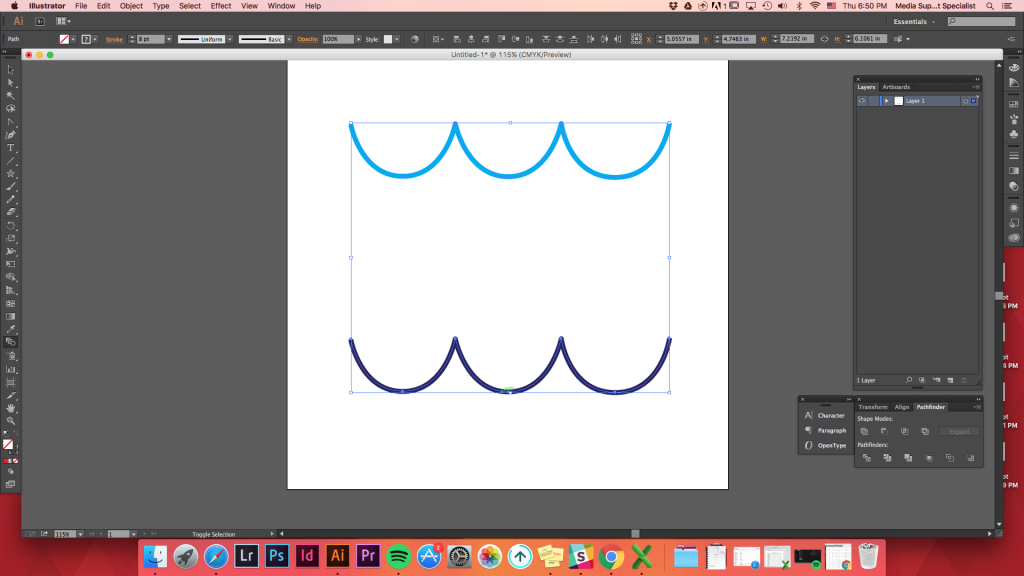
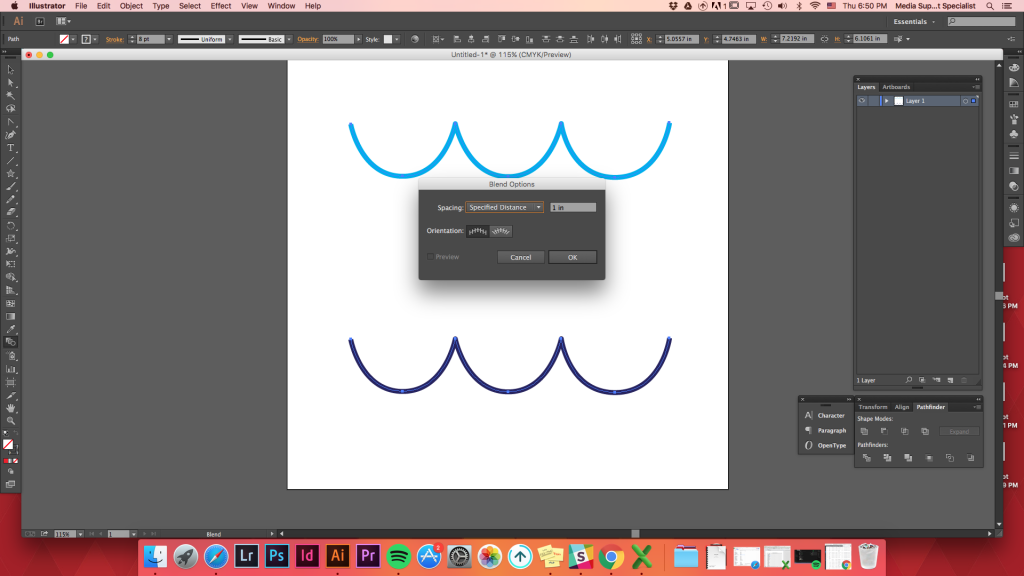
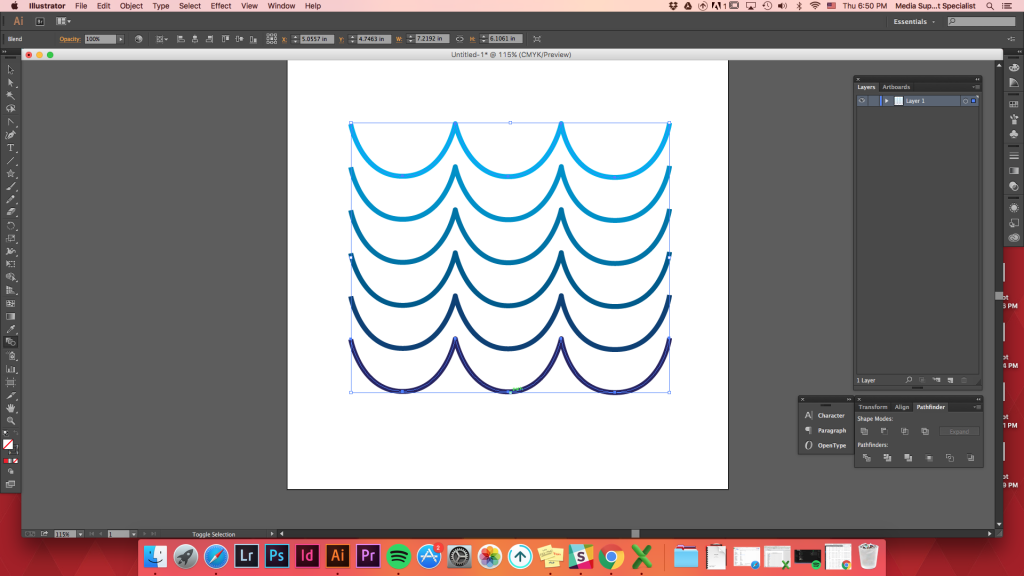
Top
Replace Spine Option
After creating any blend, you can change the path it went along to blend.
Create any path you want -> select both the path and the blended shapes -> Option -> Blend -> Replace Spine (before clicking Blend Options, it is under Expand)