3 rychlé kroky k odstranění historie prohlížeče Chrome právě teď
zde je návod, jak rychle a snadno odstranit historii prohlížeče Chrome.
Upozorňujeme, že smazáním historie prohlížeče Chrome se historie vyhledávání Google neodstraní. Můžete to udělat, ale je to jiný proces. Níže uvedené kroky odstraní veškerou historii prohlížení, která je uložena ve vašem účtu Chrome.
Vymazání Historie na Ploše nebo Notebooku
Ať už desktop nebo notebook OS, metoda pro smazání historie prohlížení je stejný. Děláme to na Macu pro ilustraci.
jak odstranit celou historii prohlížeče Chrome
odstranění všeho najednou je velmi jednoduché.
1: Otevřete Chrome a klikněte na tři tečky vedle obrázku profilu.
2: Vyberte „historie“ a poté“ historie “ znovu.
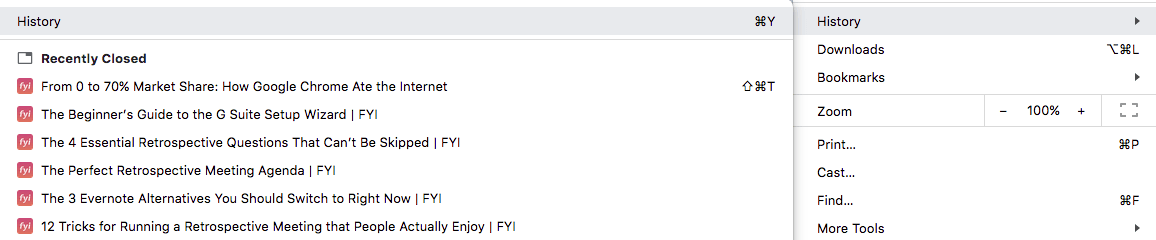
3: vyberte „Vymazat data prohlížení“ a bude vám nabídnuta možnost Vymazat data prohlížení pro řadu dat a časů. Chcete-li smazat celou historii, zvolte „po celou dobu.“
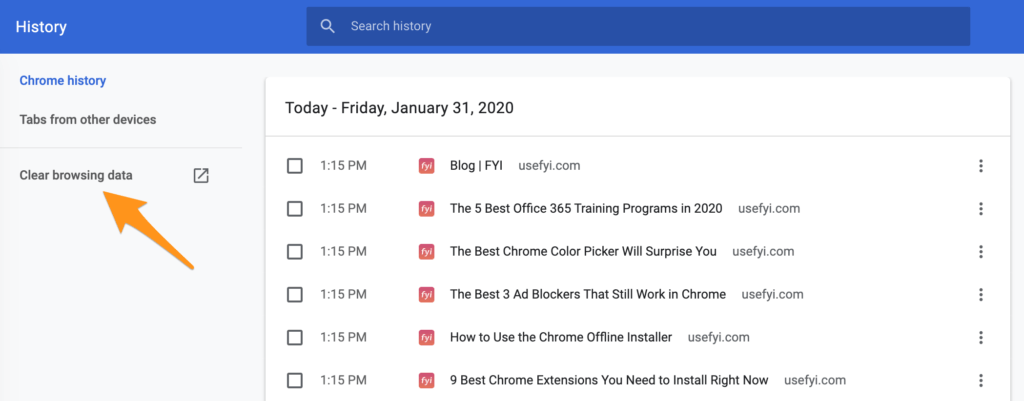
Jak Odstranit Konkrétní Položky
můžete také odstranit konkrétní položky z Chrome historii prohlížení.
otevřete Chrome a klikněte na tři tečky vedle obrázku profilu. Přejděte na „Historie“ a poté na “ Historie.“
zaškrtněte políčko vedle položek, které chcete odstranit. Klikněte na „Odstranit“ a položka bude odstraněna z historie prohlížeče Chrome.
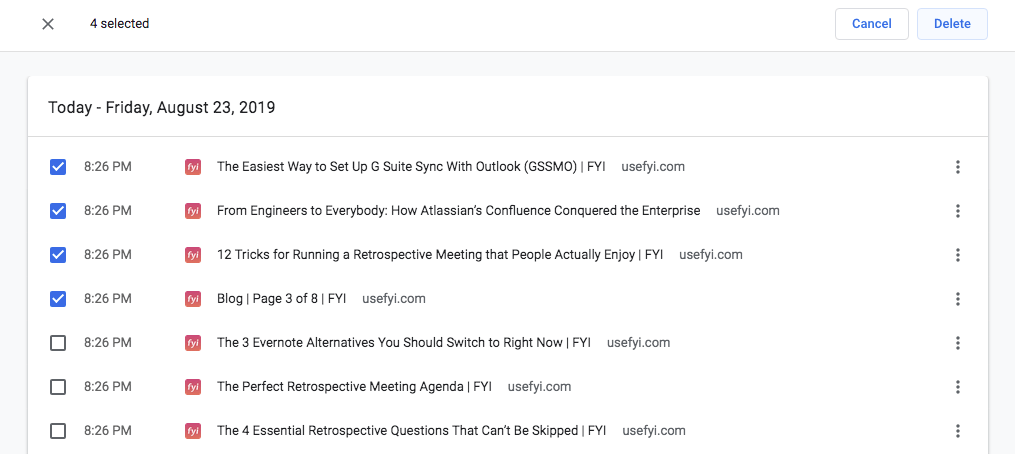
Mějte na paměti, že nejsou odstraněny z vašeho účtu Google, historie vyhledávání, dokud si to udělat samostatně.
smazání historie v systému iOS
proces mazání historie prohlížení prohlížeče Chrome je stejný pro iPhone a iPad. Děláme to na iPhone pro ilustraci.
smazat celou historii prohlížeče Chrome v systému iOS
1: Otevřete Chrome a vyberte tři tečky v pravé dolní části obrazovky. Chcete-li zobrazit historii, vyberte historii.
2: v dolní části obrazovky se zobrazí “ Vymazat data prohlížení.“Klepněte na to a ujistěte se, že pouze políčka, které chcete zkontrolovat; Prohlížení historie je někdy ve výchozím nastavení zaškrtnuto, ale jsou zde i jiné věci, jako Cookies a Web informace, které možná nebudete chtít vymazat.

3: Klepněte na Vymazat data prohlížení > Vymazat data prohlížení a potom klepněte na Hotovo.
odstraňte konkrétní položku v systému iOS
otevřete Chrome jako dříve a přejděte do historie. Klepněte na „Upravit“ a vyberte položku nebo položky, které chcete odstranit, poté klepněte na “ Odstranit.“
mazání historie v systému Android
Chrome se chová podobně napříč tablety a telefony Android. Pro ilustraci jsme použili telefon Samsung.
1: Otevřete Chrome a klepnutím na tři tečky v pravém horním rohu obrazovky zobrazíte nabídku.
2: Zvolte více > historie nebo najděte historii v nabídce.
Některá zařízení Android zobrazují adresní řádek dole; pokud jste to vy, přejetím prstem nahoru zobrazíte nabídku.
3: Klepněte na Vymazat data prohlížení v horní části obrazovky Historie a zaškrtněte políčko Historie prohlížení. Ujistěte se, že ostatní políčka, soubory cookie a data webu a obrázky a soubory uložené v mezipaměti nejsou kontrolovány a neodstraňujete nic, co chcete zachovat. Vyberte také časové období.
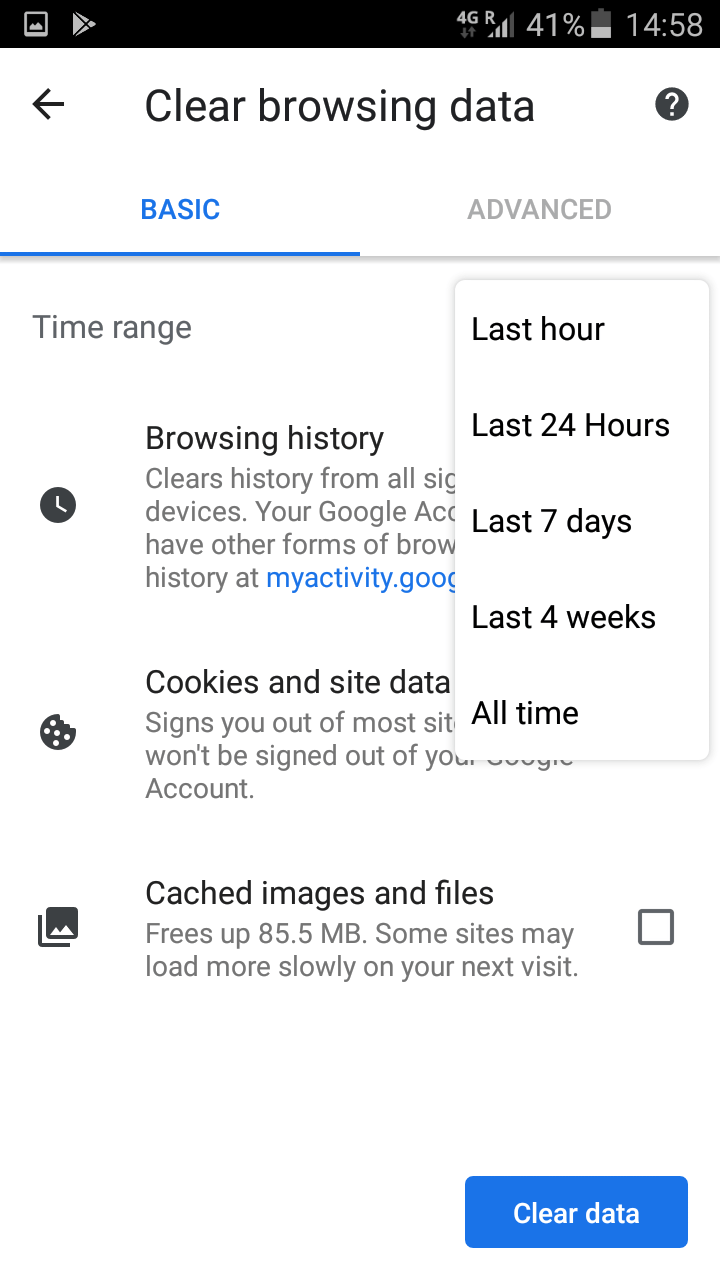
klepněte na „Vymazat data“ a máte hotovo.
odstraňte konkrétní položku v systému Android
použijte stejné kroky jako výše, abyste se dostali na stránku Historie. Klepněte na položky historie, které chcete vymazat, a poté na logo koše v pravém horním rohu obrazovky.

tyto položky budou vymazány.
kdy byste měli vymazat historii prohlížení prohlížeče Chrome?
existuje několik důvodů, proč je vhodné vymazat data prohlížení.
přihlásili jste se do veřejného počítače
Pokud se přihlásíte do veřejného počítače a nevymažete historii prohlížeče, pravděpodobně se zobrazí každému, kdo přijde příště. Prohlížeče jsou často nastaveny tak, aby zaznamenávaly informace o webových stránkách a přihlašovací údaje, což většinu času usnadňuje život. Nechcete však, aby se další osoba, která se potuluje, mohla přihlásit k vašemu účtu Facebook nebo Gmail. Pokud používáte veřejný počítač, před odhlášením zcela vymažte mezipaměť prohlížeče, včetně informací o webu a souborů cookie a historie prohlížení.
chcete čistý štít pro vyhledávání
Chrome přizpůsobí vaše výsledky vyhledávání na základě vašich posledních 180 dnů historie prohlížení pomocí anonymního cookie prohlížeče. To znamená, že uvidíte velmi odlišné výsledky vyhledávání než někdo jiný s různými zájmy. To je v pořádku, pokud používáte Chrome pouze k vyhledávání věcí pro sebe. Pokud však chcete přesně vědět, jak vypadají přirozené výsledky vyhledávání ostatním lidem, musíte smazat historii prohlížeče Chrome.
Chrome také upravuje možnosti autosuggest, které vám zobrazuje na základě vaší předchozí historie prohlížení. Pokud však chcete zobrazit autosuggest, který nebere v úvahu to, co jste dříve udělali, budete muset smazat historii prohlížení. Jako obchodník je ve skutečnosti docela užitečné vidět, co „generické“ autosuggest hodí zpět.
nemůžete použít režim inkognito? Ne: autosuggest se v Inkognitu vůbec nezobrazuje. A studie naznačují, že jste stále personalizované výsledky vyhledávání a to i v Anonymním režimu)
máte obavy o bezpečnost
Pokud někdo získá přístup do vašeho prohlížeče Chrome, historie a profil, nebo používají škodlivý sledovací soubor cookie, který vás sleduje po internetu, mohou získat informace, které pak mohou být použity v spear-phishingové útoky na vás, vaši rodinu a vaše co-pracovníků, nebo krást od vás přímo. A s blokováním reklam pro Chrome se stává těžší, Ruční správa historie prohlížeče bude důležitější.
čím méně Historie procházení musí procházet, tím méně dat musí pracovat. Pokud vás to znepokojuje, měli byste vědět, že váš profil Chrome není nutně Bezpečný a že pro zlepšení zabezpečení byste měli také odstranit automatické vyplňování, data webu a soubory cookie.
můžete vymazat historii prohlížeče Chrome automaticky?
vymazání údajů o prohlížení prohlížeče Chrome můžete automatizovat přímo v nastavení prohlížeče Chrome nebo prostřednictvím rozšíření třetích stran.
Automatizovat mazání historie prohlížeče na ploše
nastavit Chrome, aby mazat své historii prohlížení pokaždé, když se přihlásíte z počítače, klepněte na tlačítko třemi tečkami otevřete menu v Chrome a vyberte položku Nastavení > Pokročilé > nastavení Webu > soubory Cookie. Zde najdete možnost uchovat místní data pouze do ukončení prohlížeče.
v systému Android nebo iOS nelze automatizovat mazání historie prohlížeče. A nezapomeňte, že vaše historie aktivit Google nebude ovlivněna.
automatické mazání dat prohlížení prohlížeče Chrome pomocí rozšíření třetích stran
jednou z skvělých věcí v prohlížeči Chrome je, kolik toho můžete s rozšířeními udělat, včetně správy historie prohlížení. Historii prohlížeče Chrome můžete automaticky smazat pomocí funkce Auto History Wipe, která vám umožní automaticky smazat historii prohlížeče, když se Chrome otevře, spíše než když se zavře. To znamená, že nepotřebuje povolení ke spuštění na pozadí a používá jen velmi málo zdrojů. Ne vždy to funguje, pokud jsou vaše historie Chrome a Google synchronizovány,a může to mít za následek zpoždění několika sekund, než Chrome začne reagovat na otevření.
Co když chcete nastavit Chrome tak, aby Mazal historii týdně, měsíčně nebo denně, spíše než při každém otevření nebo zavření prohlížeče?
Další Chrome rozšíření, jako je Historie AutoDelete, dát více sofistikované ovládání, takže můžete odstranit pouze určité domény, například. Umožňuje také automatické mazání po určitém počtu dní.
Co dělat, pokud nemůžete odstranit historii vyhledávání v Chromu
Některé novější verze Chrome chyba, která znamená, že vám nedovolí odstranit historii procházení. Někteří jednotlivci zjistí, že nemohou smazat svou historii prohlížeče Chrome z jiných důvodů. Pokud nemůžete použít standardní metodu k odstranění historie prohlížení v prohlížeči Chrome, zkuste to místo toho.
v systému Windows můžete vymazat mezipaměť prohlížeče Chrome, včetně údajů o prohlížení, a to na adrese:
C:UsersUSERNAMEAppDataLocalGoogleChromeuser DataProfile
nahraďte uživatelské jméno a profil uživatelským jménem počítače a názvem profilu Chrome.
uživatelé systému Android mohou otevřít Správce aplikací v nabídce Nastavení zařízení a poté vybrat Chrome a klepnout na Vymazat mezipaměť.

Někteří uživatelé hlásí, že ručně vymazání mezipaměti dělá v Chrome funkce začít pracovat znovu.
nezdá se, že by to v systému iOS bylo ekvivalentní.
Mac uživatelé mohou otevřít okno Finder a jít jít v horním menu, nebo zadejte Shift + CMD+G, a vložit:
~/Library/Application Support/Google/Chrome/Default/Mezipaměť Aplikace
To by vám měl poskytnout přístup k Chrome cache na vašem počítači Mac pevného disku a nechat si to vymazat ručně.
můžete načíst historii prohlížení prohlížeče Chrome, pokud jste ji odstranili?
někdy smažete historii prohlížeče Chrome, abyste si uvědomili, že obsahuje jediný způsob, jak najít zdroj, který jste zapomněli uložit do záložek. Pokud jste nesmazali auto-navrhnout, když jste odstranili historii procházení, měli byste být schopni najít to, co hledáte. Pokud ne, je tu jiný způsob.
Pokud jste přihlášeni do prohlížeče Chrome a Google, měli byste mít možnost obnovit historii prohlížení v prohlížeči Chrome jako historii aktivit v Googlu.
přihlaste se ke svému účtu Google.
klikněte na Data & Personalizace > aktivita a časová osa > Moje aktivita. Pokud jste se dříve rozhodli pozastavit synchronizaci nebo pozastavit aktivitu webu a aplikací, můžete stále obnovit Mapy a aktivitu Youtube tímto způsobem.
Pokud nejste synchronizováni se společností Google, nemáte moc šancí obnovit smazanou historii prohlížení. V systému Windows, může být navrácena prostřednictvím počítače soubory protokolu nebo DNS cache; v Mac, můžete zkusit otevření Přejděte do složky a bude:
~/Library/Application Support/Google/Chrome/Default
vyhledejte Záložky.soubor bak, potom CMD-klikněte na soubor a vyberte získat informace a odstranit .bak Z Názvu & rozšíření.