Cómo instalar Windows 10 Desde un dispositivo Android
Puede instalar Windows 10 desde una amplia gama de medios externos. Mantener una copia de seguridad de Windows 10 en una unidad de almacenamiento flash USB es útil. Pero, ¿qué pasa si necesita una copia de Windows 10 cuando está fuera de casa?
En ese caso, puede instalar Windows 10 directamente desde su teléfono inteligente Android, a través de la aplicación DriveDroid. Así es como configuras DriveDroid, luego instalas Windows 10 desde tu smartphone.
¿Qué es DriveDroid?
DriveDroid es una aplicación para Android que le permite montar una imagen de disco del sistema operativo y hacer que actúe como un medio de instalación, como una unidad flash USB de arranque o un CD/DVD-ROM.
puede utilizar DriveDroid para instalar una amplia gama de sistemas operativos. Se asocia comúnmente con distribuciones de Linux, pero también se puede usar para instalar Windows 10.
Importante: DriveDroid requiere acceso root de Android.
El enraizamiento es un proceso que le da acceso privilegiado al dispositivo. Permite que una aplicación tenga más control y acceso que una aplicación estándar. El enraizamiento es similar al jailbreak de un dispositivo iOS.
Puede preguntar si el enraizamiento sigue siendo útil para dispositivos Android. Sin embargo, como verás en este tutorial, ¡definitivamente tiene algún uso!
Si quieres rootear tu smartphone Android, consulta nuestra guía sobre la mejor manera de rootear tu dispositivo Android. En mi experiencia, Magisk es el método más fácil para enraizar su dispositivo, pero deberá realizar una copia de seguridad del sistema antes de comprometerse, ya que el proceso potencialmente implica limpiar su dispositivo.
Cómo Instalar Windows 10 Desde su Dispositivo Android con DriveDroid
Si no tiene acceso de root en su dispositivo Android, el resto de este tutorial no funcionará correctamente. DriveDroid requiere acceso de root en su dispositivo para montar el ISO de Windows 10 correctamente. También necesitará acceso root si desea instalar un sistema operativo diferente, como una distribución de Linux.
De aquí en adelante, este tutorial asume que su dispositivo Android tiene acceso de root.
Descargue la última versión de Windows 10
Para instalar Windows 10 desde su dispositivo Android, necesitará una copia de Windows 10. La herramienta de creación de Windows Media es la forma más fácil de descargar la última versión de Windows 10.
Diríjase a la página de descarga de software de Windows 10 y seleccione la herramienta de descarga ahora.
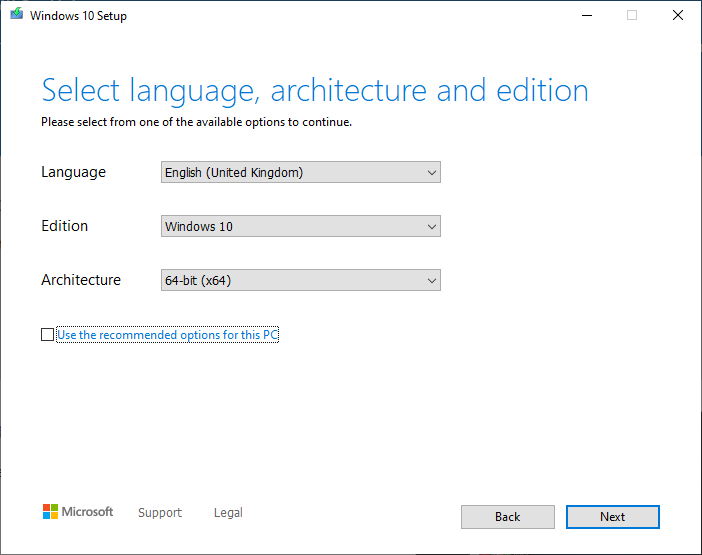
- Abrir el Windows Media Herramienta de Creación.
- Seleccione Crear medios de instalación para otro PC y, a continuación, cree la configuración ISO de Windows 10.
- Si está creando una copia de seguridad ISO para el PC que está utilizando, puede utilizar las opciones recomendadas para este PC.
- Pulse Siguiente y, a continuación, deje que el proceso se complete.
Después de que el ISO de Windows 10 termine de descargarse, debe copiarlo en su teléfono inteligente Android en una carpeta fácilmente recordada. Lo mejor es copiar los archivos a tu Android usando un cable USB, ya que también necesitarás una conexión activa para el resto del tutorial.
Descargue y configure DriveDroid
Descargue e instale DriveDroid.
DriveDroid abierto. La aplicación solicitará inmediatamente acceso de root, que debe conceder.
Configurar el Directorio de Imágenes. El Directorio de imágenes es la carpeta donde se almacenan las imágenes de disco (ISO), como la versión de Windows 10 que copió en el dispositivo.
Durante la configuración inicial de DriveDroid, seleccionará una carpeta predeterminada, pero puede cambiarla más adelante.
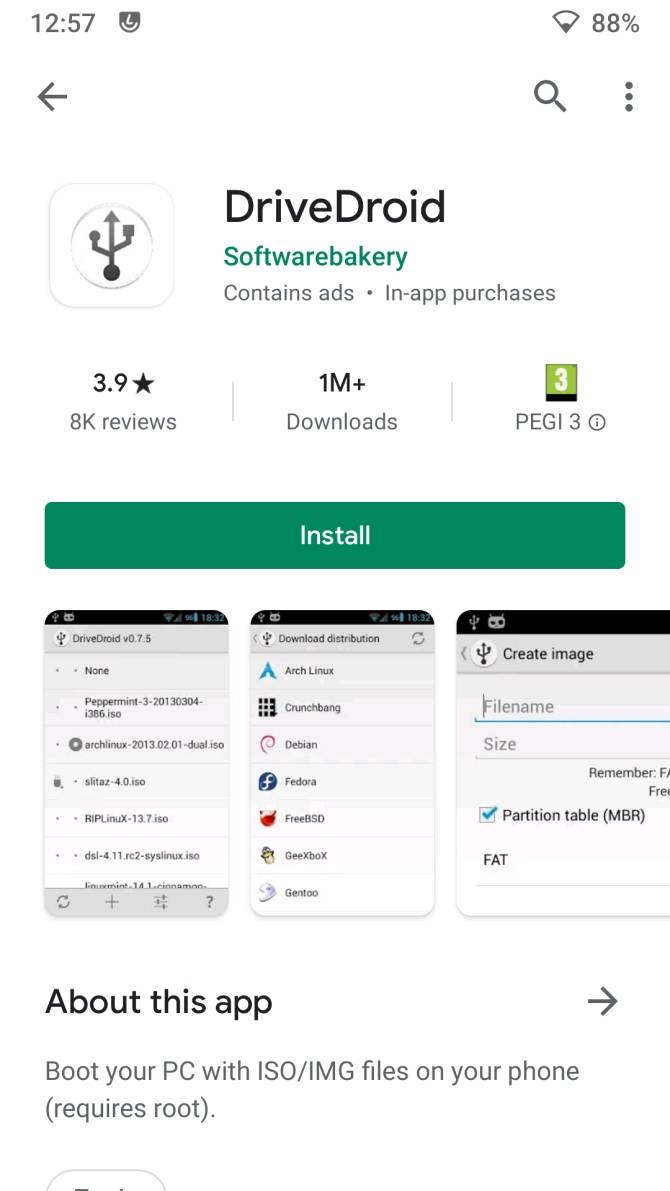
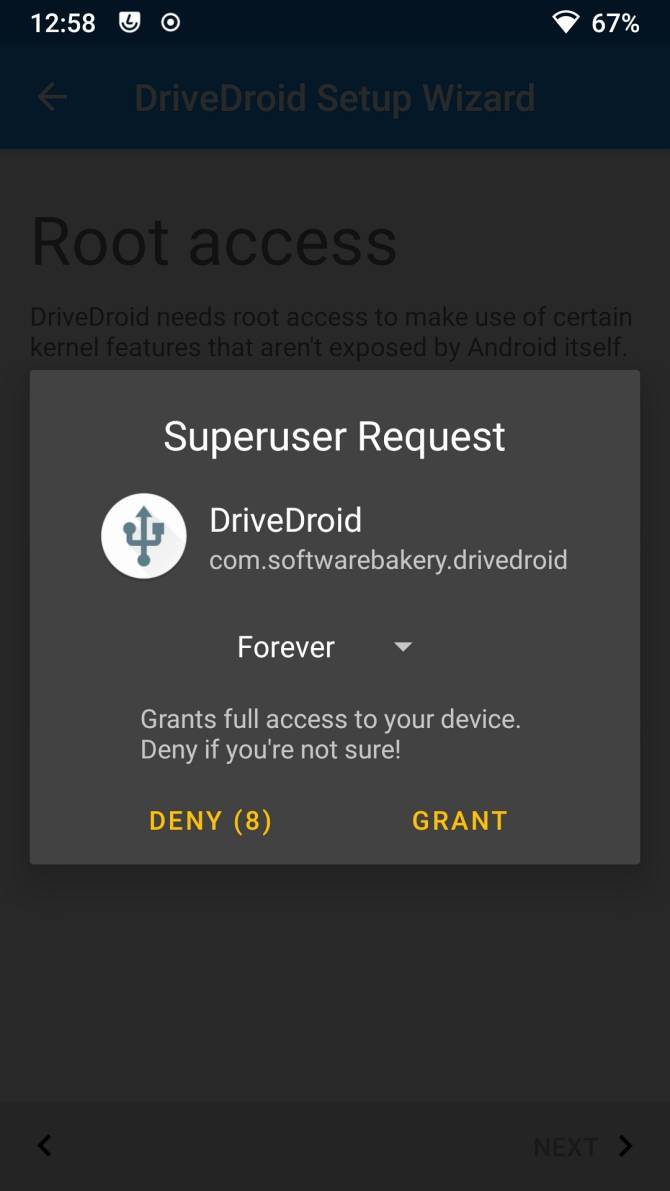
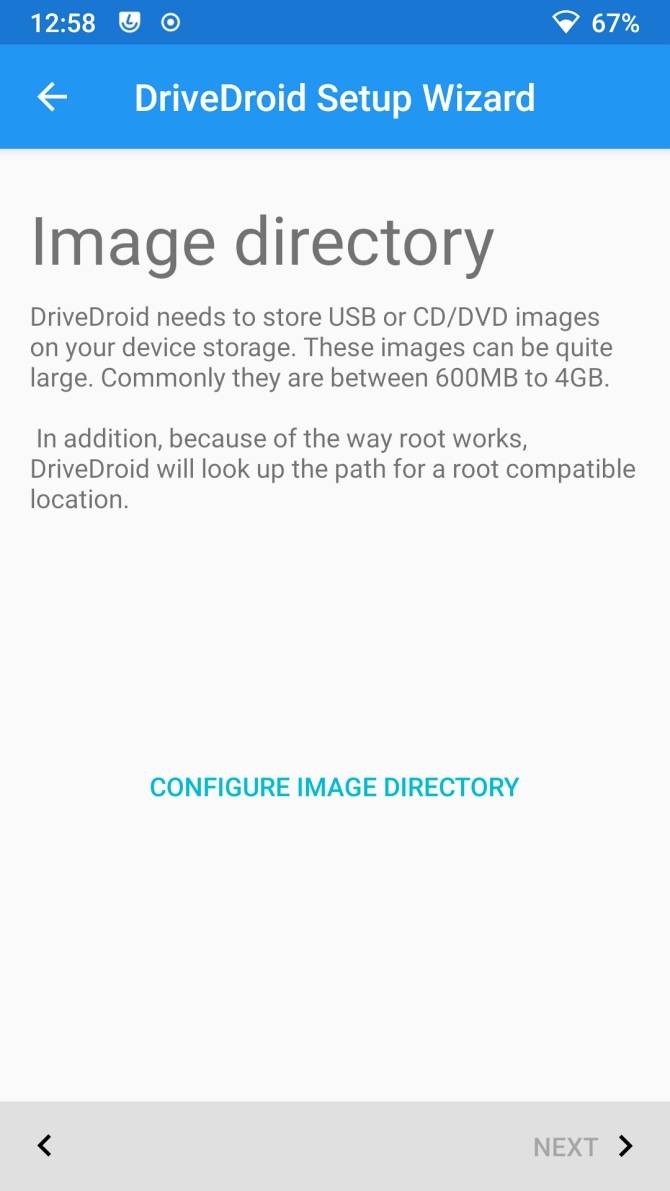
Download: DriveDroid para Android (Gratis)
Pruebe la configuración USB de DriveDroid
DriveDroid ahora probará la configuración de conexión USB de su dispositivo Android. DriveDroid necesita manejar la conexión USB como un dispositivo de almacenamiento masivo, lo que le permite montar su ISO de Windows 10 como una imagen de arranque.
Siga los pasos con la ayuda de las capturas de pantalla a continuación:
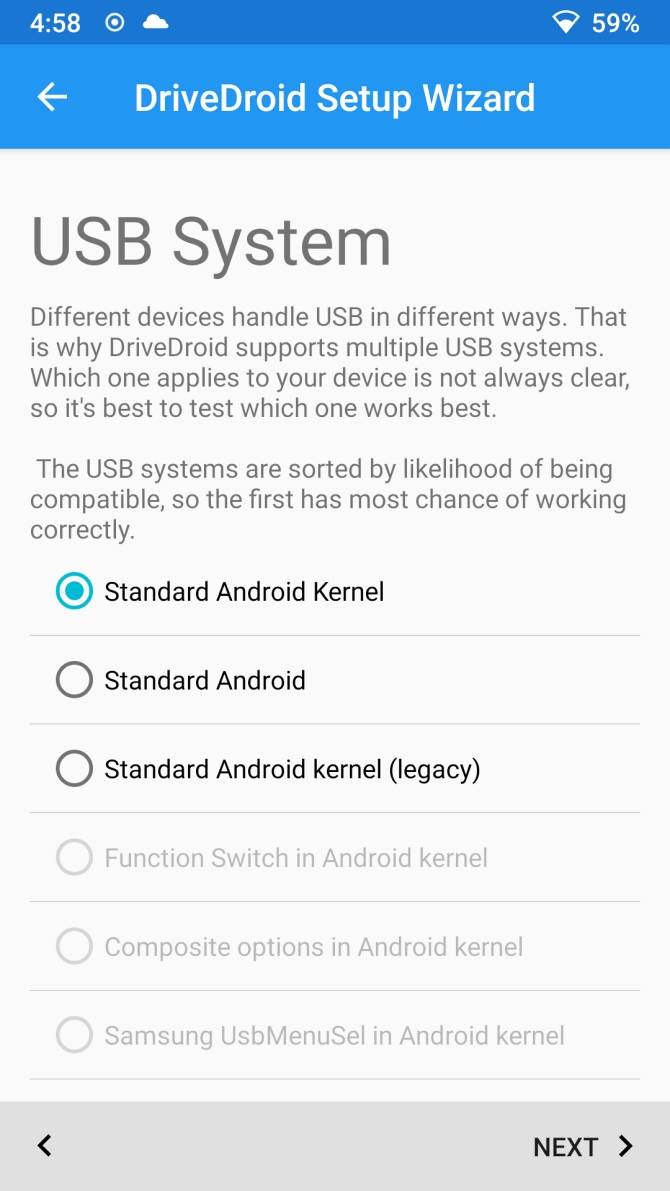
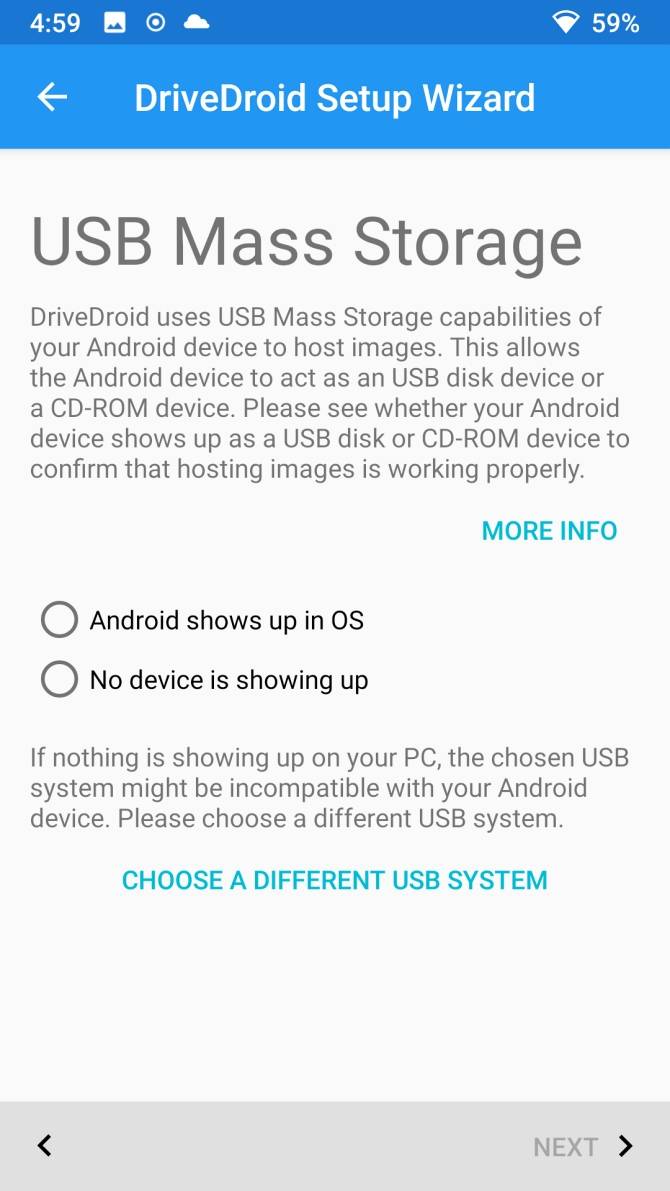
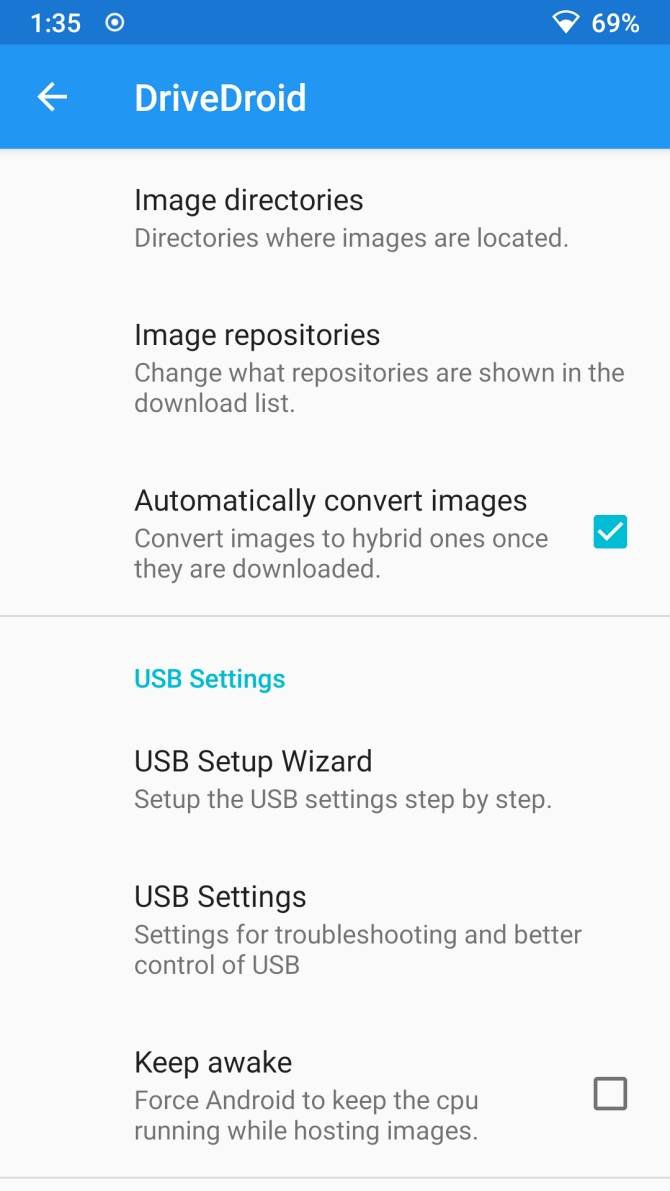
For most users, the Standard Android Kernel is the correct option. Select the first option, then press Next. Espere a que el archivo de prueba de DriveDroid aparezca como una unidad de montaje.
Si el dispositivo no aparece en el Explorador de archivos, seleccione Elegir un sistema USB diferente e inténtelo de nuevo.
Cuando recorra los tres ajustes USB básicos y el archivo de prueba DriveDroid no aparezca, no se preocupe.
Ajustar las opciones USB de DriveDroid
Puede modificar las opciones USB de DriveDroid desde la página principal.
Seleccione el icono de engranaje en la esquina superior derecha y, a continuación, desplácese hacia abajo. Seleccione Configuración USB > Cambie manualmente el modo USB > Almacenamiento masivo y, a continuación, Confirme.
Monte su ISO de Windows 10 en DriveDroid
Ahora, necesita montar la imagen de Windows 10. Dependiendo de la opción de carpeta de imágenes predeterminada, es posible que la ISO de Windows 10 ya aparezca en la página principal de DriveDroid.
Si no, seleccione el icono de engranaje en la parte superior derecha y, a continuación, seleccione Directorios de imágenes.
Pulse el icono rojo en la esquina inferior. Ahora, busque la carpeta que contiene las imágenes de disco y proporcione acceso cuando se le solicite.
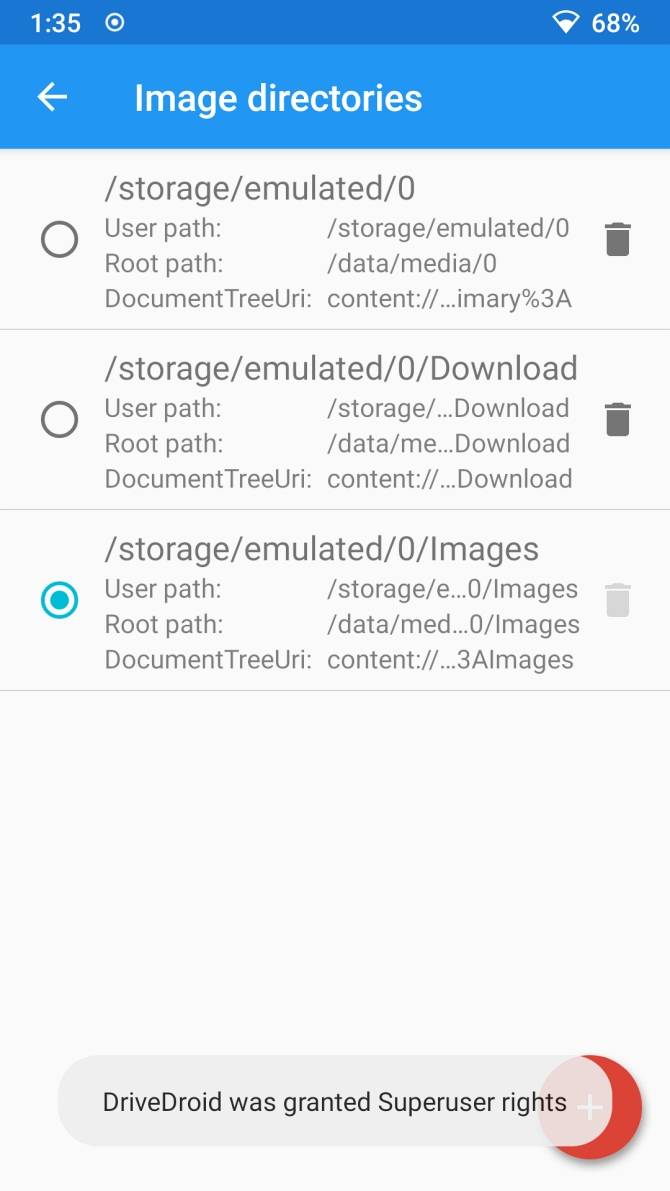
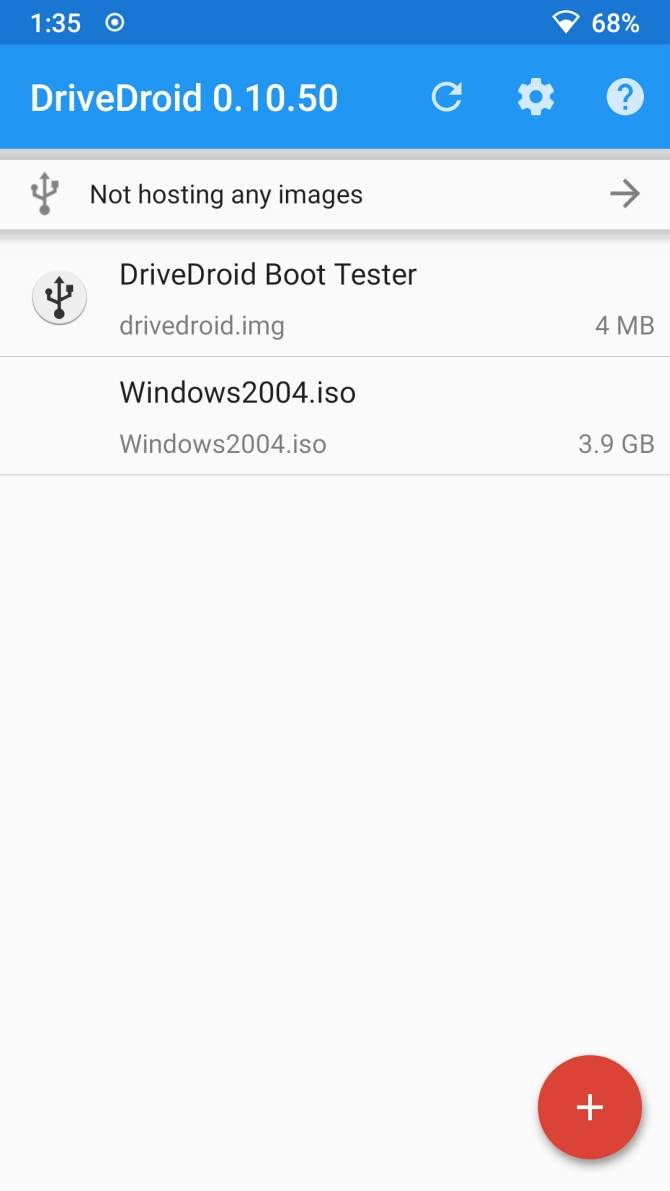
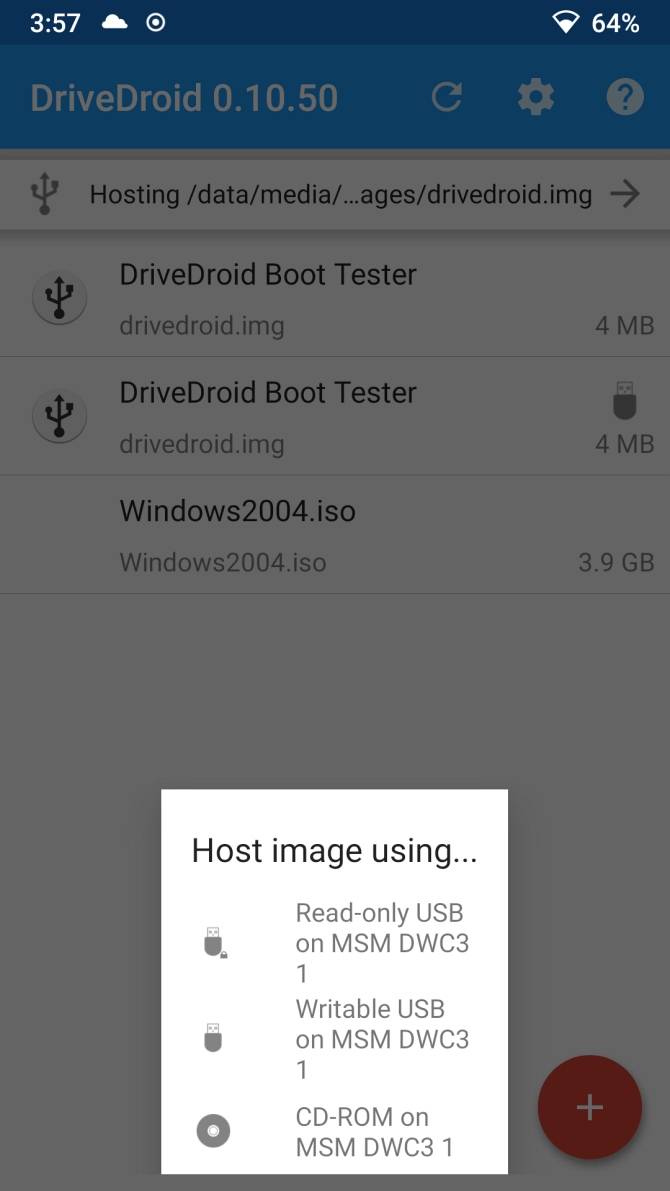
Select the correct directory from the Image Directory, then head back to the DriveDroid homepage.
A continuación, seleccione la ISO de Windows 10 y, a continuación, aloje la imagen mediante CD-ROM. Debe aparecer un pequeño icono de disco en la imagen del disco, que indica que está montado y listo para funcionar.
Acceda al menú de arranque de Windows
Necesita conectar su dispositivo Android al PC en el que desea instalar Windows, mediante un cable USB. El PC debe estar apagado, para empezar. Conecte el cable USB y su dispositivo Android al ordenador.
Cuando lo encienda, debe ingresar al menú de arranque utilizando el acceso directo dedicado. Para la mayoría de las PC, el acceso directo del menú de arranque es F8, F11 o DEL, aunque varía de un fabricante a otro.
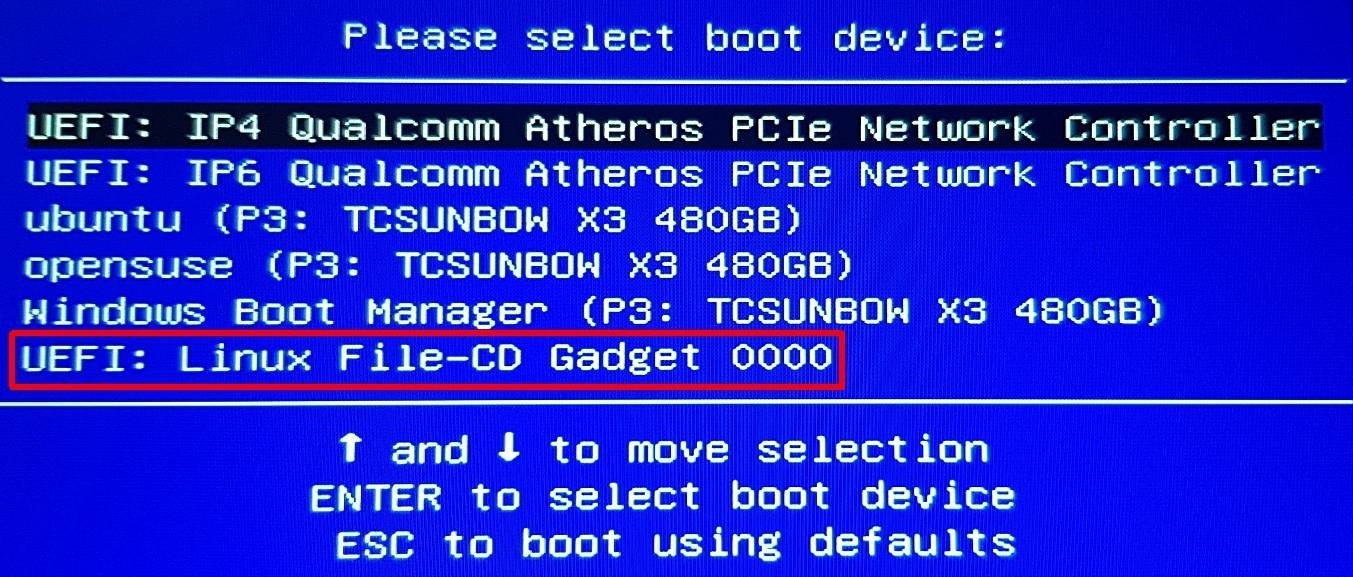
Cuando se cargue el menú de arranque, desplácese hacia abajo para encontrar la opción DriveDroid, llamada algo similar al Gadget Linux File-CD. Pulse Intro.
Ahora se cargará la pantalla de instalación de Windows 10 y podrá instalar una versión limpia de Windows 10 en su computadora.
Instale Windows 10 Desde su teléfono inteligente Android en cualquier computadora
Una vez que tenga la configuración ISO y DriveDroid de Windows 10 en su dispositivo Android, ya está listo. El único inconveniente significativo del método de instalación de DriveDroid es que su ISO de Windows 10 eventualmente quedará obsoleto.
Cuando eso suceda, tendrás que descargar la última versión y luego copiarla en tu dispositivo Android para usarla con DriveDroid.
DriveDroid es una aplicación práctica para mantener cerca. Puede usar la aplicación incluso para arrancar su PC directamente a través de un cable USB utilizando cualquier archivo ISO o IMG almacenado en su teléfono.
Gavin es el Editor Junior para Windows y Technology Explained, un colaborador habitual del Podcast Realmente Útil, y fue el Editor del sitio hermano centrado en cripto de MakeUseOf, Blocks Decoded. Tiene una Licenciatura en Escritura Contemporánea con Honores con Prácticas de Arte Digital saqueadas de las colinas de Devon, así como más de una década de experiencia profesional en escritura. Disfruta de grandes cantidades de té, juegos de mesa y fútbol.
Más De Gavin Phillips