Cómo hacer un collage de fotos en Photoshop CC
Aprender a hacer un collage de fotos en Photoshop será útil en muchas situaciones diferentes. Las fotos individuales capturan momentos individuales en el tiempo, pero invocan un collage y podrás ilustrar una historia completa, archivar unas vacaciones familiares preciadas o crear una mezcla de recuerdos para el cumpleaños de una pareja. Cotejar un collage también es una gran prueba de tus habilidades de composición.
Hay muchas aplicaciones para crear collages, pero Photoshop CC te dará aún más control. Le permite completar todo el proceso con una sola aplicación, y eso incluye los ajustes de imagen necesarios. (Para ver algunas de las mejores aplicaciones, consulta nuestro resumen de las mejores herramientas para crear collages que existen.)
Photoshop es una de las aplicaciones más utilizadas para este tipo de trabajo. Si aún no se ha registrado, obtenga Adobe Creative Cloud para acceder a una impresionante gama de software creativo.
En este tutorial de Photoshop aprenderá a importar imágenes a Photoshop, colocarlas en una sola página y bordearlas con marcos de colores. Si quieres mejorar tus habilidades con Photoshop en otras áreas, echa un vistazo a nuestra publicación que resume los mejores tutoriales de Photoshop, o para un principiante, echa un vistazo a cómo Photoshop a alguien en una imagen.
Elija sus imágenes
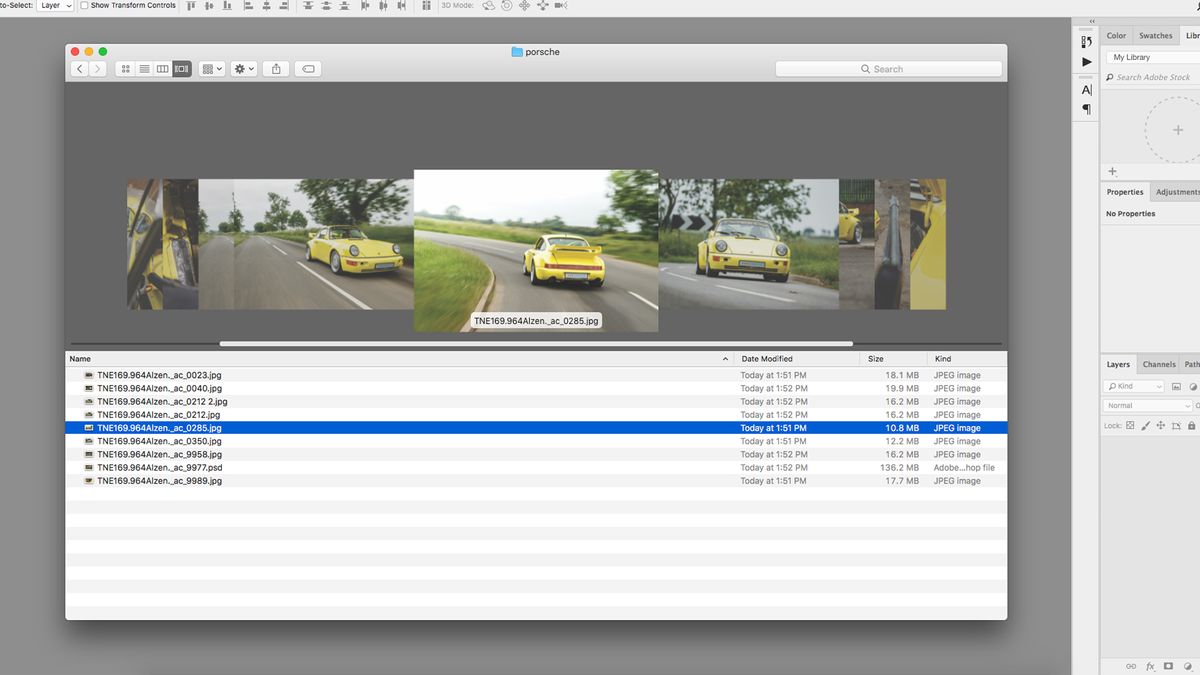
En primer lugar, elija sus imágenes. Es imposible condensar una colección de fotos completa en una sola página, por lo que debe ser selectivo, ateniéndose a un máximo de 5-8 imágenes. La elección de imágenes es importante si desea conservar el interés del espectador: los collages no son solo imágenes dispersas al azar, sino que representan una narrativa fluida, que muestra una amplia gama de ángulos, formas y estilos.
Intente usar imágenes que se adapten a diferentes tamaños de marcos, eligiendo solo las mejores y más apropiadas imágenes. Tematizar el collage a lo largo de las líneas de un color uniforme o elemento común puede unir todo, mientras que las imágenes contrastantes crean tensión y tienden a atraer la atención. Cada imagen debe estar bien expuesta y enfocada.
Si no estás seguro de qué se ve bien, echa un vistazo a algunos diseños de revistas para inspirarte. El uso de un organizador de biblioteca, como Lightroom o Bridge, agiliza el proceso, lo que facilita la clasificación de varias fotos a la vez, aunque Finder funciona igual de bien. Utilice esta etapa para hacer los ajustes necesarios a sus imágenes antes de reunirlas.
Mi collage contará con una sesión de fotos de un Porsche 964 Carrera, por lo que he incluido tomas de acción amplias, así como detalles de primer plano del interior, mostrando el coche desde todos los ángulos.
Crear el documento

Cuando cree su documento, el tamaño del lienzo dependerá de la salida prevista de su collage, es decir, si es digital o impreso (la mayoría de los collages se ven mejor en formato horizontal). La nueva ventana de documentos de Photoshop presenta una serie de «ajustes preestablecidos de documentos» para facilitar esta elección, ya se trate de tamaños de página para impresión o tamaños digitales estándar para web y dispositivos móviles. Si desea un tamaño personalizado, también hay opciones para cambiar el ancho, la altura, la resolución y el modo de color. Puede editar esto más adelante en Image > Tamaño de lienzo. He utilizado un tamaño de documento de 1920px x 1080px, RGB, una pantalla HD estándar.
Importar imágenes
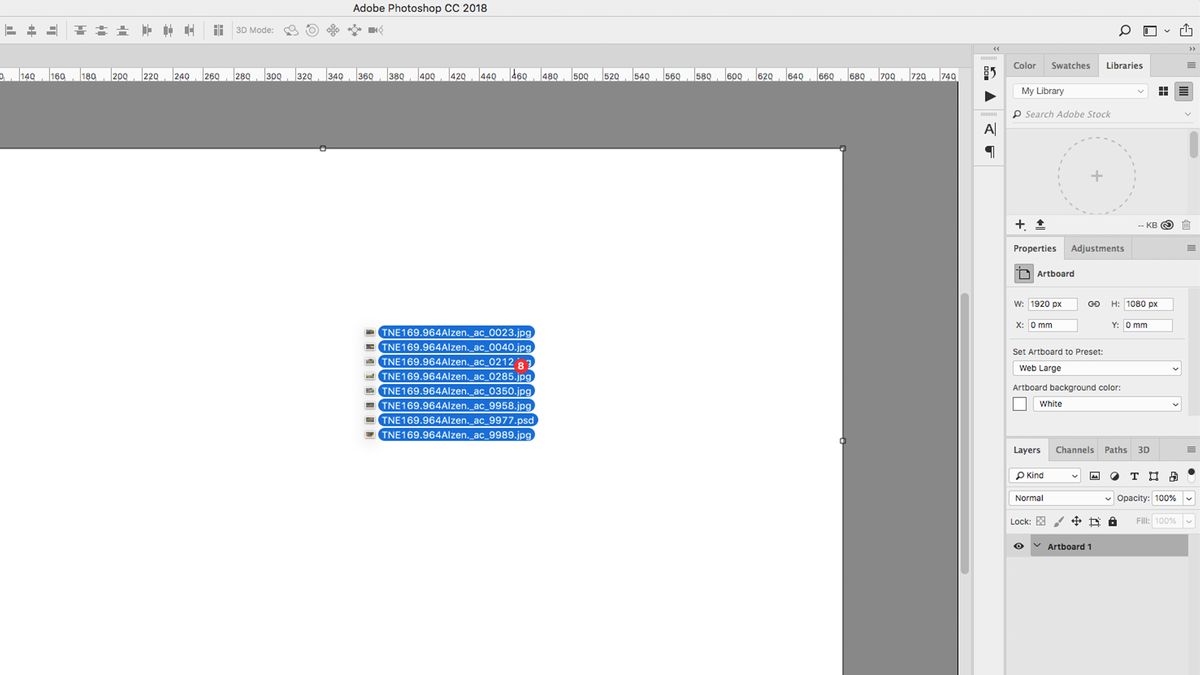
Hay varios métodos para recopilar imágenes en un solo archivo. Quizás el más simple es arrastrar y soltar imágenes desde Finder, directamente en el lienzo, que las importa como objetos inteligentes. El beneficio de hacer esto es que puede reposicionarlos y redimensionarlos sin pérdida de calidad.
Alternativamente, puede incrustar las imágenes como capas vinculadas, lo que significa que aparecerán en el lienzo como versiones de baja resolución, al tiempo que se vinculan a los archivos originales en su computadora, evitando tiempos de renderizado lentos. Para ello, mantenga presionada la tecla Alt al arrastrar y soltar las imágenes en el archivo.
Otra técnica es abrir todas las imágenes en ventanas de Photoshop separadas, seleccionar cada una con Cmd + A, copiar con Cmd + C, luego pegar en el documento maestro con Cmd + V. También puede cambiar la disposición de la ventana para mostrar dos archivos a la vez, y luego arrastrar y soltar literalmente capas de una a otra.
Imágenes de posición aproximada
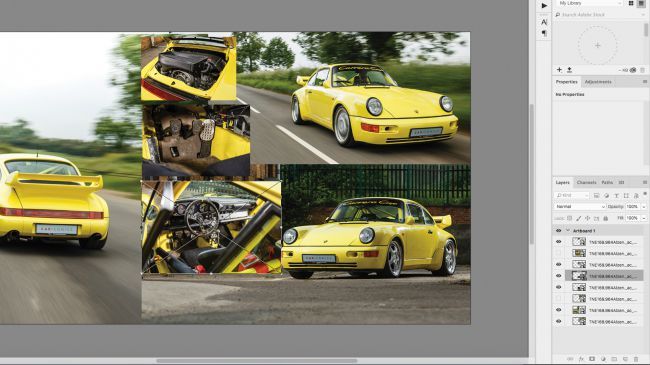
Antes de pasar demasiado tiempo refinando el collage, debe tener las imágenes correctas en las posiciones correctas. Mueva las imágenes alrededor del lienzo, utilizando la herramienta de selección, hasta que parezcan encajar aproximadamente en la página. Puede activar y desactivar capas con el icono de ojo a la izquierda de cada capa, en el panel Capas. Escala y gira capas con la herramienta Transformación libre (Cmd + T), agarrando los mangos del marco de transformación. Manteniendo pulsada la tecla Mayús se mantendrán las proporciones, mientras que manteniendo pulsada la tecla Alt se escalará hacia fuera desde el centro. Puede encontrar más opciones para transformar en Editar > Transformar.
Dibujar bordes
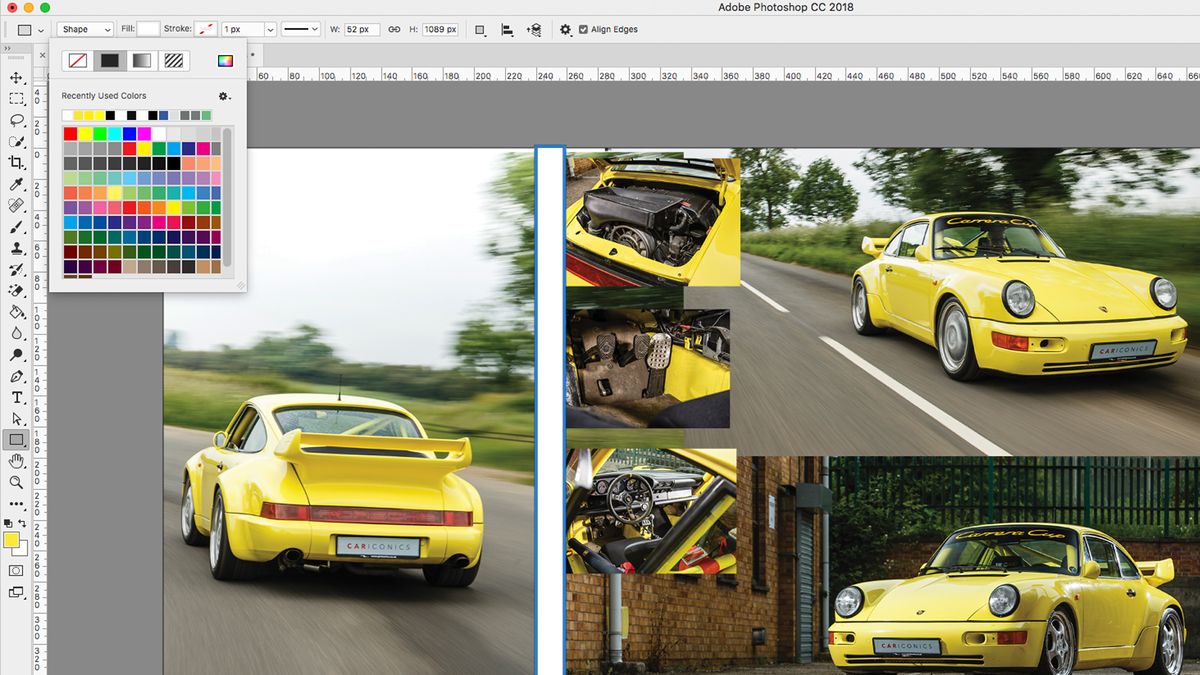
Agregue un solo borde utilizando la herramienta Lápiz (con Trazo aplicado) o la herramienta Rectángulo para dividir las imágenes. Dibujé un rectángulo blanco largo a través del lienzo, lo duplicé con Cmd + J, lo moví y giré con Transformación Libre, luego repetí el proceso hasta que tuve todos mis bordes establecidos, incluido uno alrededor del borde exterior como marco.
Si tiene dificultades para alinear sus imágenes, puede arrastrar guías desde las reglas(activarlas con reglas Cmd + R o en View >). También puede seleccionar varias capas y usar Layer > Alinear para enderezarlas.
Enmascare la imagen de repuesto
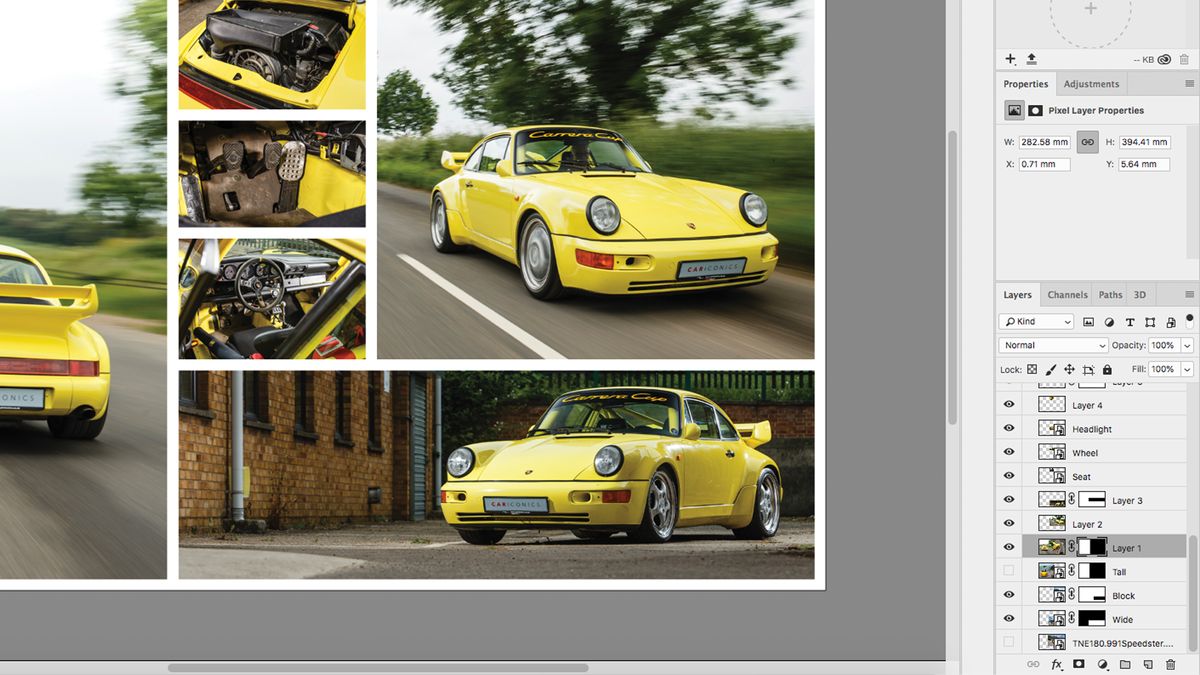
Con los bordes ahora colocados, será obvio que algunas de sus fotos se superponen. Use la herramienta Marco para seleccionar áreas no deseadas en cada capa, invierta esta selección haciendo clic con el botón derecho y seleccionando ‘seleccionar inverso’, luego presione el botón máscara en la parte inferior del panel Capas (esto parece un círculo en un cuadro). Puede editar sus máscaras más tarde, si cambia de opinión, pintando en blanco y negro en el área de la máscara. Repite este paso para cada capa hasta que todas estén alineadas contra las líneas de los bordes.
Si importó sus imágenes como objetos inteligentes, simplemente puede eliminar las áreas no deseadas en lugar de enmascararlas, ya que no perderá nada de la imagen original. Si luego desea mover la imagen dentro del marco, haga doble clic en la capa para abrir la ventana de objetos inteligentes y moverla allí.
Añadir texto y exportar
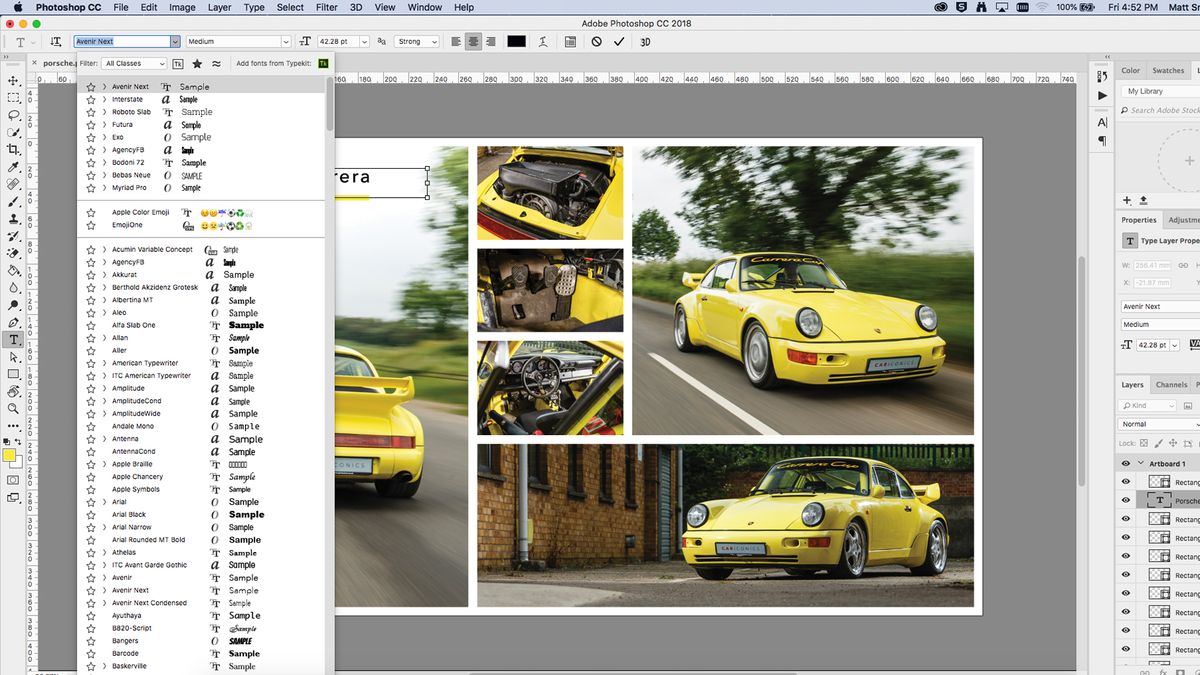
Cuando esté satisfecho con el diseño de su collage, es posible que desee agregar un título o un mensaje. Seleccione la herramienta Tipo de la barra de herramientas y dibuje un cuadro de texto en el lienzo, preferiblemente sobre un área que sea muy oscura o clara. Seleccione un tipo de letra y un color en la pestaña Carácter y, a continuación, inserte el texto. Si el texto es ilegible, es posible que deba dibujar un cuadro sólido detrás y, a continuación, suavizarlo reduciendo la opacidad o cambiando su modo de fusión. También agregué un trazo de subrayado, usando un cuentagotas para recoger el amarillo de la imagen.
Guarda tu imagen como a .archivo psd, para que pueda editarlo más adelante y luego exportarlo en el formato que necesite. (Consulte nuestra guía de formatos de archivo de imagen si no está seguro.)
- El 13 mejores alternativas a Photoshop
- como Photoshop alguien en una imagen
- Los 6 mejores equipos portátiles para Photoshop
Últimas noticias