Cómo desinstalar Dropbox en Mac
Si utilizas un nuevo sistema de almacenamiento basado en la nube o simplemente quieres eliminar la aplicación de Dropbox para escritorio de tu Mac, esta guía paso a paso te guiará por el proceso.
Vamos a ver dos métodos de desinstalación diferentes. El primero es el procedimiento de desinstalación manual más común. También le mostraremos dónde encontrar los archivos restantes después de eliminar el archivo ejecutable.
En segundo lugar, vamos a desinstalar Dropbox haciendo uso de App Cleaner & Uninstaller, una aplicación que ayuda a eliminar bultos innecesarios en tu Mac.
Sin más preámbulos, vamos a empezar.
Método 1. Desinstalación manual
Para completar la instalación manual, siga los siguientes pasos numerados.
1. En la barra de menús, abra el menú desplegable Ir y seleccione Aplicaciones.
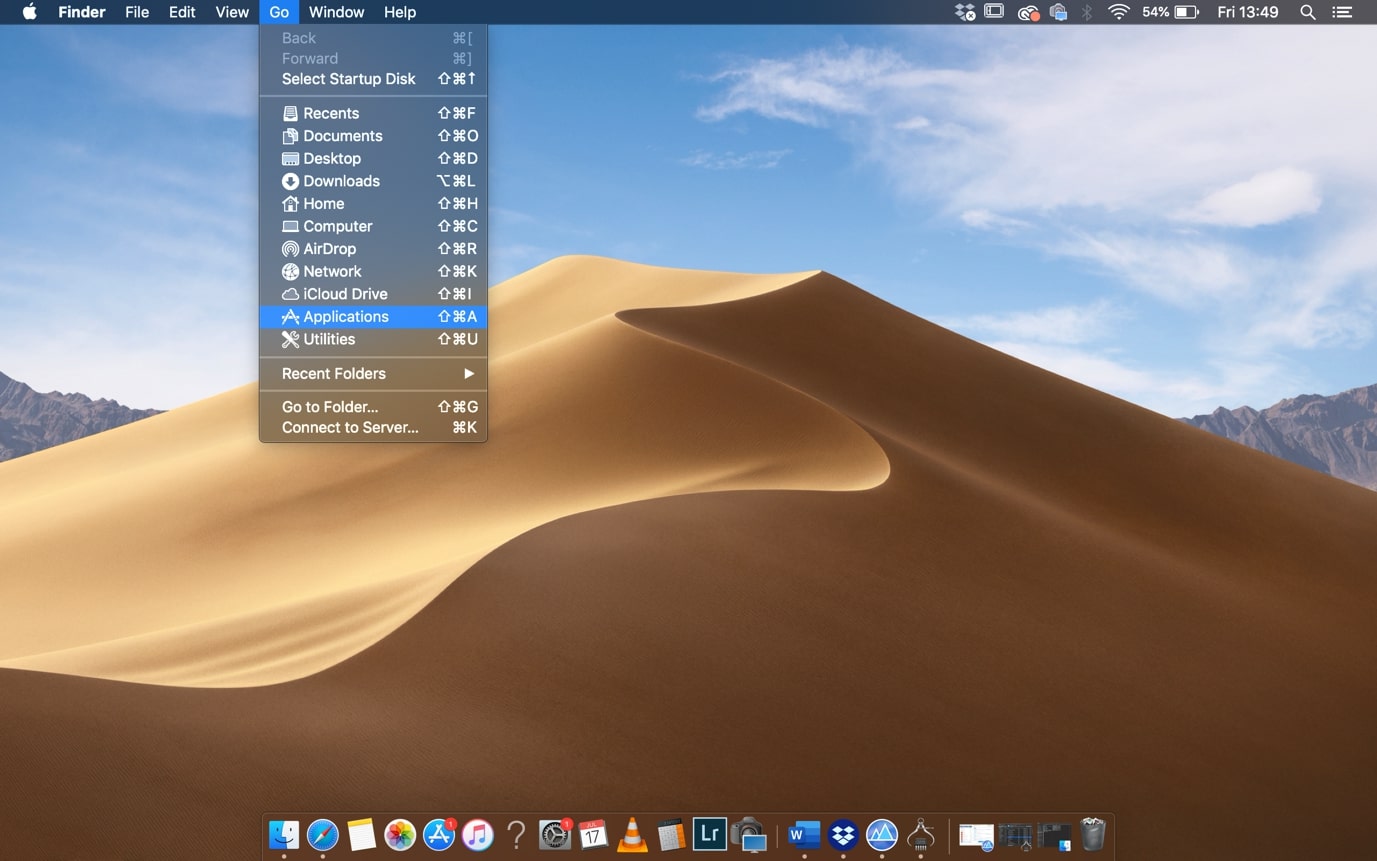
2. Una vez que estés en la carpeta de Aplicaciones, busca Dropbox y haz clic con el botón derecho en él. A continuación, haga clic en Mover a la papelera.
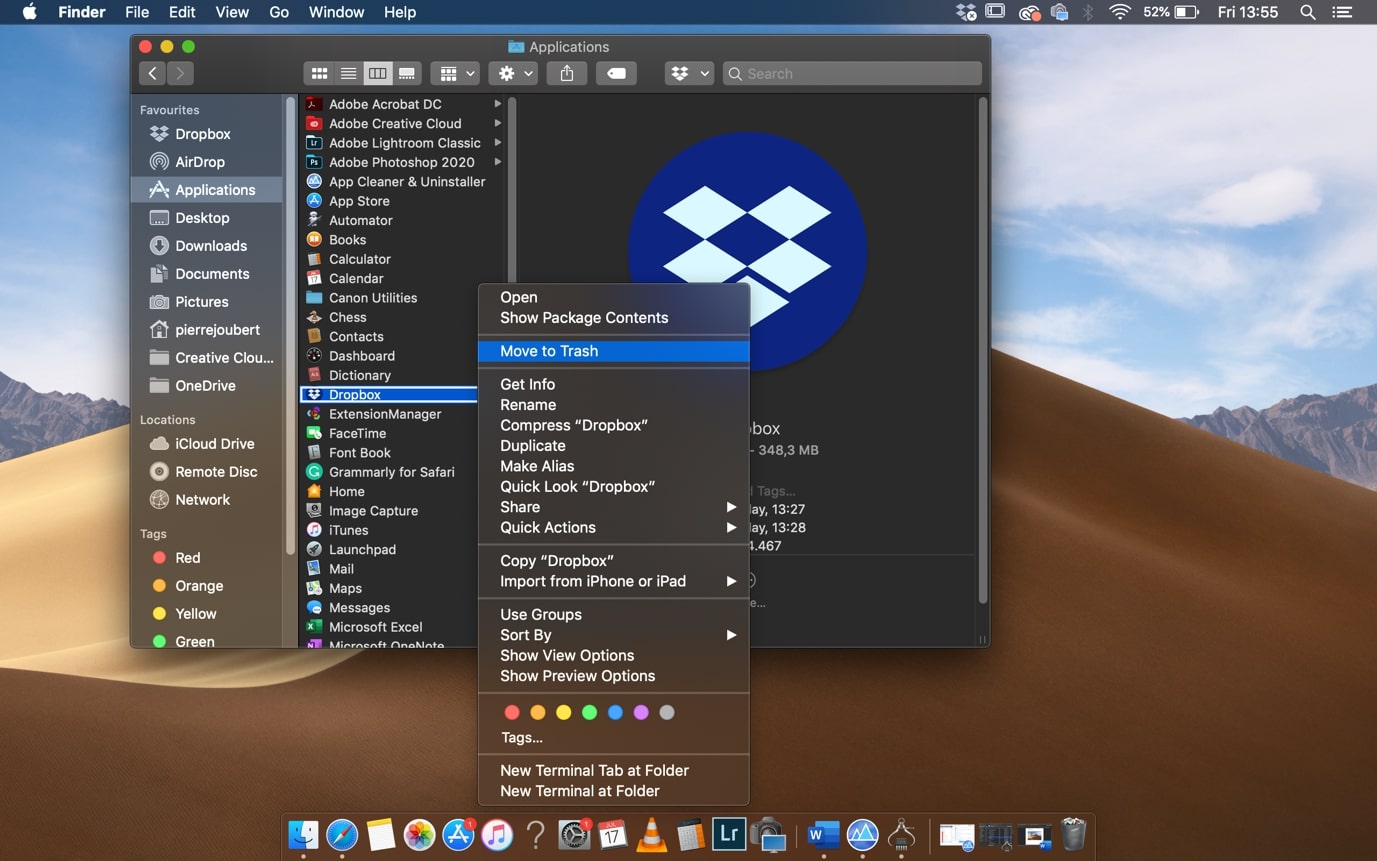
3. Si aparece una ventana emergente que indica que Dropbox no se puede mover porque está abierto, haz clic en el icono de Dropbox en la barra de herramientas del menú superior.

4. Esto abrirá el widget de Dropbox. En el menú desplegable, haz clic en Salir de Dropbox.

5. Ahora que se ha salido de Dropbox, repite los pasos 1 y 2 para desinstalar el archivo ejecutable de Dropbox. Todavía quedan algunos archivos que deben eliminarse para completar el proceso de desinstalación.
6. Soporte de aplicaciones: En Finder, vaya a su carpeta de inicio y busque la carpeta de la biblioteca. Si no puede ver la carpeta de la biblioteca, haga clic con el botón secundario en la carpeta de inicio y seleccione Mostrar opciones de vista.
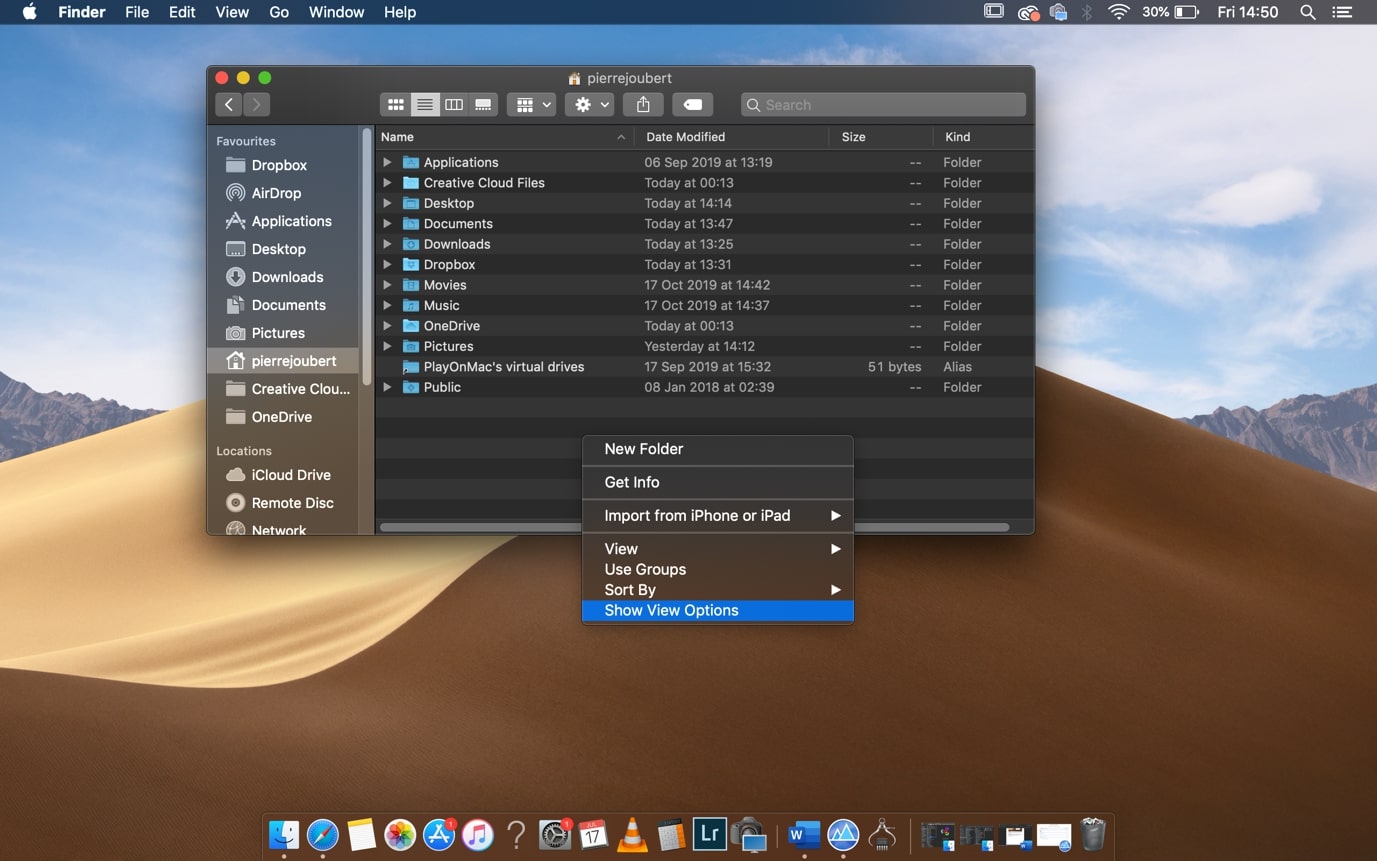
Esto abre la configuración de la carpeta de inicio. Asegúrese de que la carpeta Mostrar biblioteca esté marcada.

una Vez que la carpeta de la Biblioteca es visible, vaya al siguiente directorio: Biblioteca > Aplicación > Apoyo > Dropbox. Mueve la carpeta de Dropbox a la papelera.
- Cachés: Desde la carpeta Biblioteca, vaya al siguiente directorio: Library> Cachés> com.traigan la caja. Mueva la carpeta a la papelera.Preferencias
- : Desde la carpeta Biblioteca, vaya al directorio siguiente: Library > Preferencias. Quitar la com.traigan la caja.dropbox.archivo plist. Llévalo a la basura.
- Para completar la desinstalación manual, recuerde eliminar el instalador DropboxInstaller.archivo dmg en la carpeta de descargas si aún lo tiene.
Has eliminado correctamente la aplicación de Dropbox de tu Mac.
Método 2. Eliminar con Limpiador de aplicaciones & Desinstalador
Limpiador de aplicaciones & El desinstalador de Nektony es un administrador de aplicaciones fácil de usar. La versión gratuita hace un gran trabajo para desinstalar archivos ejecutables. También encuentra y elimina todos los archivos y carpetas relevantes de la aplicación.

1. Una vez que haya descargado e instalado App Cleaner & Desinstalador, abra la aplicación.
En la pestaña Aplicaciones en el panel izquierdo, desplázate hacia abajo y haz clic en Dropbox. El panel derecho mostrará todos los archivos y carpetas relevantes para Dropbox en tu computadora.

2. Haga clic en Seleccionar todo para seleccionar todos los archivos y carpetas. A continuación, haga clic en Eliminar archivos de servicio.
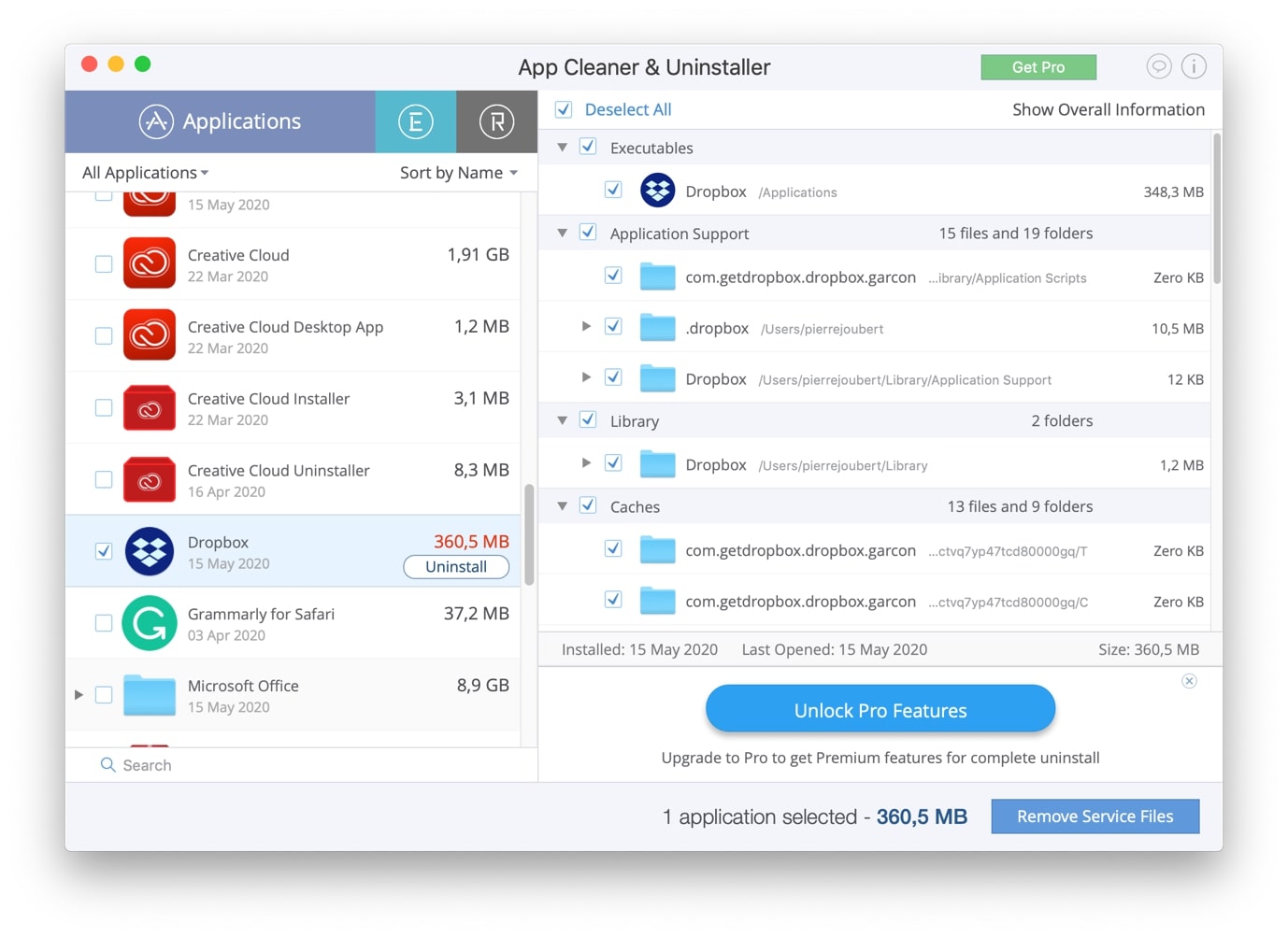
3. Aparece una ventana de confirmación, que le da un resumen de los archivos seleccionados que se van a eliminar. Si está satisfecho con la selección, haga clic en Eliminar.
Nota, si aparece una ventana emergente que indica que es necesario salir de Dropbox antes de desinstalarlo, puedes salir de Dropbox siguiendo los pasos 3 y 4 de la Instalación manual anterior.
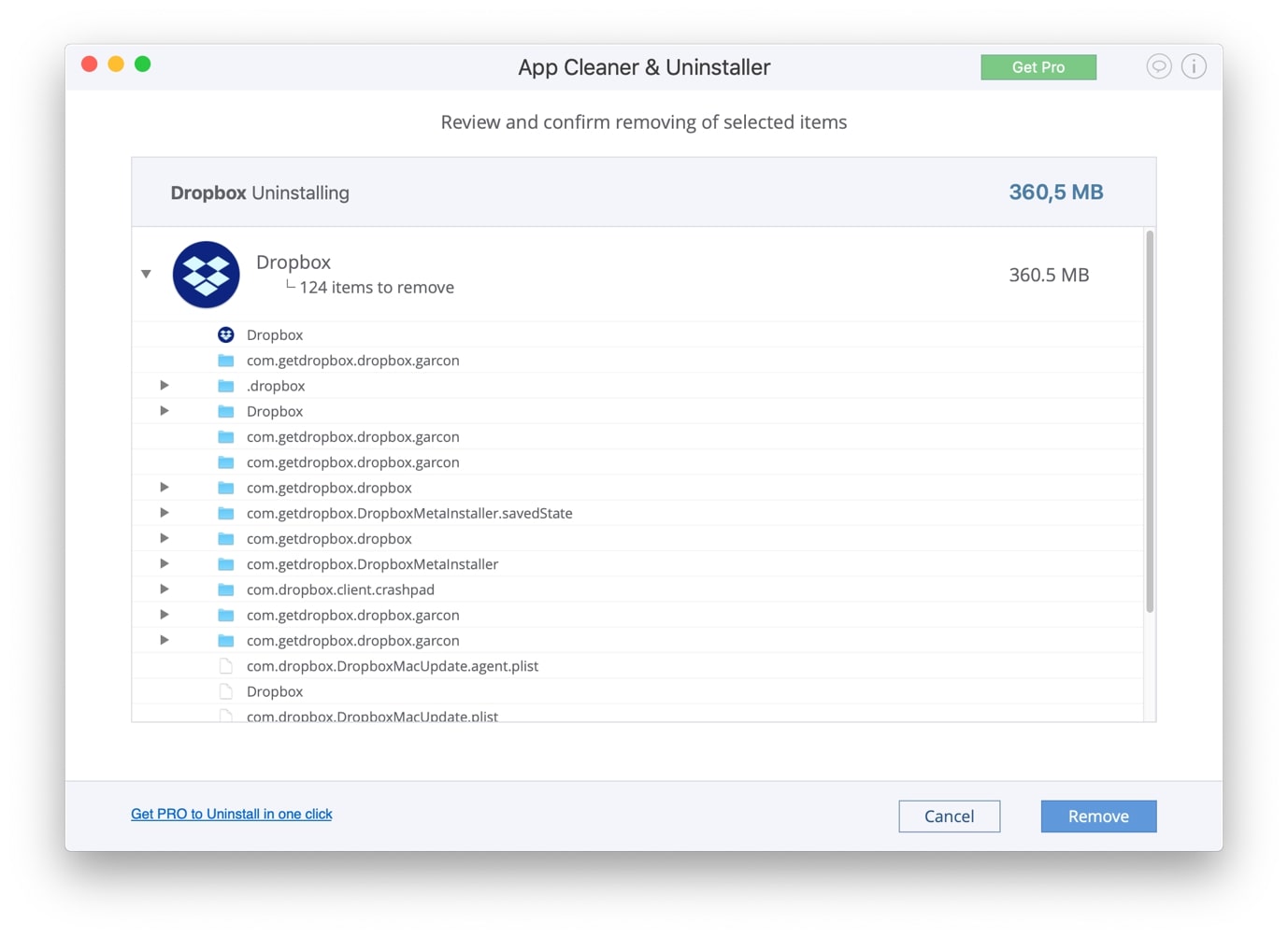
4. Limpiador de aplicaciones & El desinstalador le avisará si no se ha podido eliminar ningún archivo. Para eliminar manualmente los archivos específicos, haga clic en el botón Mostrar en el Finder.

5. Esto abrirá el directorio y seleccionará el archivo específico que no se pudo eliminar. Haga clic derecho en él y seleccione Mover a la papelera.

6. Recuerde quitar el instalador de caja de gotas.archivo dmg de la carpeta Descargas. Ahora has eliminado correctamente la aplicación de Dropbox de tu Mac.
Eliminar Cuenta de Dropbox
1. Si quieres eliminar tu cuenta de Dropbox por completo, puedes hacerlo navegando al sitio web de Dropbox. Una vez que haya iniciado sesión, haga clic en sus iniciales en el lado derecho de la ventana y seleccione Configuración.

2. En la pestaña General, desplázate hasta la parte inferior para encontrar la sección Eliminar cuenta. Haz clic en Eliminar cuenta.

3. A continuación, se te pedirá que introduzcas tu contraseña de Dropbox y selecciones por qué deseas eliminar tu cuenta. Una vez hecho esto, haz clic en eliminar permanentemente.
