Cómo convertir cualquier foto en una pintura de acuarela en Photoshop
A la gente le encanta tomar sus fotos favoritas y hacer que se vean como pinturas de acuarela tradicionales. La única advertencia es que el filtro de acuarela predeterminado en Photoshop parece que un filtro se pegó en una foto. He mirado varias acuarelas reales y he experimentado bastante. ¡Después de un tiempo en el «laboratorio», he emergido con una poción! He ideado una manera fácil y agradable de obtener un efecto de acuarela que seguramente impresionará. Ahora voy a compartir esto con ustedes. Mira el video y luego lee los pasos y marcalos como referencia para volver a quien necesites ese efecto de acuarela mágico. Alerta de spoiler, esto es divertido y adictivo!
Hacer una pintura al agua a partir de una foto en Photoshop
Comencemos con esta fotografía que obtuve de Adobe stock.
Puede encontrarla aquí imagen de mujer con paraguas / Cómo usar fotos de Adobe stock en Photoshop
► Conviértase en un colaborador de Adobe Stock:
► 10 imágenes gratuitas de Adobe Stock

Paso 1
Duplicar la capa de fondo (Ctrl/Cmd+J)

Paso 2: Aplicar el filtro básico de acuarela
aplicar el efecto básico. Filtro>FilterGallery

Elija la categoría superior, Artística.
Haga clic en Acuarela
- Detalle de pincel = 3
- Intensidad de sombra = 0
- Textura =1
Haga clic en Aceptar

Ahora tiene el efecto básico de color de agua (como se ve en la vista previa anterior). Hay mucho más que podemos hacer para agregar realismo desde el filtro básico y esto es lo que diferenciará su trabajo del resto, ¡vamos!
Paso 3: Añadir un contorno
Duplicar el fondo de nuevo y arrastrarlo a la parte superior de la pila de capas. Llámalo OL (esquema).

Elija Filtro>Estilizar>Hallar Bordes (un truco viejo, pero bueno).
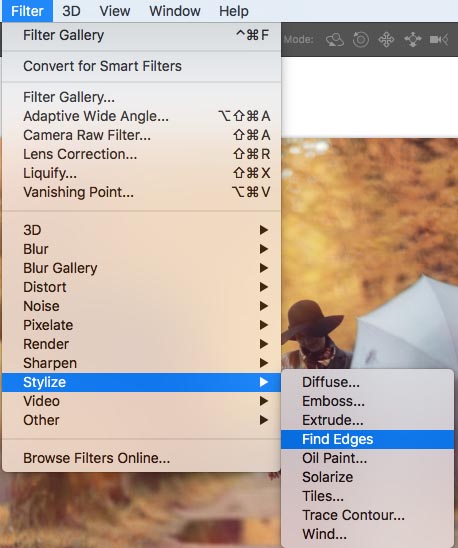
ahora se verá un borde de color.

Paso 4.
Vamos a hacerlo en blanco y negro. Presione Cmd/Ctrl+Mayús + U (desaturar)

Paso 5
Usemos los modos de fusión de capas para ocultar todo el blanco y mostrar solo el negro, En el panel de la capa, cambie el modo de Normal a Multiplicar. (Vea más sobre los modos de fusión de capas aquí)

y aquí está el resultado.

Vamos a ocultar el contorno por ahora, haga clic en el ojo a la izquierda de la capa para ocultar esa capa.

Paso 6: agregar un efecto de color acuoso
Este paso se agregará al efecto pictórico general. Cree una nueva capa haciendo clic en el icono de nueva capa en la parte inferior del panel capas.
Mueva la capa entre las capas copia de fondo y OL como se muestra.

Elija la herramienta cuentagotas
haga Clic en el bonito color amarillo brillante de la imagen. Esto establecerá el color de primer plano
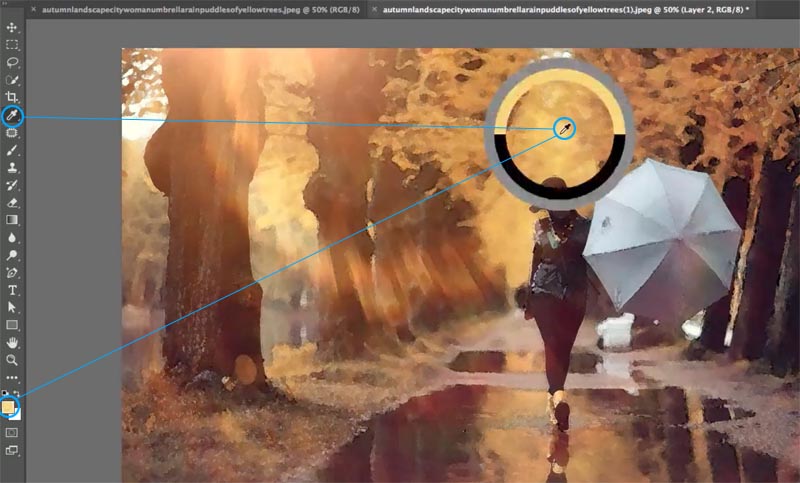
Ahora queremos establecer el fondo en otro color en la foto que complemente el amarillo. Vamos a elegir el marrón anaranjado, pero espera!
Queremos establecer el color de fondo, así que mantenga pulsada la tecla alt / opción al hacer clic y se establecerá el color de fondo.

Elija Filtro>Render>Nubes

Deje que la mezcla de los colores nuevos en.
Cambiar el modo de fusión de Capas Soft Light

Ver el bonito efecto que estamos empezando a conseguir?

a Veces todavía se puede ver el patrón de las nubes, así que vamos a suavizar el efecto. Elija Filtro>Desenfoque>Desenfoque Gaussiano. Lo puse a las 8.

Paso 7.
Vuelva a activar la capa de contorno (OL). Si parece demasiado oscuro, cambie el modo de fusión a Oscurecer como lo he hecho aquí (opcional).

Paso 8. Hacer que el color del agua se vea con un pincel
Esta es la mejor parte del tutorial y algo más que no encontrarás en ningún otro lugar (¿No te encantan los tutoriales originales aquí en PhotoshopCAFE)? Vamos a hacer que parezca que todo esto fue pintado cuidadosamente con pinceles y esponjas.
Desbloquea esa capa de fondo haciendo clic en el candado. (Lo convierte en una capa regular).

Crear una nueva capa en la parte inferior de la pila. (Elija la capa inferior y mantenga pulsada Cmd / Ctrl mientras hace clic en el icono de nueva capa, Esto crea una capa debajo de la capa existente)

Llénela de blanco o de un color tenue. Este será el nuevo color del lienzo. (lo verás pronto).

Paso 9: la Creación de un pincel
Vamos a crear un nuevo documento. Configúrelo en 1920×1080 con un fondo blanco.
el Archivo> Nuevo
Utilice el legado cuadro de diálogo

O el más reciente de uno, no importa.

haga Clic en aceptar para crear el nuevo documento.
Pulse la tecla D para restablecer las muestras de color.
![]()
Elija Filtro>Render>Nubes

Vamos a hacer la forma de nuestro pincel.
Elija la herramienta Marco elíptico.

Dibuja un óvalo. Consejo: comience en el centro y mantenga presionada la tecla Alt/Opción mientras arrastra para dibujar desde el centro.

Vamos a suavizar el borde de la selección
Seleccione>Modificar la Selección de>Plumas
Establecer a un gran número de como 100

Ahora es el momento para hacer de él un pincel!
Elija Editar> Definir Preajuste de pincel
Llámelo Acuarela suave, o lo que realmente quiera.

Cuando rellena la página con blanco y toca una vez con negro, este es el aspecto que debe tener el pincel.
Ahora puede cerrar este nuevo documento, ya no lo necesitamos, tenemos nuestro pincel.

Paso 10: ¡Usando el pincel para obtener resultados increíbles!
Bien, volvamos a nuestra imagen en acuarela (Gracias a Dios, solo tenemos que crear este pincel una vez, y siempre lo tendremos para el futuro).
Seleccione todas las capas excepto el fondo: Haga clic en la capa superior, mantenga presionada la tecla mayús y haga clic en la capa 0, todas las capas intermedias ahora se seleccionan como se muestra.

Pongamos todas las capas en un grupo de capas. Presione la tecla G y verá que todos están bien guardados en una carpeta.

queremos añadir una Máscara de Capa, pero una máscara para ocultar todas las capas. Mantenga pulsada Alt / Opción mientras hace clic en el icono de máscara de capa nueva y verá que se ha creado una máscara negra. Esto oculta todo. Aprende sobre máscaras de capas aquí.

Seleccione la tecla B para seleccionar la herramienta pincel. Nuestro pincel de nube aún debe estar seleccionado. (Si no es así, selecciónelo en el panel Pinceles).
En la parte superior, baje la opacidad al 30%. Queremos pintar gradualmente y aumentar el efecto.
![]()
Elegir el blanco como color de primer plano
![]()
Dab una vez en el lienzo con el pincel (máscara de capa seleccionada). Se puede ver que parece que pintamos ligeramente en la página con pinceles y esponjas reales.

Mantenga aplicar el efecto, mantenerlo ligero alrededor de los bordes. Puedes usar para hacer el pincel más grande o más pequeño.

Y aquí está el resultado. Bonito, ¿no? No olvides ver el video en la parte superior para ver un tutorial y algunos consejos adicionales.

Aquí hay otro ejemplo de una fotografía diferente.

realmente me encantaría ver lo que haces con este efecto. Facebook Instagram, Facebook o Twitter, por favor, etiquétame con @photoshopCAFE.
Si te gusta este tutorial, cuéntales a todos tus amigos sobre PhotoshopCAFE y comparte este tutorial en las redes sociales.
Gracias por mirar, y hasta el próximo martes!
Es bueno verte aquí en el CAFÉ
Echa un vistazo a todos los otros tutoriales gratuitos / Únete a nuestra lista de correo para obtener tuts y golosinas gratuitas
Colin
-
Excelente tutorial de foto a acuarela.
-
Colin gran tutorial!!! Me encantan los nuevos pasos añadidos. Ingeniosamente inteligente.Oye, Colin, ¿por qué nos muestras un video tutorial? Como cambiar el tamaño para diferentes formatos y la representación final. Gracias
-
Colin este es un gran tutorial. No puedo esperar a probarlo. Tomo fotos de casi todo. Mi cámara es una Panasonic Lumix, DMC-FZ 1000. Me uní al Café hace un mes. Me alegro de haberlo hecho. He disfrutado y aprendido mucho.
Gracias!!-
Gracias por las amables palabras, me alegro de que estés aquí en el CAFÉ!
-
-
Gracias por otro excelente tutorial! Fotografío vida silvestre profesionalmente y por diversión fotografío y pinto vaqueros / indios, así como atletas de secundaria. Uso equipo Canon para mis fotografías. Uso Corel Painter y una tableta Wacom para pintar.
-
sin duda gusta el tutorial. Uso una Canon 5D (la original) pensando en comprar la Canon 7D Mark II.
-
Gracias por su gran tutorial. Cuando lo probé, la Galería de filtros estaba en gris. Descubrí que mi cámara (Nikon D750) toma fotos en 16 bits/canal. Cuando lo cambié a 8 bits/canal, la Galería de filtros se activó. Vale la pena mencionarlo a los usuarios.
-
Gracias por traer hasta este punto!
-
-
me gustó la presentación de la coloración del agua. No tengo CC en absoluto, me he quedado con photoshop 7, en cuanto a mí, a más de 80 años, eso es satisfactorio. Leo cada cosa que envías a través de
-
Me encantó este tutorial: tengo un WACOM, pero desafortunadamente nunca aprendí a usarlo, así que no lo he usado durante unos años. Suspiro !
-
Bueno, drat. No pasé de Filtrar > Galería de filtros porque mi Galería de filtros está en gris.
-
asegúrese de que usted está en 8-bits no de 16 bits
-
-
Gracias de nuevo por genial tutorial con acuarela consejos.Preguntaste sobre Wacom tablet. Tengo uno para mi Mac y mi esposo todavía está usando el anterior, que todavía está en Windows XP, disfrutando de la edición de fotos. Principalmente uso mi tableta Wacom (Intuos) para dibujar nuevas imágenes para mis libros y para otros. Adoro mi bolígrafo Wacom e Intuos. Todavía tengo todas mis puntas intactas. Compré mi primera tableta Wacom en 2009 y la segunda cuando compré mi Mac iRetina en 2015. Adoro sus tutoriales y uso sus sugerencias todo el tiempo. Muchas gracias. Marie 🙂
-
Hey Colin,
Excelente tutorial! Nunca hubiera pensado en usar el contorno negro very ¡muy inteligente! Utilizo una Canon 7DMII y principalmente fotografío paisajes, arquitectura y vida silvestre. Uso una tableta de Wacom. Tenía un Intuos 4, pero después de ver tu tutorial sobre el nuevo Intuos Pro, lo compré. ¡Lo adoro!
¡Gracias de nuevo por todos sus grandes tutoriales y tiempo para hacerlos!
Dennis -
Hola, muy buen tutorial, no puedo esperar a llegar a casa y probarlo, y por cierto, tengo una tableta Wacom.
-
Hola Colin,
me encanta este tutorial. He marcado este tutorial en mis marcadores web. Ahora mismo solo uso la cámara de mi teléfono LG. Tengo un montón de fotos tomadas con una variedad de cámaras, tanto digitales como de película. Gracias por este tutorial, y ya soy un suscriptor, por lo que terminé con este tutorial. -
Excelente tutorial, Disparar a cualquier cosa que parezca buena, más free-lance
Nikon D610
Mantener el inspirador tutoriales -
he estado siguiendo durante años, y nunca dejan de sorprender. Gracias por compartir. Disparo con varias cámaras, pero mis mejores imágenes son con una Nikon D800E. Uso una tableta Wacom todo el tiempo. Siempre estoy buscando crear algo diferente, pero mi mayor interés es la naturaleza y los estampados florales.
-
Excelente tutorial. Han disfrutado y aprendido de todos ellos.
Gracias. -
Bonito tutorial-voy a probarlo en una de mis imágenes en color de otoño. Sobre todo tomo paisajes con una Canon T3i y poseo una pequeña Wacom, pero no logré dominarla, por lo que rara vez intento usarla.
Colin E -
tutorial Muy interesante Colin. Probaré esto con seguridad.Principalmente tomo fotos de paisajes con mi Nixon D5500 y las vuelvo a trabajar con mi tableta Waco. Me gusta mucho la sensación y la precisión de la pluma en comparación con un ratón. Aclamaciones.
-
Gran tutorial. Solo usé esto para rescatar algo interesante de una foto que estaba un poco desenfocada. En su mayoría, filma paisajes y escenas costeras. Canon 5DSR
-
Gran tutorial Colin! He jugado con la acuarela por mi cuenta, pero tus técnicas llevan la acuarela a un nivel completamente nuevo. Uso una Nikon D500 y disfruto de la fotografía de paisajes, pero sobre todo hago retratos, fotos de la cabeza, eventos y bienes raíces porque ahí es donde está el dinero.
-
Hola Collin,
estoy feliz con este tutoria y quiero jugar en mi propia imagen para el día -
Super tutorial! Fotografío paisajes, macro y sujetos que no se mueven o se mueven lentamente. Fuji X-t1 (se actualizará pronto, pensando en cambiar a Sony)
-
Collin, ¡qué gran tutorial! Aprendí mucho aquí. Generalmente fotografío paisajes, pero me encanta la macro botánica. Las cámaras que utilizo son Canon 5D Mark iii y Fujifilm XT-2, que ahora se está convirtiendo en mi cámara preferida. Gracias de nuevo por estas maravillosas lecciones.
-
Increíble. Es genial tener estos tutoriales en video, especialmente con todos los pasos para completar una lección. Gran trabajo y realmente parece agua líquida. Gracias, lo aprecio.
-
muchas Gracias, Colin. ¡Eres un maestro excelente! Voy a probar el efecto en este momento. Fotografío con un Olympus OMD EM-5, principalmente paisajes y fotografía callejera. No tengo un Wacom.
-
Cada vez que pienso que me estoy volviendo inteligente con Photoshop y sigo uno de tus tutoriales, me doy cuenta de que»Sigo siendo un novato a lo grande». Es asombroso lo perspicaces que son tus tutoriales y consejos. Está planteando desafíos para los aspirantes a editores de imágenes.p.d. Fotografío una Nikon F6 con película Fujichrome Provia 100F y escaneo diapositivas seleccionadas en un escáner de película fotográfica Nikon Super Coolscan 5000. Me encanta tener las diapositivas y no tener un millón de imágenes digitales para vadear o tirar después de cualquier sesión de rodaje. Muchas gracias por su generosidad en hacer estos tutoriales y compartirlos con supongo que sus millones de fans por ahora!
-
Que son muy bienvenidos!
-
-
Gran tutorial Colin. Disfruto explorando efectos PS que mezclan medios visuales, así que estaba emocionado de ver este en tu bolsa de trucos. Actualmente disparo con una réflex digital Pentax K1. He rebotado de paisajes urbanos a paisajes a compuestos estrictamente, pero ahora mismo estoy enfocado en macro botánica mientras perfecciono mis habilidades de estudio. ¡Sigan viniendo!
-
Hola Colin, Gran Tutorial, como de costumbre! Me encantan tus cosas, casi siempre es fácil de rellenar. ¡Gracias!
Disparo Nikon; D3, D750 & Uso un Wacom Cintiq 22HD (¡Me encanta !) -
Hey Colin, Me encanta el tutorial! Como de costumbre, era muy fácil de entender & seguir. ¡Me encantan tus cosas!
Grabo Nikon D3 & D750, además de usar un Wacom Cintiq HD22 (¡Me encanta !) -
me Encantó este video
-
Hola Colin,
Mi nieto está haciendo la fotografía para ayudar a pagar su camino a través de la universidad. Un día me preguntó si sabía dónde podía alquilar una máquina de humo porque tenía un cliente que quería ser fotografiado en una nube de humo (no puedo entender por qué).
Utilicé tu tutorial de pintura de acuarela para mostrarle cómo hacer un pincel de nubes para crear el efecto de humo que funcionó para él y su cliente.
Esto me lleva a esta pregunta relacionada: ¿Conoce una técnica para crear un efecto de humo o niebla realista?
Mantener el buen trabajo!
Gracias,
Clyde S-
Sí, yo uso la nube pincel y obtener muy realista resultados
-
-
estoy siguiendo sus pasos con Photoshop Elements 18 y estoy pegado al crear el nuevo documento. Después de dibujar el efecto elíptico, todas mis capas desaparecen. ¿AYUDA?
-
Elements es diferente, desafortunadamente, no lo uso, así que no lo sé.
-
-
Hola Colin, me encantó el tutorial y también los amo a ustedes en YouTube, pero no puedo hacer que la última parte de este efecto funcione. Hice el pincel y funciona en otros archivos. Sostuve la ALT e hice la máscara en negro, elegí el pincel y es blanco con el 30% y no pasa nada. Probé 100% de opacidad y aún así no pasa nada. No puedo encontrar nada de lo que hice mal después de revisar todas las instrucciones varias veces. ¿Alguna idea de por qué no puedo conseguir el efecto dab? Tengo el enmascarado seleccionado. Gracias Julie
-
muchas Gracias por este tutorial..
-
Se hizo grande. Lo superé.¿Podría ayudarme a crear unas 10 imágenes con imágenes diferentes, pero todas con un tratamiento similar? Si quiere, por favor, hágame saber cómo quiere cobrar.
Gracias-
Hola, no estoy tomando ninguna nueva comisión en este momento, tal vez alguien más en el CAFÉ puede?
-
-
Super – Me encontré con esto mientras buscaba una acción de acuarela, pero está claro de las revisiones que las acciones solo funcionan si Photoshop está configurado exactamente como se requiere. Este procedimiento puede funcionar con cualquier versión, está bien explicado, también me ha enseñado algunas cosas útiles sobre Photoshop y se puede variar fácilmente.
-
tutorial escrito realmente excelente y me gusta tener tutoriales escritos y en video. Yo uso una Canon Eos 500D y un Iphone 6S
-
¡gracias! vi el video y luego seguí las explicaciones paso a paso y todo funcionó brillantemente….Estoy muy contento conmigo mismo
-
todo se veía bien hasta que el paso para desbloquear la capa de fondo, la capa permanece parcialmente bloqueada y no permitirá una nueva capa debajo de ella, ¡ahhh!!! cualquier orientación sería genial (¿solo un contratiempo?)
-
Opción, haga clic en el candado para desbloquear la capa
-
-
estoy atascado en el Desenfoque Gaussiano parte con la cuarta capa. Recibo un mensaje que dice «No se pudo completar el comando Desenfoque gaussiano porque no se seleccionaron píxeles». Estoy haciendo algo mal?
-
Logré resolver el problema con el desenfoque gaussiano, pero ahora, cuando estoy tratando de hacer la parte de frotar con el pincel en la capa de máscara negra, no pasa nada. He seleccionado blanco.
-
Gran tutorial, he encontrado que algunos de ellos muy difíciles de seguir, pero este era muy sencilla y el resultado final se veía genial
-
Gracias por esto! Tengo una Nikon D500 y me encantaría convertir algunas de mis fotos de vida silvestre africana en acuarelas. ¿Tienes algún consejo para imprimir fotos profesionalmente?
-
muchas Gracias! Finalmente un tutorial sin acciones (nunca funcionan para mí, no importa que lo haga).