¿Cómo bloquear sitios web en Computadora y Teléfono?
Hay ocasiones en las que, por cualquier motivo, queremos bloquear sitios web que no queremos que se visiten en nuestro ordenador. En ocasiones es necesario impedir el acceso desde nuestro PC a sitios o páginas web, que por sus características no queremos que las personas con las que compartimos el uso de nuestros equipos accedan a ellos. Las razones pueden ser múltiples y diferentes en cada caso, pueden ser sitios con contenido para adultos o un estilo similar, sitios a los que no queremos que se acceda por razones educativas, políticas, religiosas, de lenguaje racista, obsceno, etc. Debe evitar que su hijo acceda a este tipo de páginas web desde su computadora. Por lo tanto, es importante saber cómo bloquear sitios web en la computadora.

5 Métodos para bloquear sitios web en computadora y teléfono
Para bloquear una página web, debe seguir una serie de pasos dependiendo de su sistema operativo y su dispositivo. A continuación, aprenderá lo fácil que es bloquear sitios web, lo que es útil por diferentes razones, como mejorar la seguridad de su equipo informático o impedir el acceso a ciertos tipos de páginas web.
Hay diferentes formas de bloquear sitios web. Puede optar por bloquear sitios web solo en navegadores específicos, en todo el sistema operativo o en su enrutador. A continuación, le mostramos 5 métodos diferentes sobre cómo bloquear sitios web en computadoras.
- ¿Cómo bloquear un sitio web en Windows 10 y Windows 7?
- ¿Cómo bloquear un sitio web en Mac?
- ¿Cómo bloquear ciertos sitios web en teléfonos móviles?
- ¿Cómo bloquear un sitio web en iPhone y iPad?
- ¿Cómo bloquear un sitio web en un teléfono Android?
1. ¿Cómo bloquear un sitio web en Windows 10 y Windows 7?
Uno de los pilares de Internet es el sistema DNS que traduce nombres fáciles de recordar como www.google.com en direcciones IP equivalentes (8.8.8.8). Su computadora también tiene algo llamado archivo HOSTS que puede tener esta información almacenada localmente mientras usa servidores DNS para llegar a sitios web. Esto se puede usar para bloquear sitios web no deseados. Hemos probado este método con Windows 7 y Windows 10.
Asegúrese de tener acceso de administrador en su computadora. Inicie sesión en su PC con una cuenta de administrador y vaya a C:\Windows\System32\drivers\etc\.

Haga doble clic en el archivo llamado «hosts» y seleccione el Bloc de notas en la lista de programas para abrir el archivo. Haga clic en ACEPTAR Las dos últimas líneas de su archivo hosts deben leer «#127.0.0.1 localhost «y»#:: 1 localhost».
En caso de que no pueda editar el archivo, debe hacer clic con el botón derecho en el archivo llamado hosts y seleccionar Propiedades. Haga clic en la pestaña Seguridad, seleccione la cuenta de administrador y haga clic en Editar. En la ventana emergente, seleccione la cuenta de nuevo y marque Control total. Haga clic en Aplicar> Sí. Ahora haga clic en Aceptar en todas las ventanas emergentes.
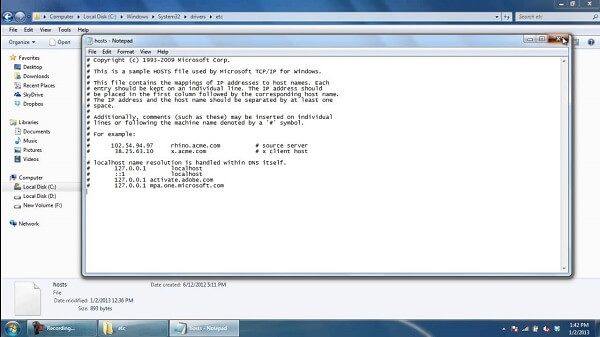
Al final del archivo, puede agregar las direcciones para bloquear sitios web. Solo necesita agregar una línea al final del archivo usando 127.0.0.1. A continuación, coloque el nombre del sitio web que desea restringir. Esto transmitirá el nombre del sitio a su PC local.

bloquear Google, por ejemplo, agregar «127.0.0.1 www.google.com» al final del archivo sin las comillas. Puede bloquear tantos sitios como desee de esta manera, pero recuerde que solo puede agregar uno por línea.
Repita este paso hasta que haya agregado todos los sitios web que desea bloquear.
Ahora cierre el archivo hosts y haga clic en Guardar. Reinicie el equipo para que los cambios surtan efecto y verá que todos los sitios web están bloqueados.

Sin embargo, este método no puede filtrar otros todos los sitios web porno. Para filtrar sitios web para adultos o bloquear sitios web específicos, los padres pueden probar FamiSafe de forma gratuita en Google Paly y app store.
El software de control parental no solo puede identificar y filtrar más de 10 categorías web riesgosas en los navegadores principales de Windows 7/8/10, sino que también puede monitorear el historial de Internet borrado o de incógnito de los niños para saber si visitan sitios web porno. Los padres recibirán alertas instantáneas cuando los niños abran sitios web bloqueados.
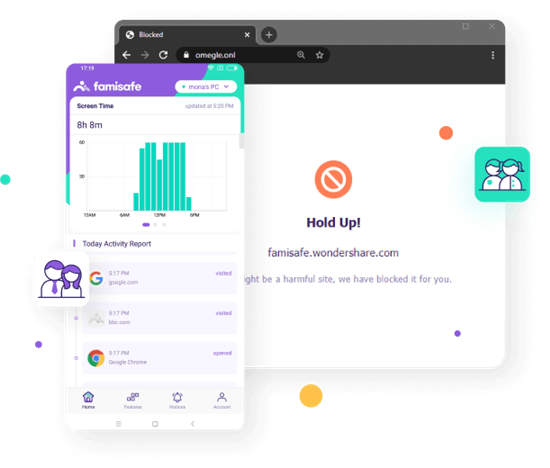
¡Pruébelo gratis en Google Play y App Store!
- Filtro web & Búsqueda segura
- Límite de tiempo de pantalla & Programa
- Seguimiento de ubicación & Informe de conducción
- Bloqueador de aplicaciones & Rastreador de actividad de la aplicación
- Monitor de historial de YouTube & Bloqueador de video
- Textos de redes sociales & Alertas de imágenes porno
- *Funciona en Mac, Windows, Android, iOS, Kindle Fire
2. ¿Cómo bloquear un sitio web en Mac?
Te mostramos cómo bloquear sitios web en la computadora en macOS:
Asegúrate de tener acceso de administrador a tu Mac. Ahora abre la Terminal. Puede encontrarlo en / Aplicaciones/Utilidades / Terminal.

Escriba sudo nano/etc/hosts y presione entrar. Introduzca la contraseña de usuario (login) cuando se le solicite.

Esto abrirá el archivo / etc / hosts en un editor de texto. Introduzca el nombre del sitio web en una nueva línea en este formato «127.0.0.1 www.blockedwebsite.com». Para cada sitio web que desee bloquear, inicie una nueva línea y escriba el mismo comando con solo el nombre del sitio web que se está reemplazando. Cuando termine, presione Ctrl + X y luego Y para guardar los cambios.
Ingrese el comando sudo dscacheutil-flushcache y presione Enter o reinicie su máquina para asegurarse de que los sitios web estén bloqueados.

3. ¿Cómo bloquear ciertos sitios web en teléfonos móviles?
Todos aquellos que tienen menores a su cuidado, tarde o temprano, se encuentran con el siguiente dilema: ¿cómo evitar que accedan a contenido que pueda dañar su sensibilidad? El caso más evidente es el de la pornografía, la violencia explícita,las drogas, etc. El gran software de control parental FamiSafe debería ser su mejor opción en ese caso. Se trata de una solución de bloqueo de sitios web que muestran contenidos no apropiados para niños y que además permite el control remoto a través del navegador de cualquier ordenador que tenga instalado el programa. Además, está disponible para iOS y Android con una prueba gratuita de 3 días.
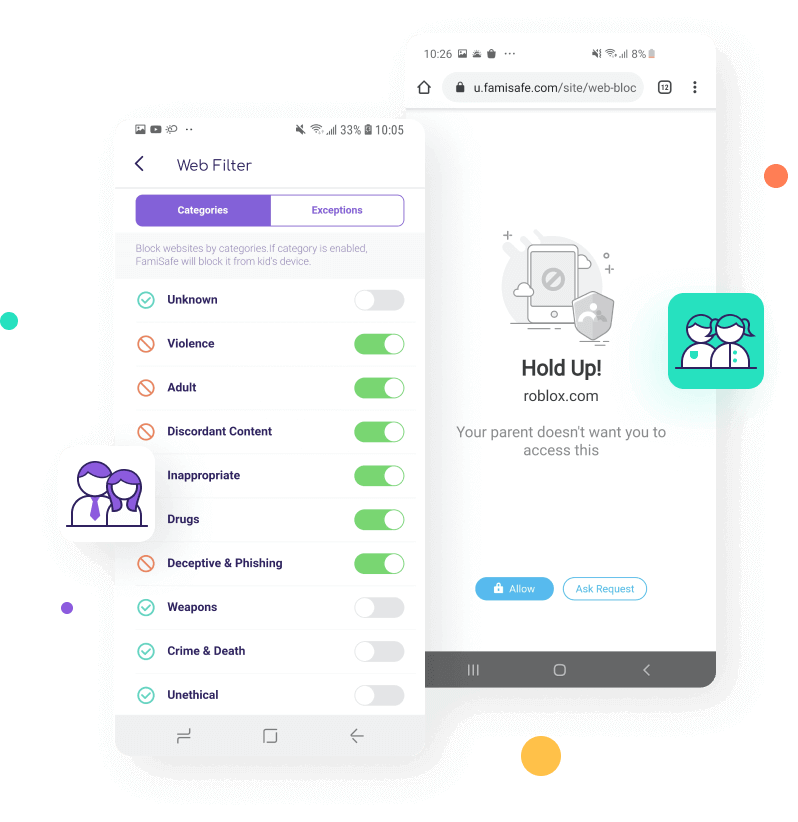
¡Pruébalo gratis en Google Play y App Store!
- Filtro Web & SafeSearch
- Pantalla de Límite de Tiempo de & Programación
- Seguimiento de la Ubicación de & Conducción de Informe
- Aplicación de Bloqueador de elementos & La Actividad de aplicación Tracker
- YouTube la Historia Monitor & Video Bloqueador
- Medios de comunicación Social de los Textos & Porno Imágenes Alertas
- Funciona en Mac, Windows, Android, iOS, Kindle Fire
Características:
- Bloquear ciertos sitios web y monitorear el historial de Internet privado
- Habilitar Búsqueda segura para filtrar resultados de búsqueda riesgosos
- Monitorear textos en la plataforma principal de redes sociales
- Bloquear ciertas aplicaciones o categorías de aplicaciones
- Rastrear y programar el tiempo de pantalla
- Control remoto flexible y obtener un informe de actividad semanal
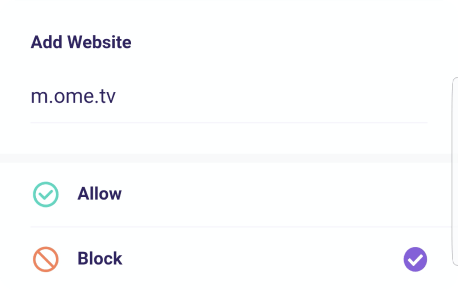

Nota: ¿Cómo bloquear sitios web en Firefox?
Es muy sencillo bloquear sitios web en cualquier navegador. Aquí, mostramos cómo bloquear sitios web en computadoras que usan Firefox. Necesita instalar un complemento llamado BlockSite en Firefox y también seguir los siguientes pasos:
Instale el complemento, presione ctrl + mayús + a y haga clic en Extensiones a la izquierda. Ahora haga clic en Opciones en BlockSite. En la ventana emergente, haga clic en Agregar e ingrese el nombre del sitio web que desea bloquear. Repita el proceso para todos los sitios web a los que no desee acceder. Haga clic en Aceptar.
4. ¿Cómo bloquear sitios web en iPhone y iPad?
Apple tiene algunas herramientas de control parental que te permiten bloquear sitios web. Así es como:
Vaya a Configuración> General> Restricciones.
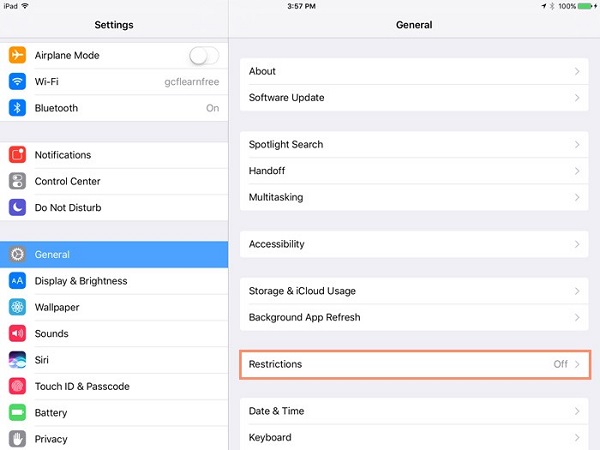
Haga clic en Habilitar restricciones. Ahora establezca un código de acceso para las restricciones. Idealmente, esto debería ser diferente de la contraseña que usa para desbloquear su teléfono.

Después de configurar la contraseña, desplácese hacia abajo y toque Sitios web. Aquí puede elegir limitar el contenido para adultos o permitir el acceso a sitios web específicos.
Hay una lista de sitios web permitidos, incluidos Discovery Kids y Disney, solo en sitios web definidos. Sin embargo, también puede agregar sitios haciendo clic en «Agregar un sitio web».
Apple bloquea sitios web que se consideran ofensivos si toca Limitar contenido para adultos, pero puede incluir sitios web en la lista blanca seleccionando Agregar un sitio web para Permitir siempre o en la lista negra tocando Denegar.
Si intenta acceder a un sitio web bloqueado, aparecerá un mensaje que indica que está restringido. Toca Permitir sitio web e introduce las restricciones de contraseña para abrir ese sitio web.

5. Cómo bloquear el sitio web en un teléfono Android?
En Android, tendrá que editar el archivo hosts en su dispositivo para redirigir los sitios que desea bloquear. Necesitará un administrador de archivos y un editor de texto. La opción más fácil es utilizar nuestra aplicación favorita ES Explorador de archivos, que le permite hacer ambas cosas. Es así como funciona:
Instale el explorador de archivos ES, abra el Explorador de archivos ES y presione el botón «/» en la parte superior. Toque en system> etc.

En esta carpeta, verá el archivo hosts, toque en él y, en el menú emergente, toque el texto. En la siguiente ventana emergente, toca Editor de notas ES.

Toque el botón de tres puntos en la parte superior derecha y presione editar.
Ahora, está editando el archivo y, para bloquear sitios web, desea redirigir su DNS. Para hacer esto, simplemente inicie una nueva línea y escriba » 127.0.0.1 www.sitio web bloqueado.com » para cada sitio web que desee bloquear. Por ejemplo, debe ingresar 127.0.0.1 www.google.com para bloquear Google.

Reinicie su dispositivo Android.
Una de las grandes ventajas que ofrece la red es que en Internet podemos encontrar casi de todo y sin movernos del sofá de casa. Sin embargo, se trata de una espada de doble filo, ya que ciertos contenidos pueden estar al alcance de los más pequeños de la casa. Esto hace que una de las preocupaciones de los padres sea proteger a sus hijos de cierto contenido que está disponible para cualquier persona. Hay algunas aplicaciones que ofrecen sus propios ajustes sobre cómo bloquear sitios web en la computadora. Pero le sugeriremos que use la gran solución de control parental FamiSafe. Sin duda, tendrá éxito para bloquear sitios web con contenido dañino o indeseable en el dispositivo de su hijo. Desde la App Store o Google Play, puedes descargarlo sin coste alguno. No llegues tarde a probarlo.

Thomas Jones
Editor en jefe
en General rated4.5(105participated)