Cómo Actualizar y Reinstalar Controladores de teclado en Windows 10 [Una Guía]
Si el teclado de su computadora portátil no funciona correctamente, probablemente necesitará actualizar los controladores de teclado en su sistema Windows 10. Si «cómo actualizar el controlador de teclado» es una de las preguntas más pertinentes en tu mente, entonces tu búsqueda te ha llevado a la página correcta.
Por lo general, los usuarios han informado de haber encontrado errores de teclado después de actualizar su sistema operativo a Windows 10. Algunos usuarios también experimentaron problemas con sus teclados de Windows 10 después de instalar la infame actualización de parche KB4074588. El error también podría ser provocado por controladores de teclados defectuosos.
Por lo tanto, este artículo le ayudará a ver las formas de actualizar y reinstalar los controladores de teclado. También veremos algunas formas fáciles de solucionar el problema, además de indicarle cómo realizar algunas comprobaciones preliminares para determinar la causa del error.
El método más recomendado para actualizar controladores de teclado en Windows 10
Una de las formas más sencillas y rápidas de obtener las últimas actualizaciones de controladores para un teclado, una impresora o cualquier otro dispositivo de hardware es mediante el uso de Bit Driver Updater. Si no te gusta realizar procedimientos largos y tediosos, Bit Driver Updater es tu mejor opción. La buena noticia es que no tienes que gastar una fortuna para usarlo. Actualmente está disponible para su descarga gratuita.

Cómo actualizar y reinstalar el controlador de teclado en Windows 10
Si está pensando en cómo actualizar los controladores de teclado de su sistema Windows 10, lea con anticipación para descubrir las soluciones más efectivas.
Solución 1: Realice algunas Comprobaciones y Pruebe los Hacks que se sugieren a continuación
A continuación se mencionan algunos métodos de comprobación del teclado para detectar problemas, así como sus posibles contramedidas, antes de optar por actualizar los controladores de teclado.
Paso 1: Compruebe si su teclado está dañado
A veces, si el teclado está dañado físicamente, puede provocar fallos de funcionamiento y errores, como si se derrama algo de líquido en el teclado, es posible que deba reemplazarlo por completo.
Paso 2: Compruebe las conexiones de teclado
Antes de actualizar los controladores de teclado, compruebe si las conexiones de teclado son adecuadas. Esto se debe a que si el teclado no está conectado correctamente, los controladores no se cargarán correctamente.
- Puede comprobar la conexión del cable del teclado si tiene un escritorio.
- También debe verificar si el teclado está conectado al puerto USB adecuado. Intente cambiar el puerto USB para ver si eso resuelve el problema.
- Si tiene teclados inalámbricos, considere reemplazar las baterías.
También sabe: Cómo arreglar que las teclas de función no funcionen en Windows 10
Paso 3: Compruebe el Software del controlador
Algunos teclados necesitan controladores propietarios basados en Windows para acceder y realizar funciones y funciones avanzadas, como teclas de acceso rápido y funciones de controles multimedia.
El software propietario generalmente se puede instalar simultáneamente con la instalación del controlador. Puede encontrarlo en el sitio web del fabricante.
Solución 2: Ejecute el solucionador de problemas de hardware y dispositivos
Con el solucionador de problemas integrado de Windows, puede intentar corregir el mal funcionamiento del teclado antes de considerar actualizar los controladores de teclado.
- Inicie el Panel de control y, a continuación, haga clic en Solución de problemas.
- Elija Ver todo desde el panel lateral.
- A continuación, haga clic en el solucionador de problemas de hardware y dispositivos.
- Después de esto, siga las instrucciones en pantalla y espere a que se complete la solución de problemas.
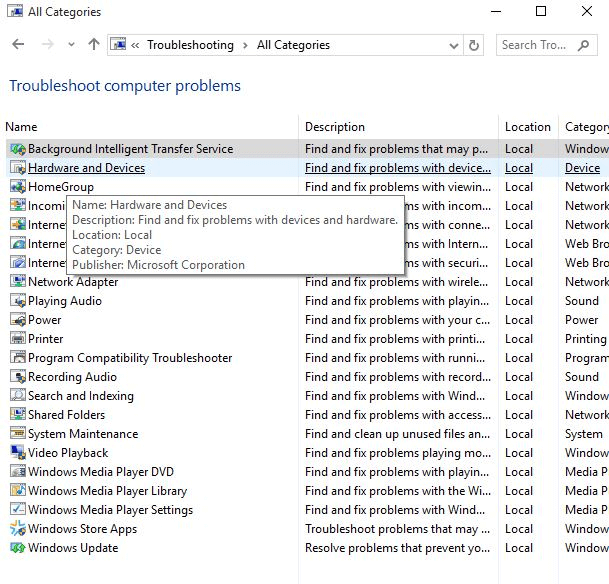
Solución 3: Reinstale los controladores de teclado
Si las soluciones preliminares mencionadas anteriormente no parecían resolver el problema de mal funcionamiento del teclado, puede considerar reinstalar los controladores de teclado para eliminar los problemas del teclado.
Puede reinstalar fácilmente los controladores de teclado desde el sitio web del fabricante o, de lo contrario, puede intentar hacerlo desde el Administrador de dispositivos solo. Antes de volver a instalarlo, deberá desinstalar los controladores de teclado existentes. Por lo tanto, primero veremos cómo desinstalar los controladores de teclado y luego reinstalarlos.
- Inicie el Administrador de dispositivos y desplácese hasta encontrar la sección teclado.
- A continuación, haga clic en la sección Teclados para expandirla.
- Después de esto, haga clic con el botón derecho en el teclado Estándar PS/2 y elija la opción Desinstalar del menú desplegable.
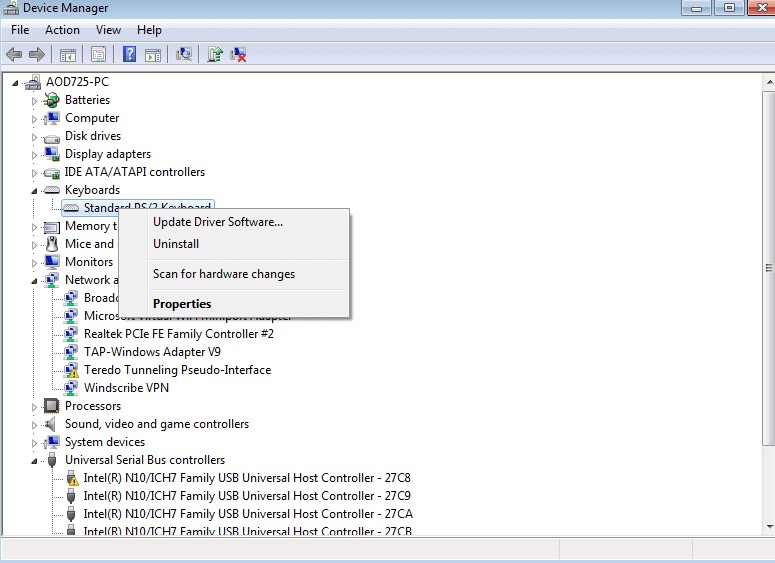
- Haga clic en Aceptar para confirmar la acción.
- Espere un tiempo, hasta que se complete la desinstalación.
- a Continuación, reinicie el sistema.
- Además, haga clic en Acción y, a continuación, seleccione la opción Buscar cambios de hardware.
- Esto le pedirá a Windows que detecte los cambios realizados y luego buscará los controladores de teclado en línea.
- A continuación, puede reinstalar los controladores de teclado y reiniciar el sistema.
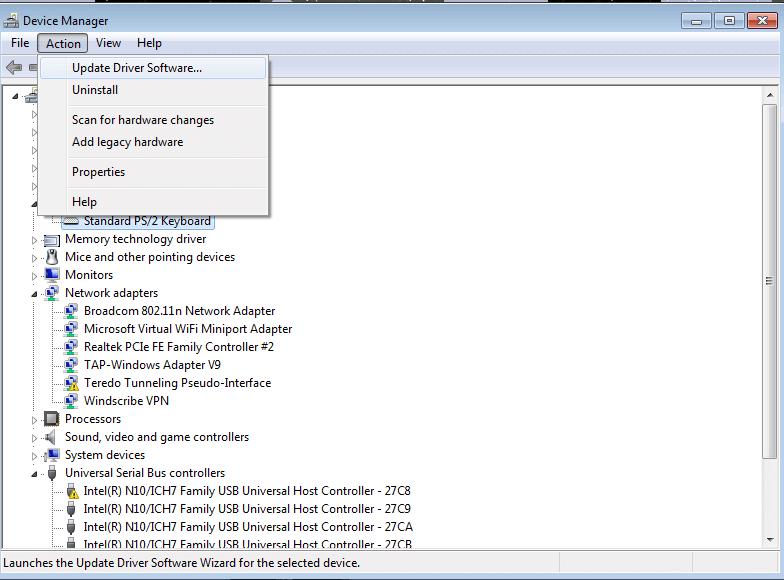
Lea también: Cómo solucionar el problema de bloqueo del ratón en el portátil
Solución 4: Actualizar los controladores de teclado
Actualizar los controladores de teclado puede ser el último recurso para poner fin a sus problemas con los dispositivos de teclado. Si los métodos anteriores no lograron ordenar los problemas relacionados con el teclado, puede intentar actualizar los controladores de teclado a las últimas versiones disponibles recomendadas por el fabricante.
Básicamente, hay dos formas de encontrar y reemplazar controladores de teclado obsoletos: manual y automáticamente.
Camino 1: Actualizar controladores de teclado manualmente
Puede intentar usar el Administrador de dispositivos de Windows para descargar e instalar el controlador más reciente para su dispositivo de teclado. Te mostramos cómo ejecutar esta herramienta en Windows para actualizar tu controlador de teclado desactualizado.
- En el cuadro de búsqueda de Windows, escriba administrador de dispositivos y, a continuación, abra la aplicación desde los resultados.
- Una vez que aparezca el Administrador de dispositivos en la pantalla, vaya a la categoría teclado y haga clic en ella para expandirla.
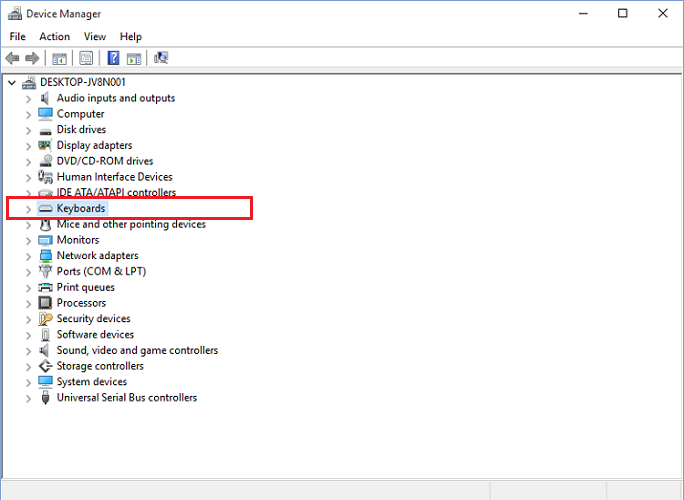
- Haga clic con el botón derecho en su dispositivo de teclado y haga clic en «Actualizar controlador» de la lista de opciones.
- En el mensaje siguiente, seleccione la primera opción, es decir, «Buscar automáticamente software de controlador actualizado.»
- Ahora, solo espere pacientemente hasta que Windows encuentre e instale la versión más actualizada del controlador de teclado en su computadora.
- Por último, reinicie su computadora.
Camino 2: Actualizar controladores de teclado automáticamente (Recomendado)
Actualizar controladores manualmente requiere una gran cantidad de tiempo y experiencia técnica. Por lo tanto, si no está completamente familiarizado o seguro jugando con los controladores del sistema, puede hacerlo automáticamente con la ayuda de la mejor herramienta gratuita de actualización de controladores, como Bit Driver Updater.
Bit Driver Updater no solo instala la versión más reciente y rectificada del controlador de teclado automáticamente con un solo clic del ratón, sino que también ayuda a que su computadora funcione más rápido y sin problemas. A continuación se muestra cómo usar esta utilidad excepcional para instalar las últimas actualizaciones de controladores de teclado.
- Haga clic en el botón de abajo para descargar Bit Driver Updater de FORMA GRATUITA.

- Haga clic en el botón Escanear controladores. Bit Driver Updater escaneará su sistema en busca de controladores obsoletos y faltantes.

- Después de finalizar el análisis, haga clic en el botón «Actualizar ahora» disponible junto al dispositivo de teclado detectado para actualizar su controlador automáticamente. Controladores de teclado
: Preguntas frecuentes (FAQ)
Q1. ¿Qué son los controladores de teclado?
Controlador de teclado es un grupo de archivos que proporciona una interfaz entre el sistema operativo de su computadora y el dispositivo de teclado que está utilizando. Sin un controlador de teclado adecuado, la computadora no podría procesar los datos de entrada enviados por el dispositivo de teclado conectado.
Q2. Cómo descargar controlador de teclado para Windows 10?
La forma más rápida y segura de descargar controladores de teclado en Windows 10 es mediante el uso de una reconocida utilidad de actualización automática de controladores. Sin embargo, si desea hacerlo manualmente, puede ir al sitio web oficial del fabricante o puede usar la herramienta integrada de Windows llamada Administrador de dispositivos. Tenga en cuenta que el proceso manual consume mucho tiempo y requiere cierto nivel de conocimientos informáticos.
Q3. ¿Qué pasará si desinstalo el controlador de teclado?
Desinstalar el controlador de teclado de su PC puede hacer que su dispositivo de teclado no funcione. Para que funcione de nuevo, puede reiniciar su computadora y, a continuación, Windows instalará automáticamente el controlador de teclado que falta.
Q4. ¿Cómo arreglo mi controlador de teclado Windows 10?
Para solucionar los problemas del controlador de teclado en Windows 10, puede intentar actualizar o reinstalar el controlador de teclado utilizando los métodos compartidos en el artículo anterior.
Palabras finales: Reinstalar & Actualizar controladores de teclado en Windows 10
Así es como puede actualizar y reinstalar los controladores de teclado en su PC. Hemos dado algunos trucos para probar antes de considerar actualizar y reinstalar los controladores de teclado.
Si esas correcciones preliminares no parecen solucionar los problemas del teclado, puede volver a instalar los controladores de teclado desde el Administrador de dispositivos o actualizar los controladores de teclado con la ayuda de una herramienta de actualización de controladores efectiva.