3 Pasos rápidos para Eliminar tu Historial de Chrome Ahora mismo
Te mostramos cómo eliminar tu historial de Chrome de forma rápida y sencilla.
Ten en cuenta que eliminar el historial de Chrome no elimina el historial de búsqueda de Google. Puedes hacerlo, pero es un proceso diferente. Los pasos a continuación eliminarán todo el historial de navegación de tu cuenta de Chrome.
Eliminar el historial en una computadora de escritorio o portátil
Sea cual sea el sistema operativo de computadora de escritorio o portátil que tenga, el método para eliminar su historial de navegación es el mismo. Lo estamos haciendo en un Mac para ilustrar.
Cómo eliminar el Historial Completo de Chrome
Eliminar todo a la vez es muy sencillo.
1: Abre Chrome y haz clic en los tres puntos junto a la imagen de tu perfil.
2: Seleccione «Historial» y luego «Historial» de nuevo.
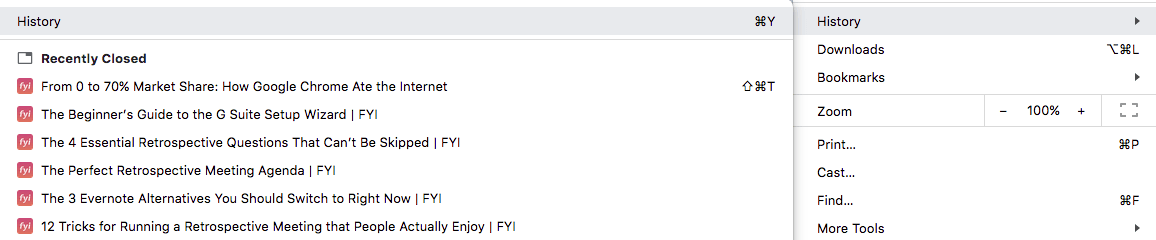
3: Seleccione «Borrar datos de navegación» y se le ofrecerá la opción de borrar sus datos de navegación para un rango de fechas y horas. Para eliminar todo su historial, elija «todo el tiempo».»
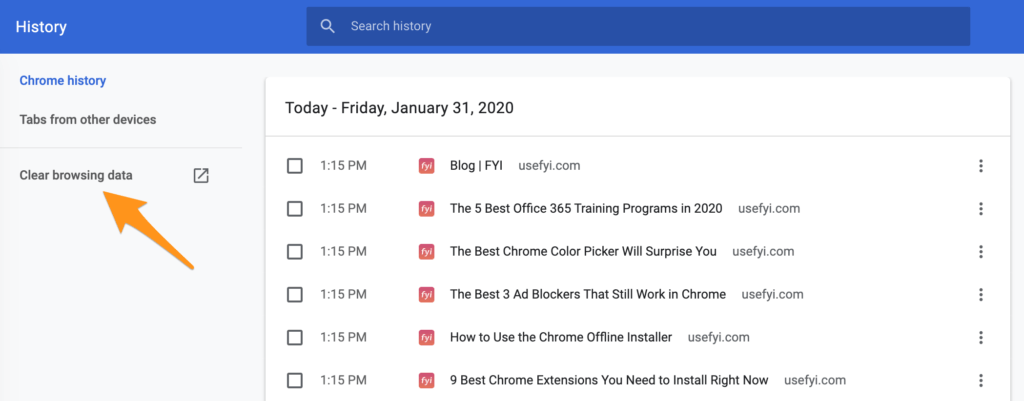
Cómo eliminar un elemento específico
También puede eliminar elementos específicos de su historial de navegación de Chrome.
Abre Chrome y haz clic en los tres puntos junto a la imagen de tu perfil. Ve a » Historia «y luego a «Historia».»
Marque la casilla junto a los elementos que desea eliminar. Haz clic en «Eliminar» y el elemento se eliminará de tu historial de Chrome.
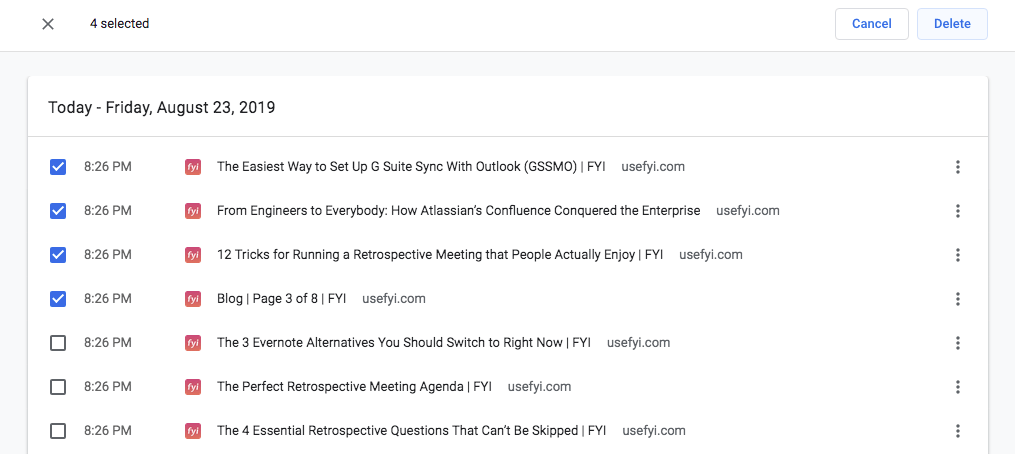
Tenga en cuenta que no se eliminan del historial de búsqueda de su cuenta de Google hasta que lo haga por separado.
Eliminar el historial en iOS
El proceso para eliminar el historial de navegación de Chrome es el mismo en iPhone y iPad. Lo estamos haciendo en un iPhone para ilustrar.
Eliminar el historial completo de Chrome en iOS
1: Abra Chrome y seleccione los tres puntos en la parte inferior derecha de la pantalla. Seleccione Historial para ver su historial.
2: En la parte inferior de la pantalla, verás » Borrar datos de navegación.»Toque eso y asegúrese de que solo las casillas de verificación que desea estén marcadas; el historial de navegación a veces está marcado de forma predeterminada, pero también lo están otras cosas como Cookies e información del sitio que es posible que no desee borrar.

3: Pulsa Borrar datos de navegación > Borrar datos de navegación y, a continuación, pulsa Listo.
Eliminar un elemento específico en iOS
Abra Chrome como antes y vaya al Historial. Toca » Editar «y selecciona el elemento o elementos que deseas eliminar, luego toca «Eliminar».»
Eliminar el historial en Android
Chrome se comporta de manera similar en tabletas y teléfonos Android. Hemos utilizado un teléfono Samsung para ilustrar.
1: Abre Chrome y toca los tres puntos en la esquina superior derecha de la pantalla para ver el menú.
2: Elija Más> Historial o busque el historial en el menú.
Algunos dispositivos Android muestran la barra de direcciones en la parte inferior; si eres tú, desliza el dedo hacia arriba para ver el menú.
3: Pulsa Borrar datos de navegación en la parte superior de la pantalla de Historial y marca la casilla Historial de navegación. Asegúrese de que las otras casillas, las Cookies y los datos del sitio, así como las imágenes y los archivos almacenados en caché, no estén marcados y no elimine nada que desee conservar. Seleccione un período de tiempo también.
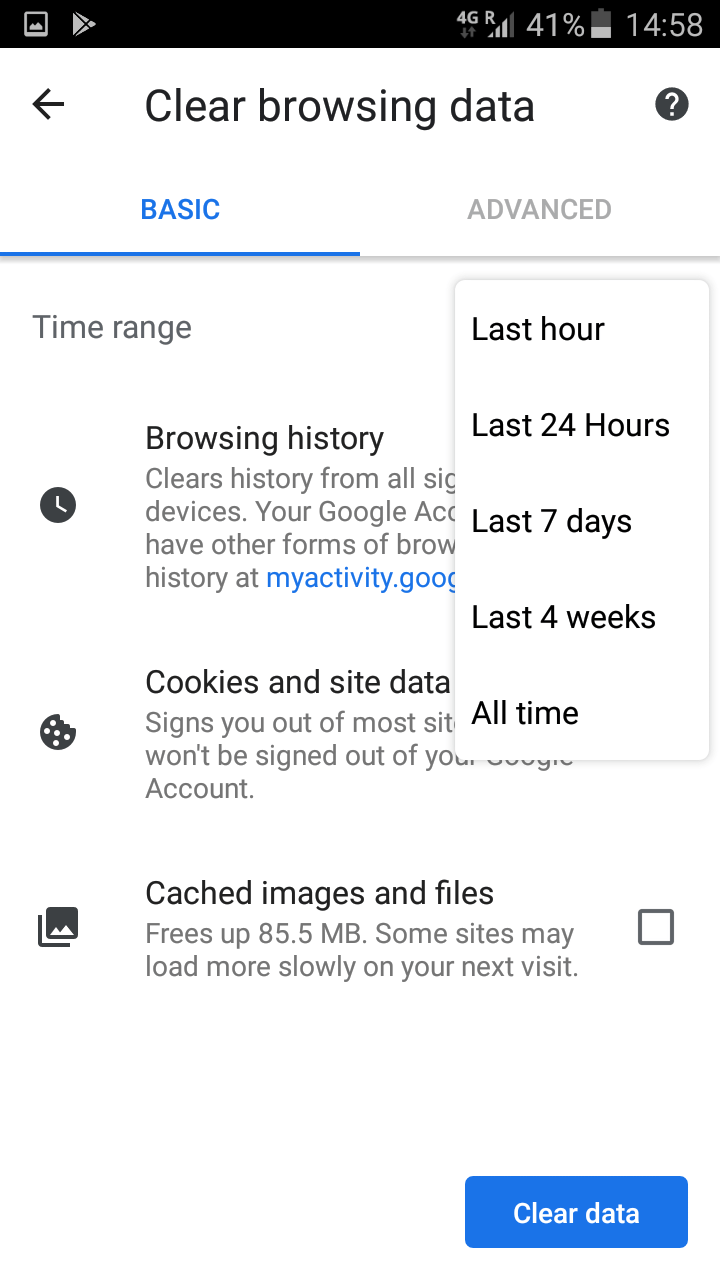
Pulsa «Borrar datos» y listo.
Eliminar un elemento específico en Android
Sigue los mismos pasos anteriores para acceder a tu página de historial. Toca los elementos del historial que quieras borrar y, a continuación, el logotipo de la papelera en la parte superior derecha de la pantalla.

Esos elementos se borrarán.
¿Cuándo debes borrar el historial de navegación de Chrome?
Hay varias razones por las que es una buena idea borrar tus datos de navegación.
Ha iniciado sesión en una computadora pública
Si inicia sesión en una computadora pública y no borra el historial de su navegador, probablemente esté en pantalla para quien venga a continuación. Los navegadores a menudo están configurados para registrar la información del sitio web y las credenciales de inicio de sesión, lo que hace la vida más fácil la mayor parte del tiempo. Pero no querrás que la siguiente persona que se pasee pueda iniciar sesión en tu cuenta de Facebook o Gmail. Si utiliza una computadora pública, borre completamente la caché del navegador, incluida la información del sitio y las cookies, así como su historial de navegación, antes de cerrar sesión.
Quieres un borrón y cuenta nueva para la búsqueda
Chrome adapta tus resultados de búsqueda a ti, en función de tus últimos 180 días de historial de navegación, a través de una cookie de navegador anónima. Eso significa que verás resultados de búsqueda muy diferentes a los de otra persona con intereses diferentes. Eso está bien si solo estás usando Chrome para buscar cosas por ti mismo. Pero si quieres saber exactamente cómo se ven los resultados de búsqueda naturales para otras personas, debes eliminar tu historial de Chrome.
Chrome también ajusta las opciones de autosugestión que te muestra en función de tu historial de navegación anterior. Pero si desea una vista de autosugestión que no tenga en cuenta lo que ha hecho anteriormente, deberá eliminar su historial de navegación para hacerlo. Como especialista en marketing, en realidad es bastante útil ver qué aporta la autosugestión «genérica».
¿No puedes usar el modo de incógnito? No: la autosugestión no aparece en absoluto de Incógnito. Y los estudios sugieren que estás obteniendo resultados de búsqueda personalizados incluso en modo de incógnito)
Te preocupa la seguridad
Si alguien tiene acceso a tu historial y perfil de Chrome, o usa una cookie de seguimiento maliciosa que te sigue por Internet, puede obtener información que luego se puede usar en ataques de phishing directo contra ti, tu familia y tus compañeros de trabajo, o para robarte directamente. Y con el bloqueo de anuncios para Chrome cada vez más difícil, administrar el historial de su navegador manualmente se volverá más importante.
Cuanto menos historial de navegación tengan que rastrear, menos datos tendrán que trabajar. Si te preocupa esto, debes saber que tu perfil de Chrome no es necesariamente seguro y que, para mejorar la seguridad, también debes eliminar el autocompletar, los datos del sitio y las cookies.
¿Puedes borrar el historial de Chrome automáticamente?
Puede automatizar la eliminación de datos de navegación de Chrome directamente en la configuración de Chrome o a través de extensiones de terceros.
Eliminar automáticamente el historial del navegador en el escritorio
Para configurar Chrome para que elimine su historial de navegación cada vez que cierre sesión en el equipo, haga clic en los tres puntos para abrir el menú en Chrome y seleccione Configuración > Avanzado > Configuración del sitio > Cookies. Aquí, encontrará la opción de Mantener los datos locales solo hasta que salga de su navegador.
No se puede automatizar la eliminación del historial del navegador en Android o iOS. Y recuerda, tu historial de actividad de Google no se verá afectado.
Elimina automáticamente los datos de navegación de Chrome con extensiones de terceros
Una de las mejores cosas de Chrome es cuánto puedes hacer con las extensiones, incluida la administración de tu historial de navegación. Puede eliminar automáticamente el historial del navegador Chrome con el Borrado automático del historial, que le permite eliminar automáticamente el historial del navegador cuando Chrome se abre en lugar de cuando se cierra. Esto significa que no necesita permiso para ejecutarse en segundo plano y utiliza muy pocos recursos. No siempre funciona si los historiales de Chrome y Google están sincronizados, y puede resultar en un retraso de unos segundos antes de que Chrome se vuelva receptivo al abrirlo.
¿Qué pasa si desea configurar Chrome para eliminar el historial semanalmente, mensualmente o diariamente, en lugar de cada vez que abre o cierra el navegador?
Otras extensiones de Chrome, como la autodelección de historial, te dan un control más sofisticado, lo que te permite eliminar solo ciertos dominios, por ejemplo. También le permite o eliminar automáticamente después de un cierto número de días.
Qué hacer si no puedes eliminar el historial de navegación de Chrome
Algunas versiones recientes de Chrome tienen un error que significa que no te permitirán eliminar el historial de navegación. Algunas personas descubren que no pueden eliminar su historial de Chrome por otras razones. Si no puede usar el método estándar para eliminar su historial de navegación dentro de Chrome, pruebe esto en su lugar.
Para Windows, puedes eliminar la caché de Chrome, incluidos los datos de navegación, yendo a:
C:UsersUSERNAMEAppDataLocalGoogleChromeUser DataProfile
Reemplace el NOMBRE de USUARIO y el PERFIL por el nombre de usuario de su computadora y el nombre de perfil de Chrome.
Los usuarios de Android pueden abrir el Administrador de aplicaciones en Aplicaciones en el menú de configuración del dispositivo y, a continuación, seleccionar Chrome y pulsar Borrar caché.

Algunos usuarios informan que borrar manualmente la caché hace que la funcionalidad de Chrome vuelva a funcionar.
No parece haber un equivalente para esto en iOS.
Los usuarios de Mac pueden abrir una ventana del Finder e ir a Ir en el menú superior, o escribir Mayús + CMD + G y pegar:
~ / Library / Application Support / Google / Chrome / Default / Application Cache
Esto debería darte acceso a la caché de Chrome en el disco duro de tu Mac y permitirte borrarla manualmente.
¿Puedes recuperar tu historial de navegación de Chrome si lo has eliminado?
A veces eliminas tu historial de Chrome, solo para darte cuenta de que contenía la única forma de encontrar un recurso que olvidaste marcar. Si no eliminaste la sugerencia automática al eliminar el historial de navegación, es posible que puedas encontrar lo que estás buscando de esa manera. Si no, hay otra manera.
Si iniciaste sesión en Chrome y Google, deberías poder recuperar tu historial de navegación en Chrome como tu historial de actividad en Google.
Inicia sesión en tu cuenta de Google.
haga Clic en Datos & personalización > Actividad y línea de tiempo de > Mi Actividad. Si previamente ha optado por pausar la sincronización o pausar la actividad de la web y la aplicación, es posible que aún pueda recuperar Mapas y la actividad de Youtube de esta manera.
Si no estás sincronizado con Google, no tienes muchas posibilidades de recuperar tu historial de navegación eliminado. En Windows, puede recuperarse potencialmente a través de los archivos de registro del equipo o la caché DNS; en Mac, puede intentar abrir Ir a la carpeta y ir a:
~/Biblioteca/Soporte de aplicaciones/Google/Chrome/Predeterminado
Buscar los marcadores.archivo bak, luego CMD, haga clic en el archivo y seleccione Obtener información y eliminar .nombre de bak & extensiones.