10 De Las Mejores Extensiones de Chrome – Cómo Encontrar XPath en Selenio
¿Tiene problemas al intentar encontrar XPath en Selenio? ¡Bueno, no estás solo! Este es uno de los desafíos más comunes a los que se enfrentan la mayoría de los desarrolladores al usar Selenium para pruebas web. Pero ya no, ya que hemos seleccionado 10 de las mejores extensiones de Chrome para que te resulte más fácil encontrar XPath en Selenio.
Antes de comenzar, creemos que es una buena idea señalar qué es XPath en Selenio.
XPath es una de las formas más populares de encontrar ubicaciones de WebElement en Selenium. Con expresiones XPath, puede encontrar objetos muy dinámicos y frágiles. Siempre que desee realizar pruebas de automatización de cualquier aplicación web, lo primero que debe hacer es identificar los elementos web y las acciones que se realizarán en ellos.
En caso de que se pregunte cómo usar XPath en Selenio, ¡lo tenemos cubierto! Encuentre nuestro blog en la guía completa para usar XPath en Selenium con ejemplos.
Selenium proporciona ocho localizadores diferentes para identificar el WebElement en la página web. Son los siguientes: Id, name, className, linkText, partialLinkText, tagName, xpath y cssSelector.
Sin embargo, podría ser un desafío para los desarrolladores encontrar XPath de WebElements en Selenium mientras realizan pruebas cruzadas de navegadores. Por ejemplo, es posible que el elemento no tenga ningún id, nombre o nombre de clase. En estos casos, puede usar el selector XPath o CSS para localizar el WebElement. Con las extensiones de Chrome, puede facilitar este proceso de encontrar XPath de elementos web.
Lea nuestro blog para obtener información más detallada sobre cómo encontrar el texto de un elemento en Selenio.
El siguiente blog le llevará a través de diez extensiones de Chrome para encontrar Xpath en Selenium. Para empezar, veamos algunos de los beneficios de usar XPath.
Ventajas de usar XPath para localizar un elemento WebElement
El uso de un localizador para localizar un elemento en la página web depende de la complejidad del DOM (Modelo de objeto de documento). A continuación se presentan cinco ventajas de usar XPath en Selenium como localizador para capturar un elemento en la página web:
- Con la ayuda de localizadores XPath, se puede atravesar el DOM hacia arriba o hacia abajo.
- Ayuda a localizar los elementos en la página web utilizando el texto.
- Ayuda a localizar los elementos estableciendo la relación entre el nodo padre, el nodo hijo y el descendiente.
- Localiza el elemento exacto especificando la posición del elemento en caso de que haya varias coincidencias.
- Localiza cualquier elemento en DOM de forma única.
Extensiones de Chrome para encontrar XPath de un elemento en Selenium
Las extensiones de Chrome más comunes y utilizadas popularmente para encontrar XPath de elementos web se analizan a continuación (sin ningún orden en particular).
SelectorsHub
SelectorsHub es una extensión de Chrome que ayuda a encontrar el XPath muy fácilmente. Proporciona un XPath relativo único. SelectorsHub admite elementos shadow DOM, iframe, frame y SVG, lo que nos permite escribir nuestro XPath y verificarlo posteriormente.
¿Cómo descargar y agregar el complemento SelectorsHub a Chrome?
Puede descargar la extensión desde su sitio web oficial, cuyo enlace se ha proporcionado aquí.
Después de agregar este complemento a su navegador, reinicie el navegador. Navegue a la página web y habilite la extensión haciendo clic en el complemento.
¿Cómo encontrar el XPath de un elemento usando SelectorsHub?
Paso 1: Haga clic con el botón derecho en el elemento para el que se debe encontrar XPath. A continuación, haga clic en Inspeccionar.
Paso 2: Haga clic en la opción SelectorsHub.
Paso 3: Ahora se mostrarán todos los atributos, que se pueden copiar y pegar fácilmente en el código de automatización.
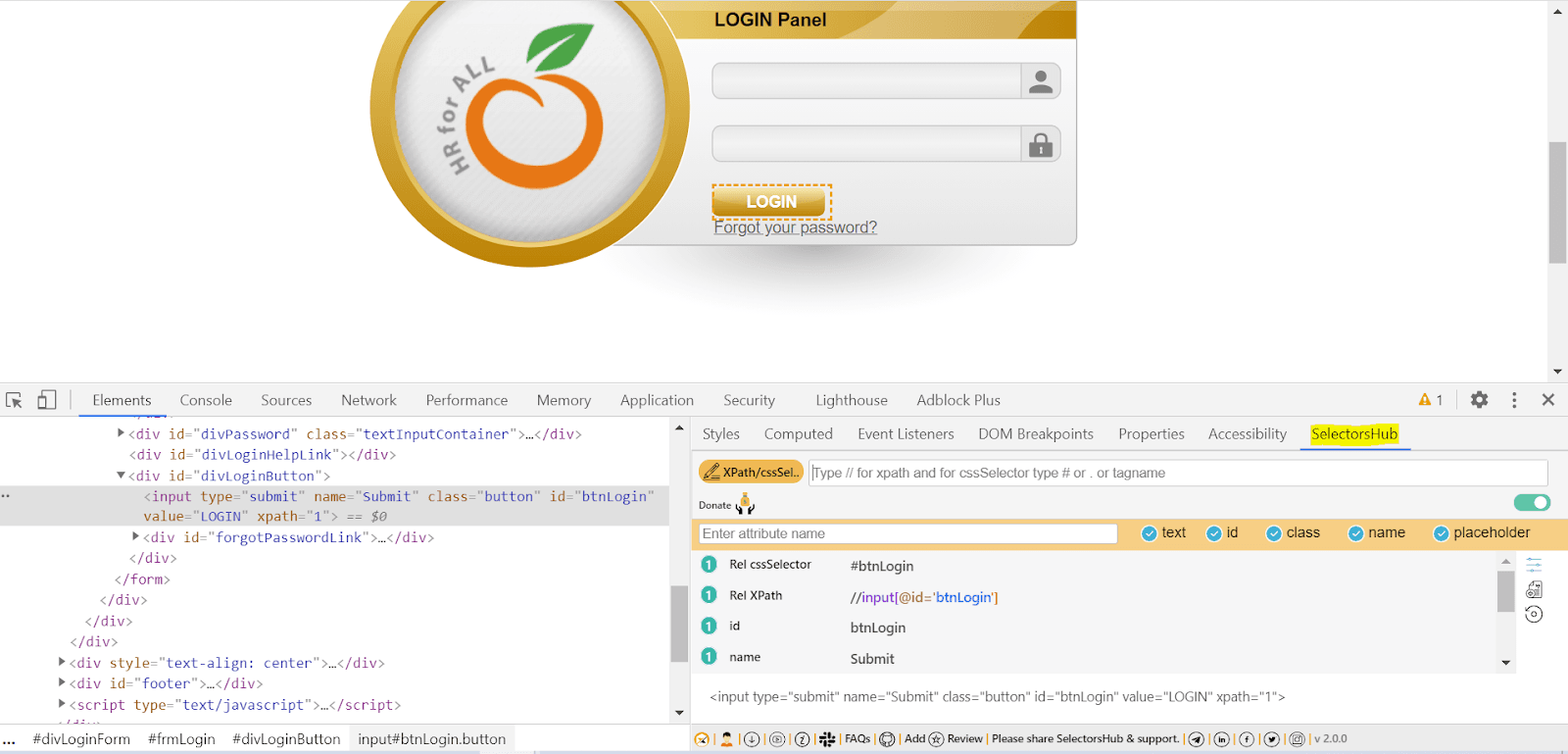
RexPath
RexPath se ha convertido en la extensión de Chrome más utilizada para buscar Xpath para localizar los elementos WEB. Proporciona todos los selectores posibles en un solo clic. Para comenzar, todo lo que necesita hacer es agregar la extensión al navegador Chrome y luego reiniciar el navegador.
¿Cómo descargar y agregar el complemento RexPath a Chrome?
Puede descargar RexPath desde Chrome Web Store, cuyo enlace se ha proporcionado aquí.
¿Cómo encontrar el XPath usando RexPath?
Paso 1: Haga clic con el botón derecho en un elemento y seleccione » RexPath.»
Paso 2: Utilice el generador de consultas para crear un nuevo XPath haciendo clic en atributos específicos y especificando el número de ancestros.
Se generarán una variedad de XPaths personalizados en el lado derecho de la pantalla, como se muestra a continuación:

Buscador de XPath
Es una de las extensiones de Chrome más simples para encontrar XPath de un WebElement. Puede agregar fácilmente esta extensión a Chrome y comenzar a encontrar los XPaths.
¿Cómo descargar y agregar el complemento Asistente de asistente XPath a Chrome?
Puede descargar el plugin haciendo clic aquí. Una vez descargado, será extremadamente conveniente obtener el XPath de cualquier WebElement.
¿Cómo obtener el XPath usando el buscador de XPath?
Paso 1: Haga clic en el complemento que se ha agregado al navegador Chrome y observe cómo el puntero del ratón se convierte instantáneamente en un símbolo de cruz.
Paso 2: Mueva el elemento web deseado para el que se debe determinar el XPath y el elemento se resaltará.
Paso 3: Haga clic en el elemento específico y el XPath del elemento correspondiente aparecerá en la parte inferior izquierda de la pantalla.
Aquí está la captura de pantalla que se ha capturado para localizar el XPath del botón de inicio de sesión en la página web:
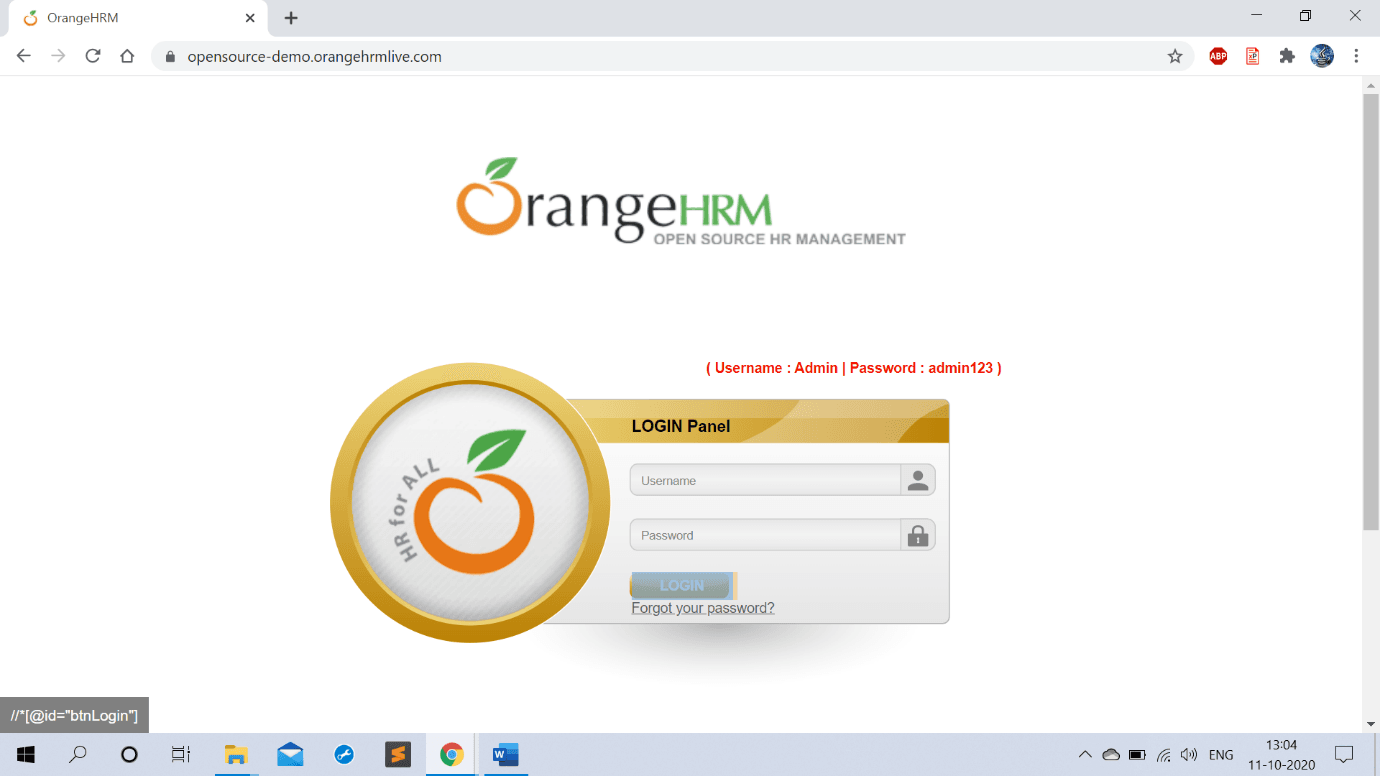
XPath Helper
XPath Helper facilita la extracción, edición y evaluación de consultas XPath en cualquier página web. Es una de las extensiones de Chrome ampliamente aclamadas y recomendadas para encontrar Xpath también, que suaviza la localización de WebElements.
¿Cómo descargar y agregar el complemento Asistente de asistente XPath a Chrome?
Puedes descargar la extensión de Chrome desde aquí.
Haga clic en «Agregar a Chrome», y ahora el complemento se agregará a nuestras extensiones de navegador
¿Cómo encontrar el XPath usando el ayudante XPath?
Paso 1: Haga clic en el icono del complemento XPath Helper.
Paso 2: Presione CTRL + MAYÚS + X y haga clic en el elemento a inspeccionar.
Paso 3: Ahora, los resultados se mostrarán en el cuadro de consulta. El Xpath también se puede editar y luego usar en el script de automatización.
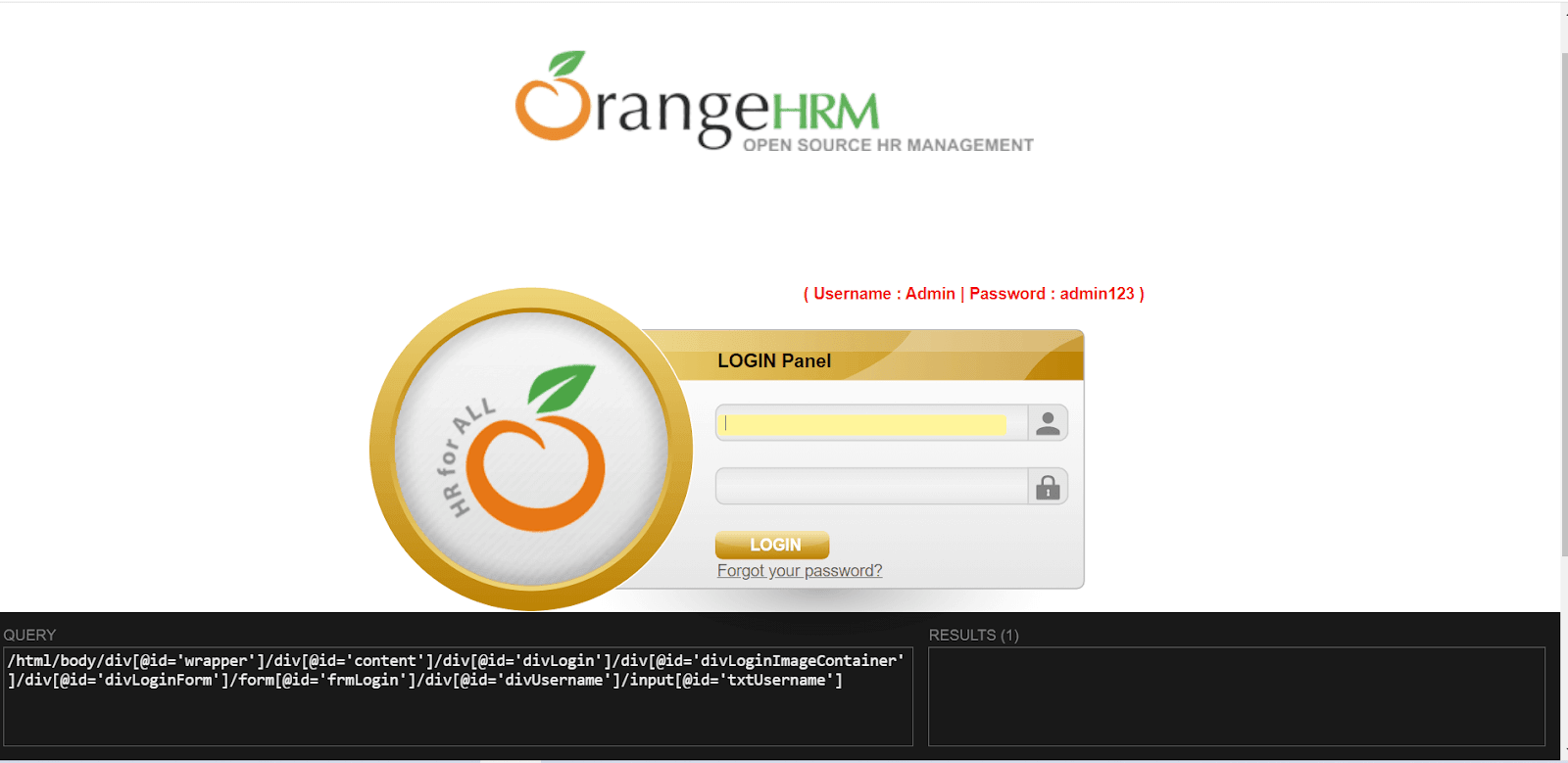
Raspador
El raspador se puede utilizar para extraer datos de páginas web y alinearlos en hojas de cálculo. Es una extensión simple y fácil que puede hacer que la investigación en línea sea más fluida y fluida.
¿Cómo descargar y agregar el complemento Raspador a Chrome?
Puede descargar el complemento de Chrome desde este enlace.
Haga clic en «Agregar a Chrome» para agregar la extensión del raspador al navegador.
¿Cómo encontrar XPath usando la extensión Scraper Chrome?
Paso 1: Haga clic con el botón derecho en el elemento web para el que se debe encontrar XPath. Se abre un menú contextual.
Paso 2: Haga clic en la opción de menú «Eliminar similares similar» para abrir otra ventana que muestre el XPath del elemento seleccionado.
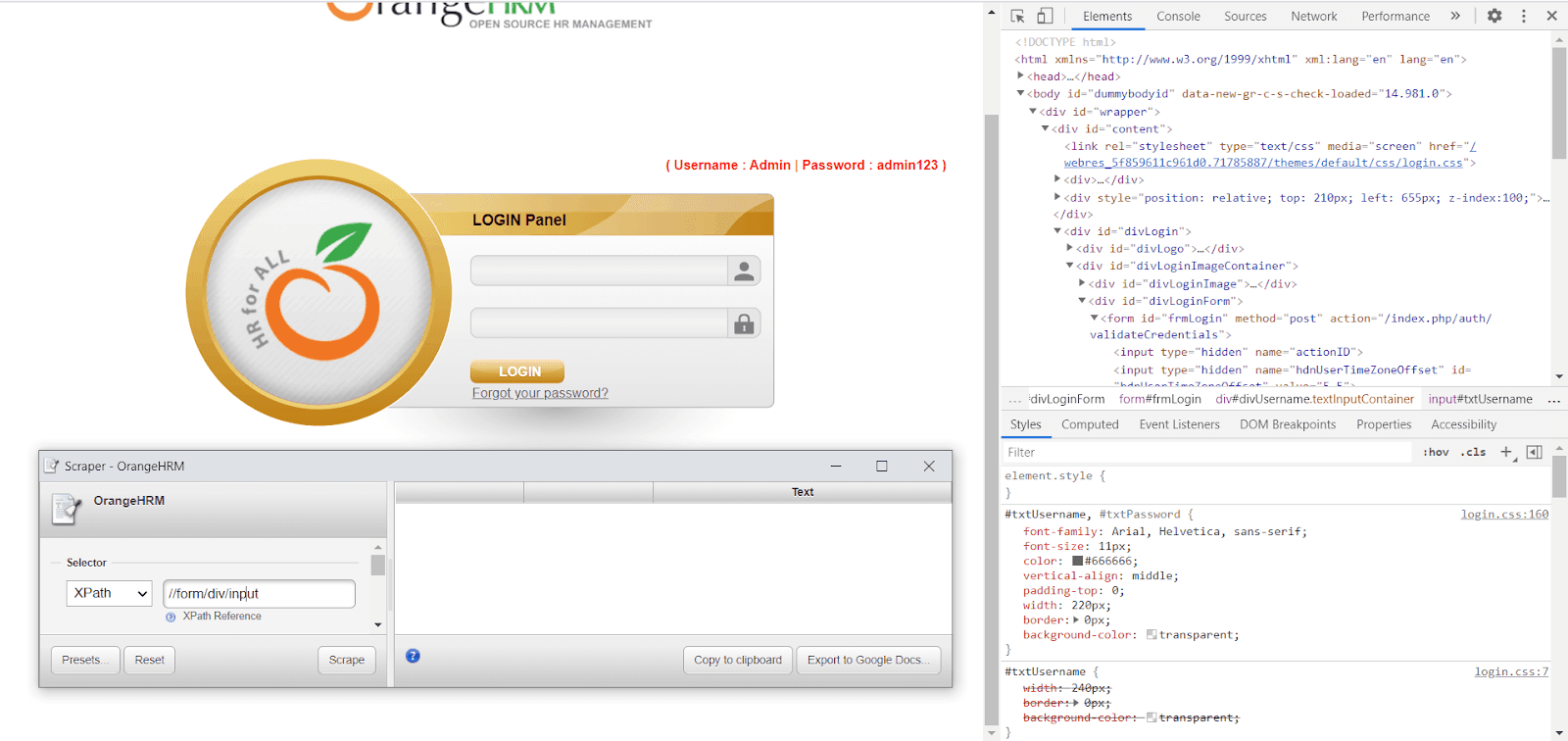
Ayudante XPath relativo
Como su nombre indica, Ayudante XPath relativo es una extensión de Chrome que ayuda a determinar la expresión de XPath relativo de dos elementos web. Es una extensión sencilla pero conveniente para hacer comparaciones entre dos elementos web.
¿Cómo descargar y agregar el complemento Auxiliar XPath relativo a Chrome?
Puede descargar el complemento de Chrome desde este enlace.
Haga clic en » Añadir a Chrome «y, a continuación, haga clic en «Añadir extensión».»Ahora está listo para usar la extensión Auxiliar XPath relativa para encontrar el XPath de un WebElement.
¿Cómo encontrar el XPath usando la extensión auxiliar XPath relativa?
Paso 1: Haga clic en el complemento Auxiliar XPath relativo.
Paso 2: Haga clic con el botón derecho en el elemento web para el que se debe encontrar el Xpath.
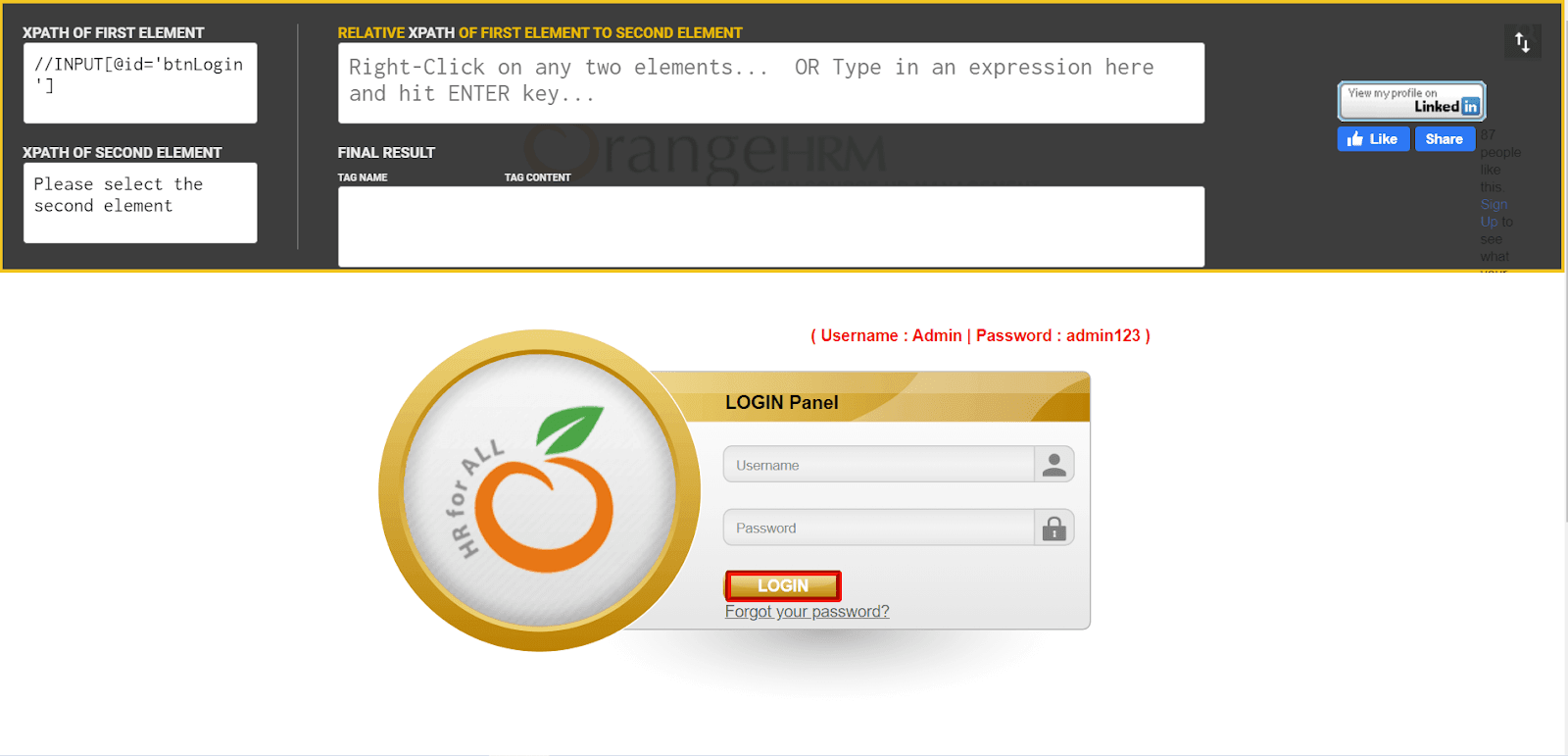
Firebug Lite para Chrome
Firebug fue una de las extensiones de explorador que se utilizó anteriormente para encontrar el XPath del elemento. El Firebug Lite es un puerto de Firebug, ya que este último ya no es compatible con Chrome.
¿Cómo descargar y agregar el complemento Firebug Lite a Chrome?
Puedes descargar esta extensión de Chrome haciendo clic aquí.
Haga clic en » Añadir a Chrome «y, a continuación, haga clic en «Añadir extensión».»Ahora está listo para usar Firebug Lite como extensión de Chrome para encontrar el XPath de un WebElement.
¿Cómo encontrar el XPath usando Firebug Lite para Chrome?
Paso 1: Haga clic en el plugin Firebug Lite.
Paso 2: Haga clic con el botón derecho en el elemento web para el que se debe encontrar el Xpath.
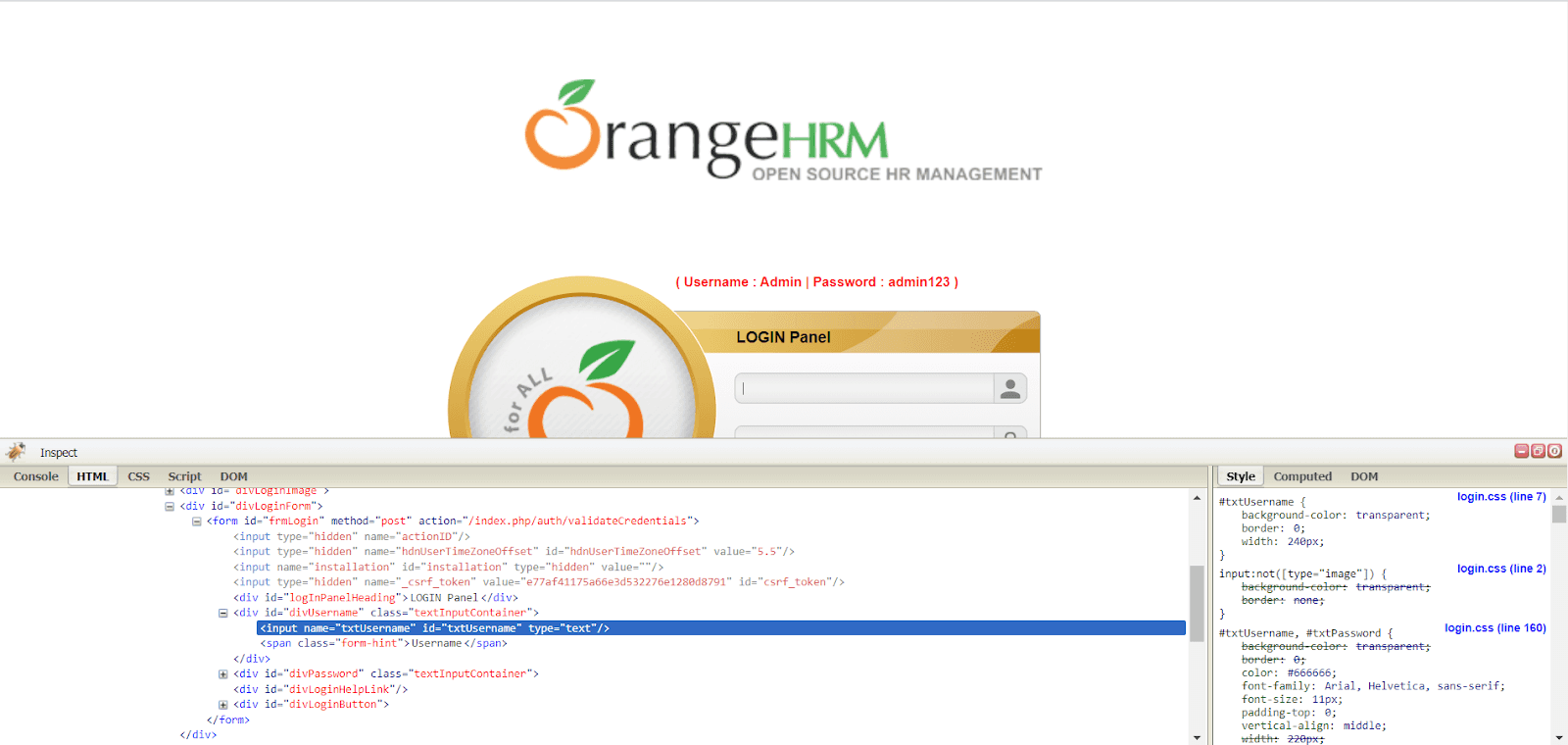
TruePath
Esta extensión de buscador de Xpath para Chrome es uno de los complementos más eficientes que proporciona múltiples XPath relativos basados en diferentes atributos, una de las extensiones de Chrome mejor valoradas para encontrar Xpath en Selenio.
¿Cómo descargar y agregar el complemento TruePath a Chrome?
El complemento TruePath se puede agregar fácilmente a Chrome desde su enlace oficial.
¿Cómo obtener el XPath del WebElement usando la extensión TruePath?
Paso 1: Habilite el complemento TruePath.
Paso 2: Haga clic con el botón derecho en el elemento a inspeccionar
Paso 3: Pase el cursor sobre las opciones XPath relativas. Puede encontrar diferentes opciones para escribir el XPath en función de varios atributos como id, nombre de clase, texto de enlace, etc.
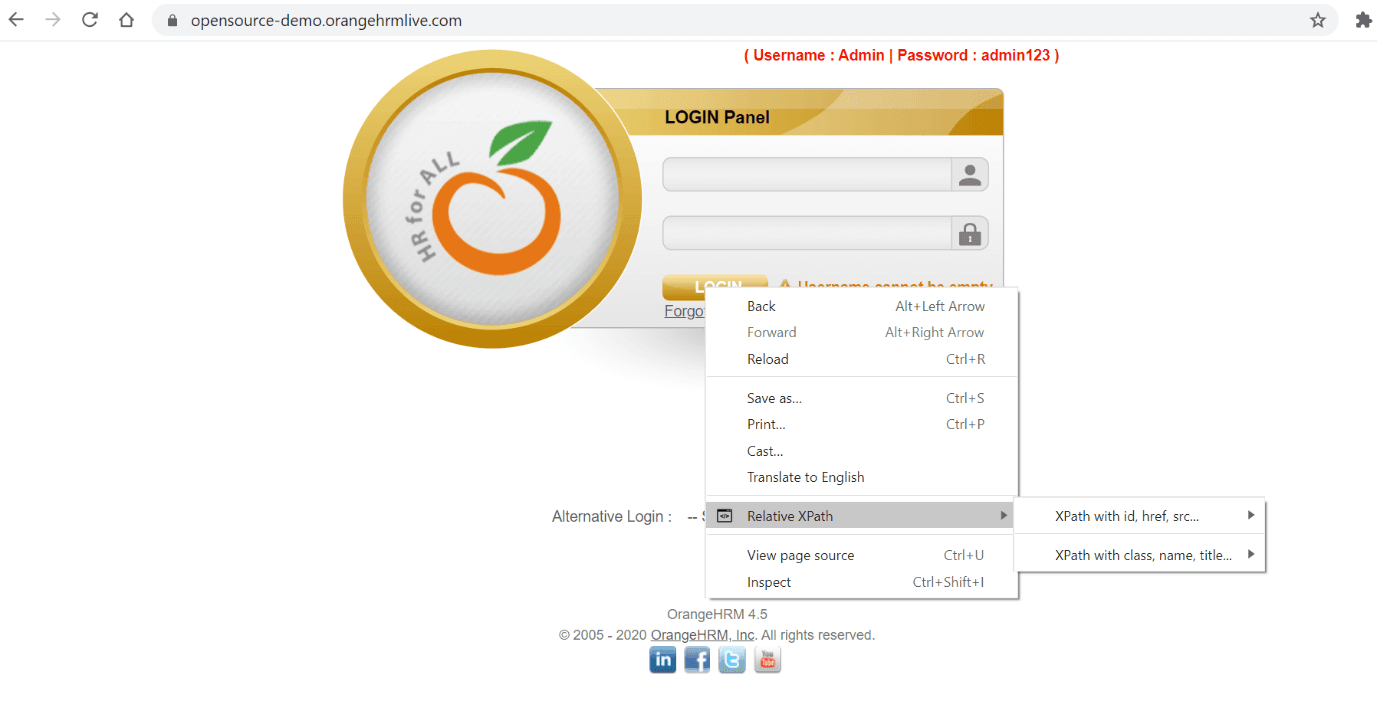
A continuación se muestran las sugerencias XPath proporcionadas por TruePath para el botón de inicio de sesión WebElement.

Al generar múltiples XPath relativos para el elemento de destino, proporciona estabilidad y reduce drásticamente el esfuerzo manual para construir el XPath.
Al seleccionar XPath, TruePath también proporciona información adicional en WebElement.
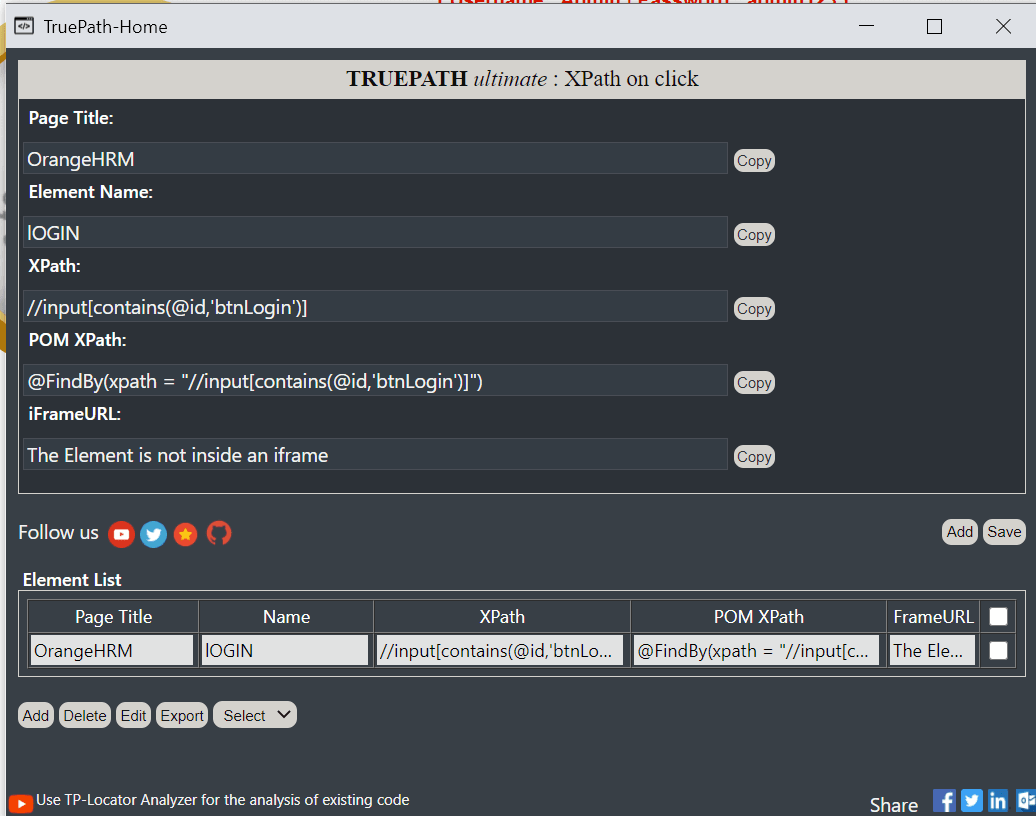
Asistente Auxiliar de XPath
El asistente crea XPath cortos y con menos probabilidades de romperse, incluso si hay cambios en la página web. Una extensión de Chrome de buscador Xpath conveniente y propicia, el asistente Xpath Helper Wizard, es tan fácil de usar como eficaz.
¿Cómo descargar y agregar el complemento Asistente de asistente XPath a Chrome?
Puede descargar la extensión haciendo clic aquí.
Haga clic en » Añadir al icono de Chrome «y, a continuación, haga clic en» Añadir extensión » en la ventana emergente. Después de agregar la extensión Asistente XPath a su navegador, puede empezar a recoger las sugerencias XPath proporcionadas por la extensión.
¿Cómo encontrar el XPath de un WebElement utilizando el Asistente de Ayudante XPath?
Paso 1: Abra una nueva pestaña y vaya a la página web deseada.
Paso 2: Pulse CTRL+MAYÚS+X o haga clic en el botón Auxiliar XPath de la barra de herramientas para abrir la consola auxiliar XPath
Paso 3: Mantenga pulsada la tecla Mayús mientras pasa el ratón sobre los elementos de la página. El cuadro de consulta se actualizará continuamente para mostrar la consulta XPath para el elemento debajo del puntero del ratón, y el cuadro de resultados mostrará los resultados de la consulta actual.
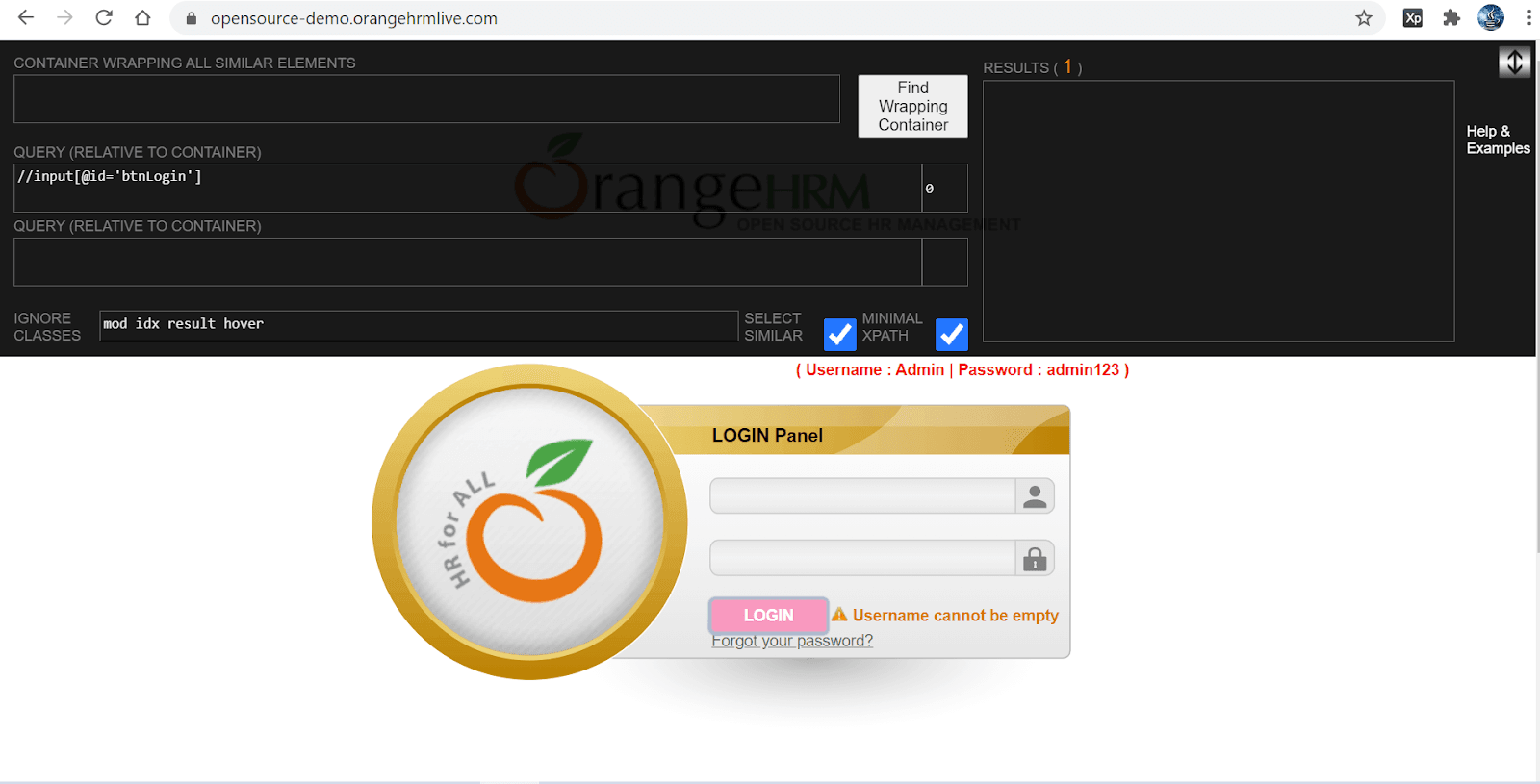
Generador XPath
El Generador XPath es una de las extensiones más reconocidas que se pueden añadir a Chrome para encontrar el XPath de un elemento WEB. Es una técnica muy simple y fácil de capturar el XPath en Selenio.
¿Cómo descargar y agregar la extensión XPath Generator a Chrome?
Puede agregar el complemento Generador XPath usando este enlace.
Haga clic en » Añadir a Chrome «y, a continuación, haga clic en «Añadir extensión».»Ahora está listo para usar el Generador XPath para encontrar el XPath de un WebElement.
¿Cómo encontrar el XPath con la extensión XPath Generator?
Paso 1: Haga clic en el complemento Generador XPath.
Paso 2: Haga clic con el botón derecho en el elemento web para el que se debe encontrar el Xpath
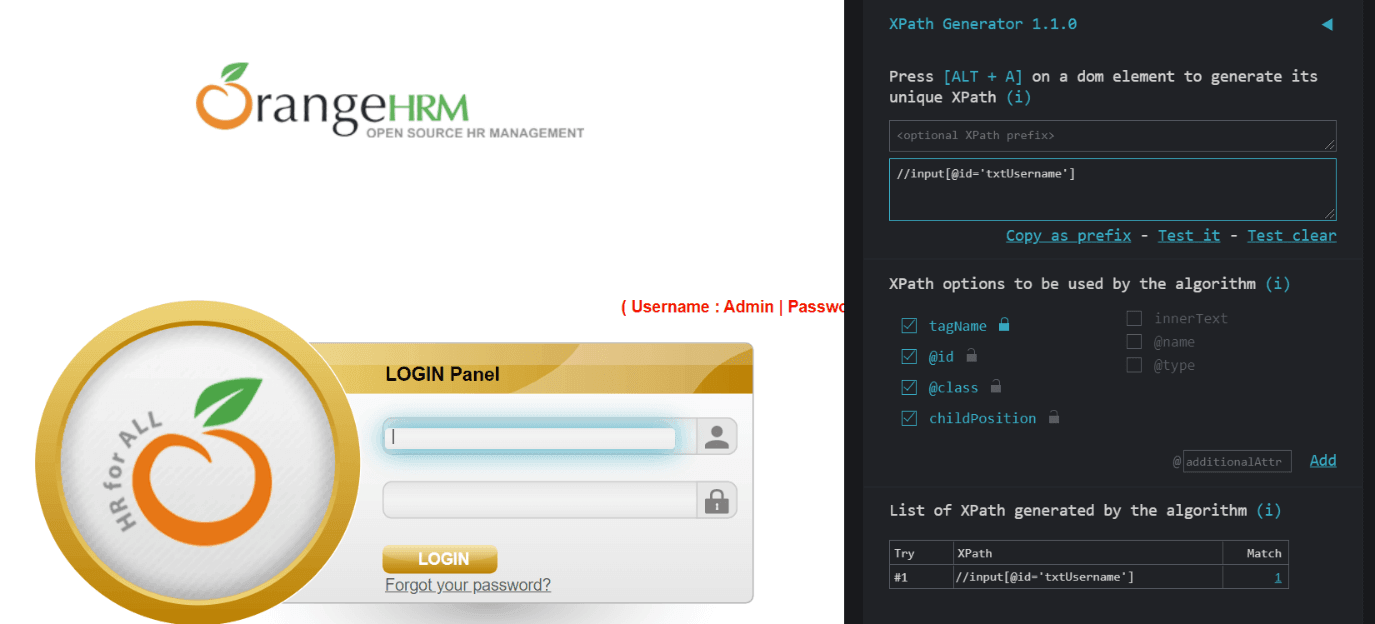
Terminando
En este artículo, hemos visto diferentes localizadores utilizados para localizar los elementos web en la página web, arrojando luz sobre diez variaciones de extensiones de Chrome para encontrar XPath en Selenio. Le hemos llevado a través de una introducción rápida a XPath, las ventajas de usar extensiones de Chrome en XPath para localizar los elementos en la página web, extensiones de Chrome utilizadas popularmente para encontrar el XPath, junto con tutoriales paso a paso sobre cómo usarlos. Por lo tanto, siga adelante y utilice estos complementos para encontrar el XPath, ¡ahorrando así mucho tiempo y esfuerzo!
esperamos que esta selección inspirado. Si crees que nos perdimos una buena extensión, por favor sugiérela en la sección de comentarios a continuación; estaremos encantados de agregarla a nuestra selección.
Shalini Baskaran
Shalini funciona como un Escritor Técnico en LambdaTest. Le encanta explorar las tendencias recientes en automatización de pruebas. Además de la automatización de pruebas, Shalini siempre está listo para la aventura travel &.